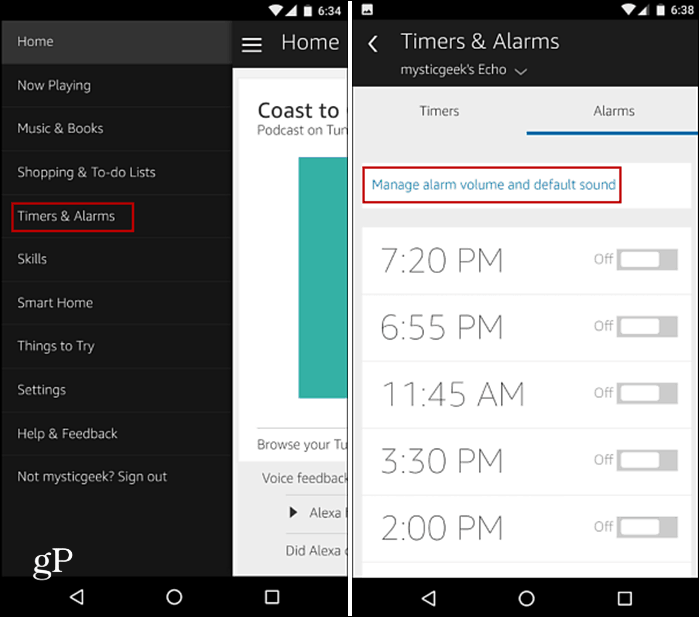Comment désactiver le pavé tactile sur Windows 11
Microsoft Windows 11 / / November 13, 2023

Publié

Parfois, le pavé tactile vous gêne lorsque vous essayez de faire avancer les choses sur votre ordinateur portable. Mais vous pouvez désactiver le pavé tactile sous Windows 11.
Avez-vous déjà trouvé le pavé tactile de votre ordinateur portable gênant ou gênant? Dans ces situations, vous pouvez désactiver le pavé tactile sous Windows 11.
Par exemple, vous pourriez avoir une souris connectée à votre ordinateur portable et trouver cela ennuyeux lorsque le curseur survole l'écran lorsque vous heurtez accidentellement le pad. Ou peut-être que votre l'ordinateur portable a un écran tactile que vous utilisez pour naviguer dans Windows.
Quoi qu’il en soit, nous vous montrerons comment désactiver le pavé tactile et éviter les désagréments dans ce guide.
Comment désactiver le pavé tactile sur Windows 11
Il existe plusieurs façons de procéder. Vous pouvez utiliser une touche de fonction dédiée, les paramètres système ou le Gestionnaire de périphériques pour désactiver le pavé tactile sous Windows 11. Nous vous montrerons comment procéder afin que vous puissiez utiliser la meilleure méthode pour vous.
Désactivez le pavé tactile Windows 11 à partir des paramètres
L'un des moyens les plus simples de désactiver le pavé tactile sous Windows 11 consiste à utiliser les paramètres en suivant les étapes suivantes.
- appuie sur le Clé Windows et sélectionnez Paramètres du Le menu Démarrer. Alternativement, vous pouvez utiliser le Touche Windows + Iraccourci clavier pour ouvrir directement les paramètres.
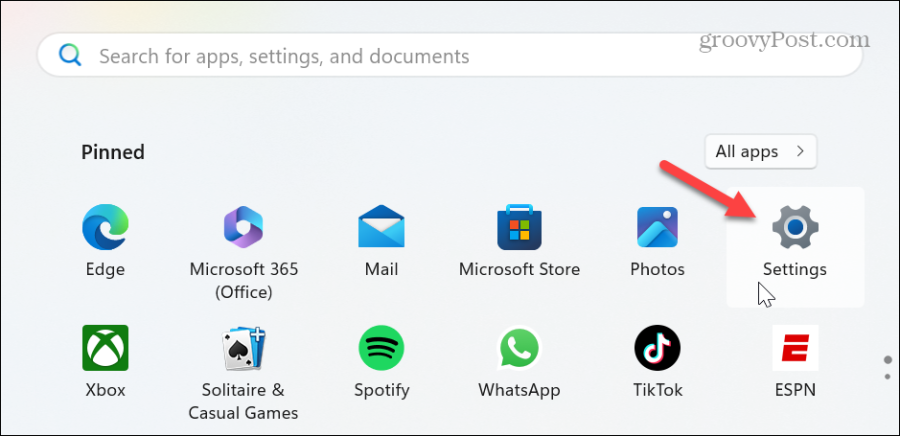
- Sélectionner Bluetooth et appareils dans la colonne de gauche, faites défiler la colonne de gauche et cliquez sur le bouton Pavé tactile dérouler.
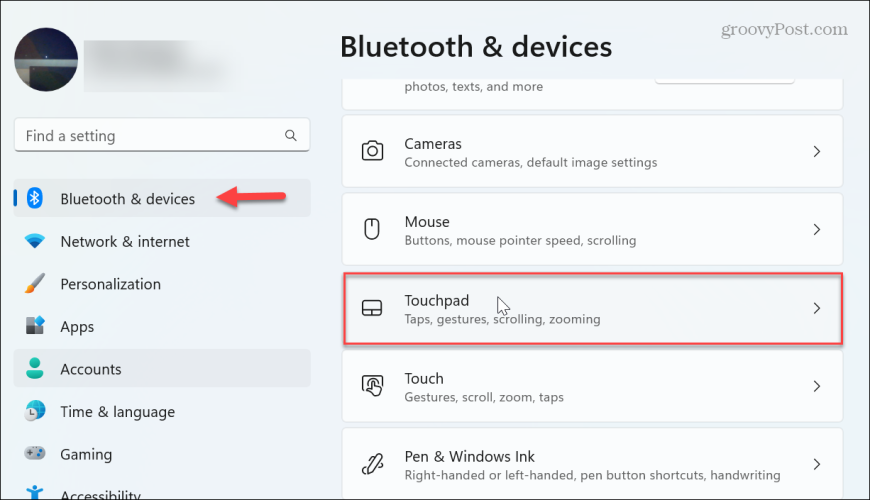
- Désactivez le Pavé tactile changer.
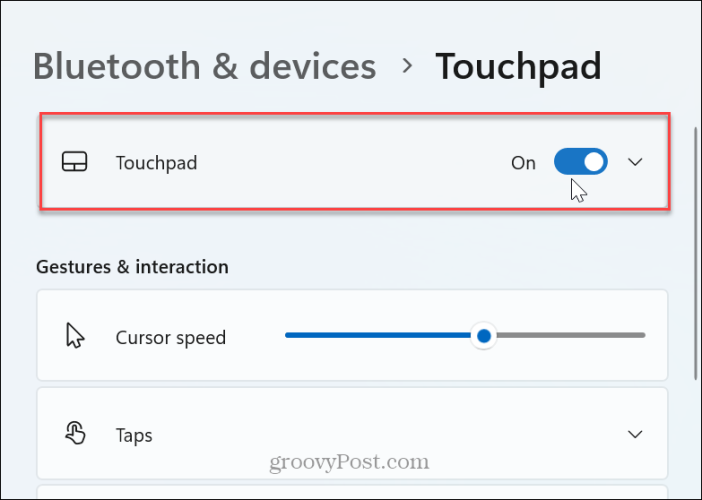
- C'est ça. Une fois l'interrupteur éteint, le pavé tactile de votre ordinateur portable ne fonctionnera plus. Le clavier, la souris externe et l'écran tactile (si disponible) continueront à fonctionner comme prévu. Si vous souhaitez le réactiver, basculez l’option du pavé tactile en position activée.
Désactivez le pavé tactile sur Windows 11 à partir du Gestionnaire de périphériques
Une autre façon de désactiver le pavé tactile consiste à en utilisant le Gestionnaire de périphériques, un utilitaire Windows intégré.
- appuie sur le Clé Windows, taper Gestionnaire de périphériques, puis sélectionnez l'option Gestionnaire de périphériques dans les meilleurs résultats.
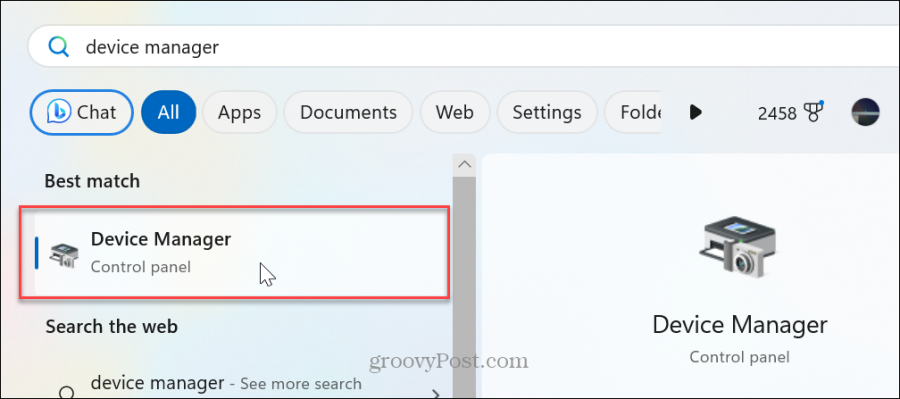
- Élargir la Souris et autres dispositifs de pointage arbre.
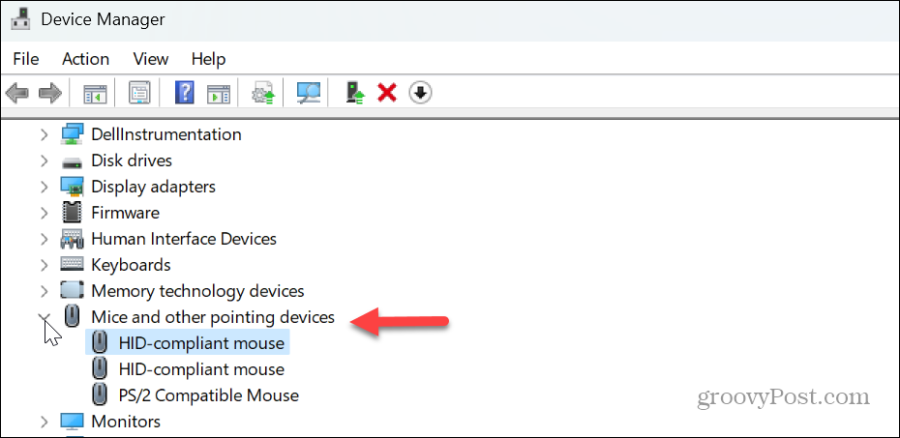
- Cliquez avec le bouton droit sur votre pavé tactile et sélectionnez le Désactiver l'appareil option du menu.
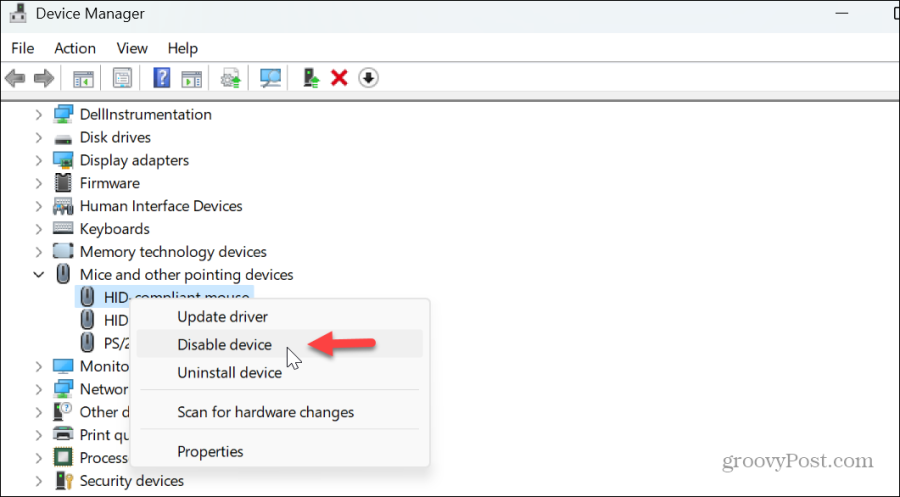
- Lorsque le message de vérification apparaît, cliquez sur le Oui bouton pour confirmer le changement.
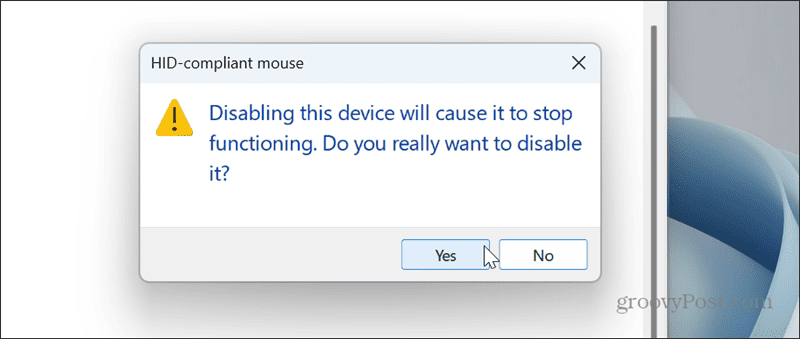
Une fois que vous aurez suivi les étapes, le pavé tactile sera désactivé, mais vous pourrez continuer à utiliser le clavier, la souris externe ou l'écran tactile.
Désactivez le pavé tactile lors de la connexion d'une souris uniquement
Les étapes ci-dessus désactiveront le pavé tactile, mais vous souhaiterez peut-être le désactiver uniquement lorsqu'une souris externe est connectée. La bonne nouvelle est que vous pouvez configurer Windows 11 pour qu'il désactive automatiquement le pavé tactile lorsque vous connectez une souris.
Pour désactiver le pavé tactile lors de la connexion d'une souris
- Presse Touche Windows + I pour ouvrir directement les paramètres.
- Sélectionner Bluetooth et appareils dans la colonne de gauche et développez la liste déroulante à côté du Pavé tactile interrupteur à bascule.
- Décochez la Laisser le pavé tactile allumé lorsqu'une souris est connectée boîte.
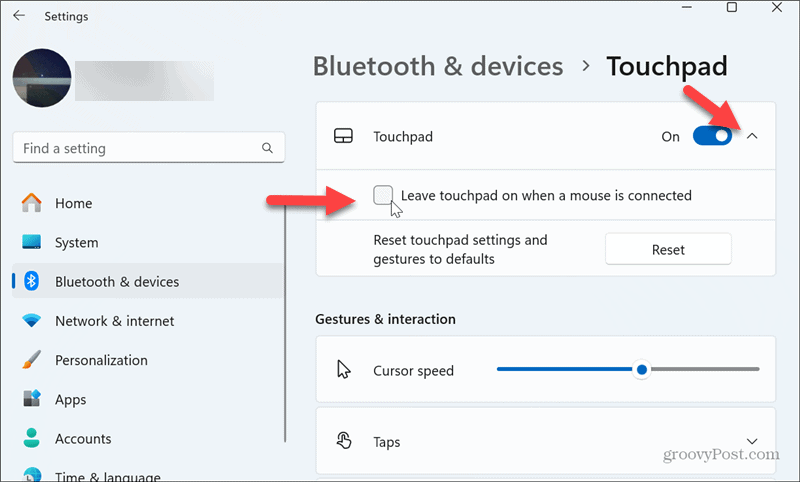
À l’avenir, le pavé tactile ne sera désactivé que lorsque vous connecterez une souris externe.
Comment activer mon pavé tactile sans souris ?
Quelle que soit la manière dont vous désactiver le pavé tactile, vous pourriez vous retrouver dans une situation où le pavé tactile est éteint, mais vous n’avez pas de souris pour le réactiver. Vous pouvez le faire avec le clavier uniquement en suivant les étapes suivantes.
- appuie sur le Clé Windows pour ouvrir le Le menu Démarrer.
- Taper Allumer ou éteindre le pavé tactile dans le champ de recherche et appuyez sur Entrer.
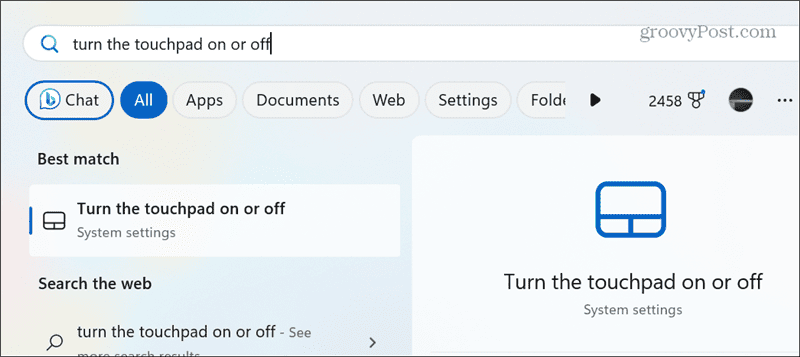
- L'interrupteur à bascule du pavé tactile doit être mis en surbrillance: appuyez sur le bouton Barre d'espace pour activer le pavé tactile. Notez que si l'interrupteur à bascule du pavé tactile n'est pas en surbrillance, vous pouvez appuyer sur le bouton Languette clé jusqu'à ce que vous l'atteigniez.
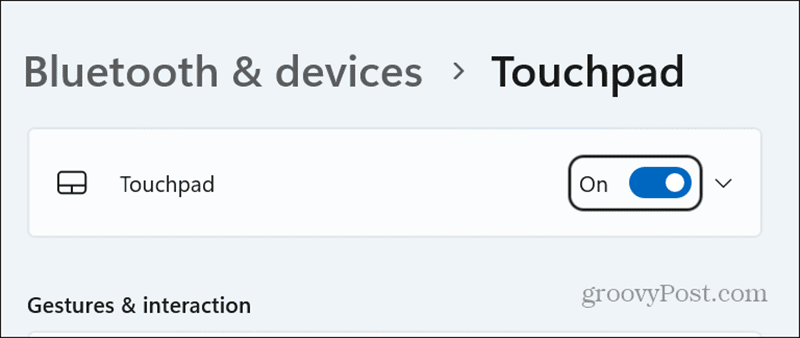
Désactiver le pavé tactile sous Windows 11
Vous voudriez désactiver le pavé tactile sur votre ordinateur portable Windows 11 pour plusieurs raisons. Cela dépend principalement de ce que vous essayez de faire, et le pavé tactile peut vous gêner.
Cela peut également être frustrant lorsque vous utilisez une souris externe. Vous ne voulez pas que le pointeur de la souris survole l’écran, surtout lorsque vous essayez de réaliser une conception graphique ou de prendre une capture d’écran précise.
Il convient également de mentionner que vous pouvez utiliser un raccourci clavier pour désactiver le pavé tactile sur certains ordinateurs portables. Malheureusement, la possibilité de le faire varie énormément selon les appareils. Par exemple, vous pouvez appuyer sur le Fn touche avec la touche correspondante sur la rangée supérieure du clavier. Si vous n'êtes pas sûr, consultez le manuel de l'appareil ou le site Web d'assistance de l'ordinateur portable.
Quelle que soit la raison, vous pouvez rapidement désactiver le pavé tactile de votre ordinateur portable exécutant Windows 11 en suivant les étapes ci-dessus. Pas encore sous Windows 11? Pas de soucis. Vous pouvez aussi désactiver le pavé tactile sur Windows 10.
Cet article a-t-il été utile?
Génial, partagez-le :
PartagerTweeterRedditLinkedInE-mailMerci!
Merci d'avoir pris contact avec nous.
Merci d'avoir pris contact avec nous.