Comment découper une vidéo dans PowerPoint
Microsoft Office Microsoft Powerpoint Héros / / November 07, 2023

Publié

Les vidéos peuvent rendre vos présentations de diapositives plus attrayantes, mais vous ne voulez pas les rendre trop longues. Voici comment découper une vidéo dans PowerPoint.
L'ajout d'une vidéo à votre présentation PowerPoint est un moyen simple de transmettre de nombreuses informations de manière facilement digestible. Au lieu d'avoir à créer plusieurs diapositives pour transmettre les informations, vous pouvez intégrer une vidéo pouvant fournir les mêmes informations beaucoup plus facilement.
Parfois cependant, le vidéo que vous insérez dans PowerPoint contient plus d’informations que nécessaire. Il peut contenir du contenu supplémentaire au début ou à la fin qui n’est pas pertinent pour votre présentation. Afin d'utiliser uniquement les informations pertinentes pour votre présentation, vous devrez réduire la vidéo. Heureusement, PowerPoint dispose de quelques outils simples pour vous aider à réduire votre vidéo à la bonne longueur. Voici comment découper une vidéo dans PowerPoint.
Comment découper une vidéo sur PowerPoint
Si vous avez inséré une vidéo dans une diapositive PowerPoint, vous pouvez utiliser les outils natifs de PowerPoint pour la réduire uniquement à la partie souhaitée. PowerPoint vous permet de modifier les points de début et de fin du clip vidéo afin que vous puissiez supprimer toutes les parties inutiles du début et de la fin.
Cependant, vous ne pouvez pas couper des sections au milieu d’un clip vidéo de cette façon. Il n'est pas non plus possible de découper une vidéo qui a été intégré dans PowerPoint à partir d'un site Web comme YouTube. La méthode est similaire sur Windows et Mac, mais les choses sont un peu différentes sur chaque système d'exploitation.
Comment découper une vidéo dans PowerPoint sous Windows
- Si vous utilisez PowerPoint sous Windows, vous pouvez utiliser les outils vidéo pour réduire une vidéo que vous avez insérée dans une diapositive.
- Ouvrez votre présentation PowerPoint.
- Cliquez sur la vidéo que vous souhaitez découper.
- Dans la barre de menu, cliquez sur Relecture.
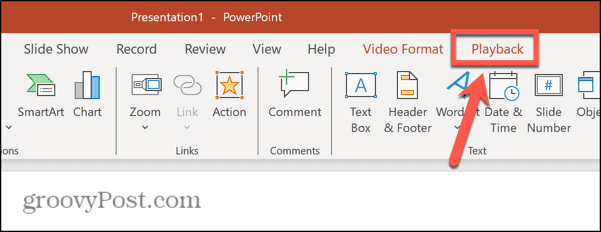
- Clique le Découper la vidéo bouton dans le ruban.
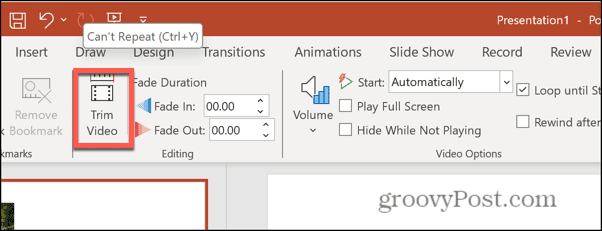
- Pour trouver un point spécifique à découper, lisez la vidéo en cliquant sur le bouton Jouer bouton.
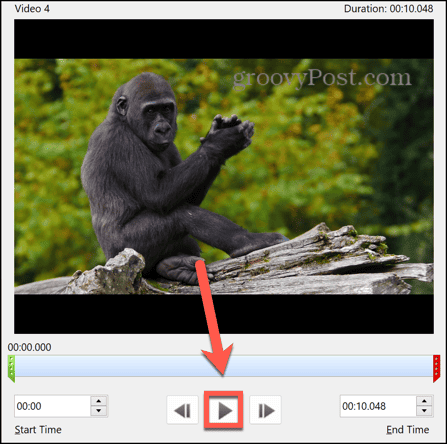
- Lorsque vous atteignez le point approprié, cliquez sur Pause.
- Vous pouvez utiliser le Image précédente et Image suivante boutons pour reculer ou avancer d’une seule image à la fois.
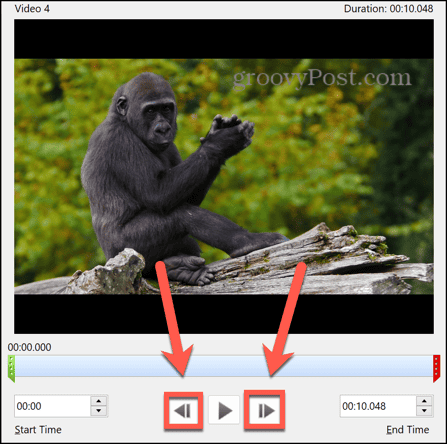
- Pour définir votre point de départ, faites glisser le vert Point de départ poignée dans la position appropriée.
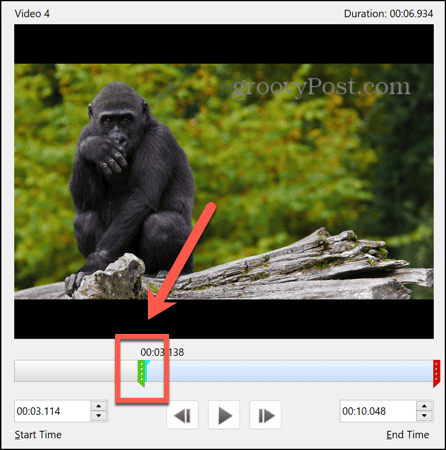
- Pour définir votre point final, faites glisser le rouge Point final poignée dans la position appropriée.
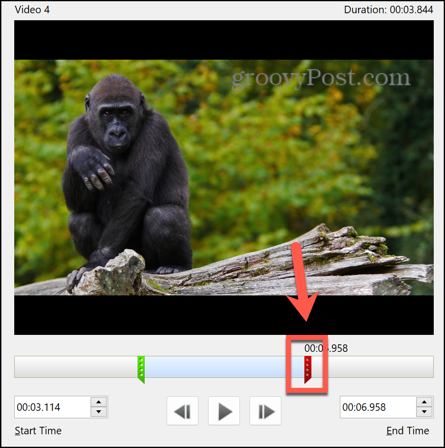
- Vous pouvez voir les nouvelles heures de début et de fin et les modifier si nécessaire.
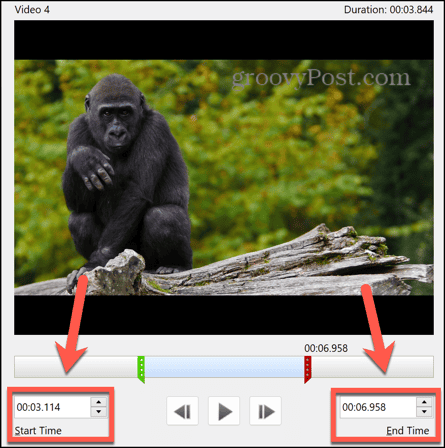
- Lorsque vous êtes satisfait de votre sélection, cliquez sur D'ACCORD pour découper le clip.
Comment découper une vidéo dans PowerPoint sur Mac
La méthode pour vidéo de découpage dans PowerPoint sur Mac est un peu différent, mais le processus est essentiellement le même.
- Ouvrez votre présentation PowerPoint contenant votre vidéo.
- Cliquez sur la vidéo pour la sélectionner.
- Dans la barre de menus, vous devriez voir deux nouveaux menus: Format vidéo et Relecture.
- Sélectionner Relecture.
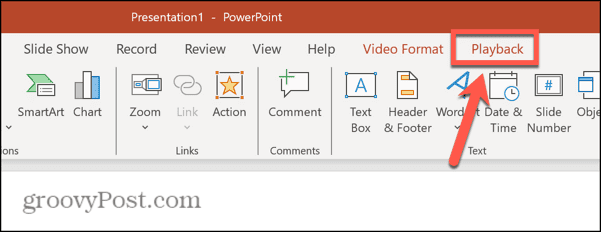
- Clique le Découper la vidéo bouton dans le ruban.
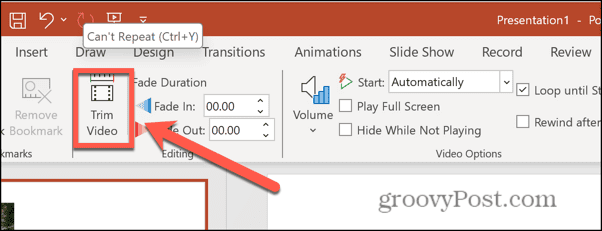
- Pour lire le clip vidéo et trouver le point où vous souhaitez découper, cliquez sur le bouton Jouer bouton.
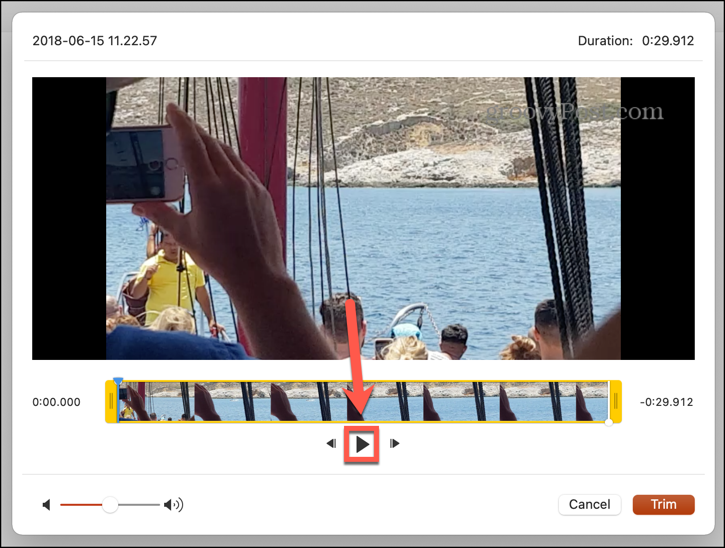
- Lorsque vous avez trouvé le bon point, cliquez sur le Pause bouton.
- Vous pouvez reculer ou avancer image par image à l'aide de la touche Pousser vers l'avant et Pousser vers l'arrière boutons.
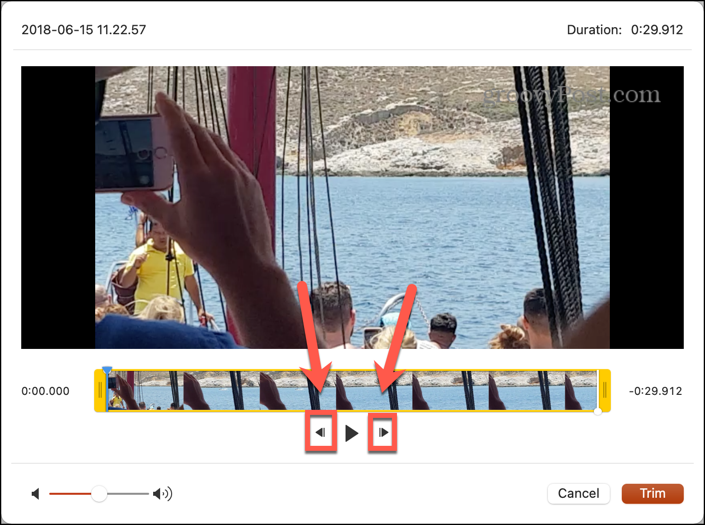
- Lorsque vous avez trouvé le bon emplacement pour votre garniture, cliquez et maintenez l'un ou l'autre Démarrer le découpage ou Fin de coupe poignées.
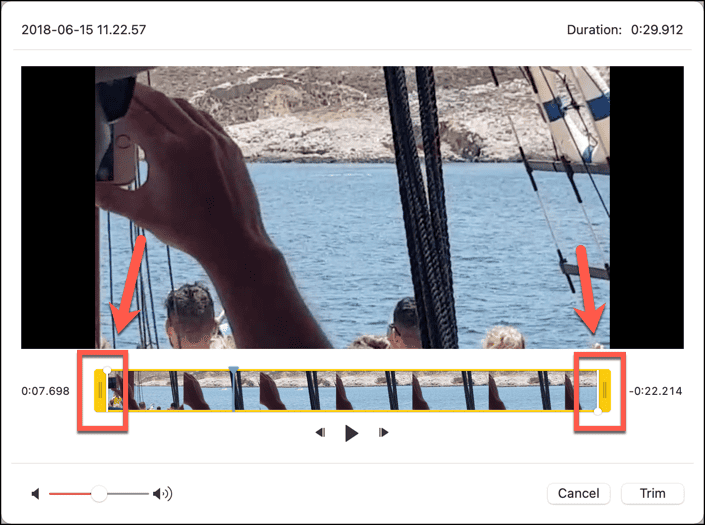
- Faites glisser la poignée vers le point approprié de votre clip vidéo.
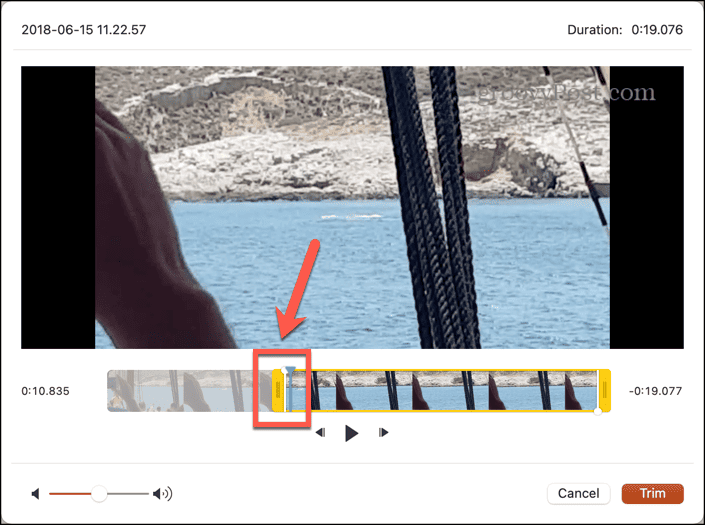
- Répétez le processus pour l’autre poignée de garniture si nécessaire.

- Vous pouvez afficher votre sélection actuelle en appuyant sur Jouer. Seule la section de la vidéo entre le Démarrer le découpage et Fin de coupe les marqueurs joueront.
- Une fois que vous êtes satisfait de votre sélection, cliquez sur Garniture.
- Votre vidéo est maintenant remplacée par la version découpée.
Soyez créatif avec PowerPoint
Apprendre à découper une vidéo dans PowerPoint vous permet de supprimer rapidement toutes les parties inutiles du début et de la fin de vos clips vidéo afin de n'utiliser que les parties dont vous avez réellement besoin. Découper vos vidéos de cette manière les rend plus courtes et plus vives et permet une meilleure présentation. Regarder des secondes de vidéo qui ne sont pas réellement pertinentes est un excellent moyen de désactiver le public de votre présentation PowerPoint.
L'insertion de vidéos dans PowerPoint n'est que l'un des moyens efficaces de rendre vos diaporamas plus créatifs. Par exemple, vous pouvez ajouter plus d'intérêt visuel en créer une courbe de texte dans PowerPoint. Cela vous permet de créer des diapositives impressionnantes qui ont un impact visuel beaucoup plus saisissant et sont bien plus susceptibles de capter l'attention de votre public qu'un simple bloc de texte.
Cet article a-t-il été utile?
Génial, partagez-le :
PartagerTweeterRedditLinkedInE-mailMerci!
Merci d'avoir pris contact avec nous.
Merci d'avoir pris contact avec nous.


