Comment déconnecter les autres utilisateurs sous Windows 11
Microsoft Windows 11 Héros / / November 01, 2023

Publié

Les comptes d'utilisateurs permettent à chaque personne de vivre une expérience unique, mais lorsqu'elle oublie de se déconnecter, vous devrez peut-être déconnecter les autres utilisateurs sur Windows 11.
Si vous avez plusieurs utilisateurs sur le même PC, vous pouvez rencontrer une situation où vous devrez déconnecter les autres utilisateurs sous Windows 11. Cela peut être important pour que votre ordinateur continue de fonctionner le plus rapidement possible, car la connexion d'autres utilisateurs peut ralentir la réactivité de votre PC.
Par exemple, un autre utilisateur peut oublier de se déconnecter de sa session. Ainsi, la session continuera à s'exécuter et à utiliser des ressources système inutiles, ce qui peut ralentir votre expérience.
Lorsque vous ajouter des comptes d'utilisateurs sur un seul PC, il permet à chaque personne d'avoir ses propres paramètres, fichiers, données et applications. Cependant, s’ils oublient de se déconnecter, cela peut affecter les performances et la consommation d’énergie.
La bonne nouvelle est que vous pouvez déconnecter les autres utilisateurs sans vous déconnecter de votre compte administrateur en utilisant Gestionnaire des tâches ou exécuter quelques commandes. Nous allons vous montrer comment procéder dans ce guide.
Déconnectez les autres utilisateurs du Gestionnaire des tâches
Un moyen simple de se déconnecter des autres utilisateurs sous Windows 11 vient du Gestionnaire des tâches.
- Cliquez avec le bouton droit sur une zone vide de la barre des tâches et sélectionnez Gestionnaire des tâches du menu. Alternativement, vous pouvez utiliser le Ctrl+Maj+Échap raccourci clavier pour ouvrir directement l'utilitaire.
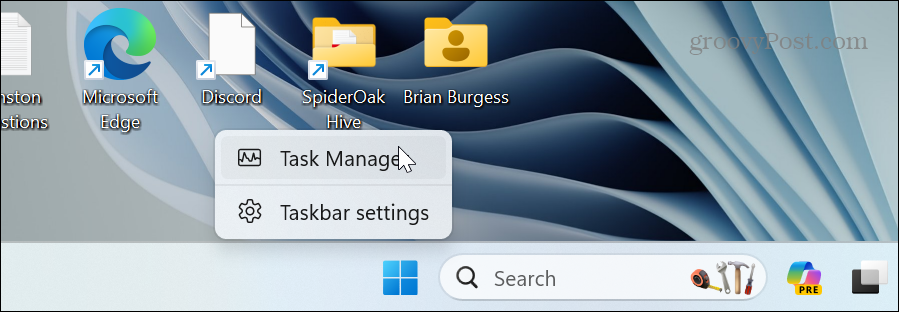
- Clique le Bouton du menu de navigation dans le coin supérieur gauche et choisissez Utilisateurs du menu.
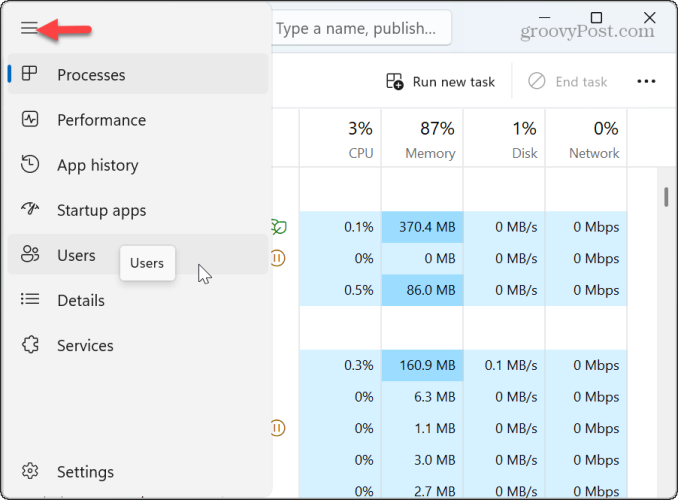
- Cliquez avec le bouton droit sur le compte utilisateur que vous souhaitez déconnecter et cliquez sur Se déconnecter dans le menu qui apparaît.
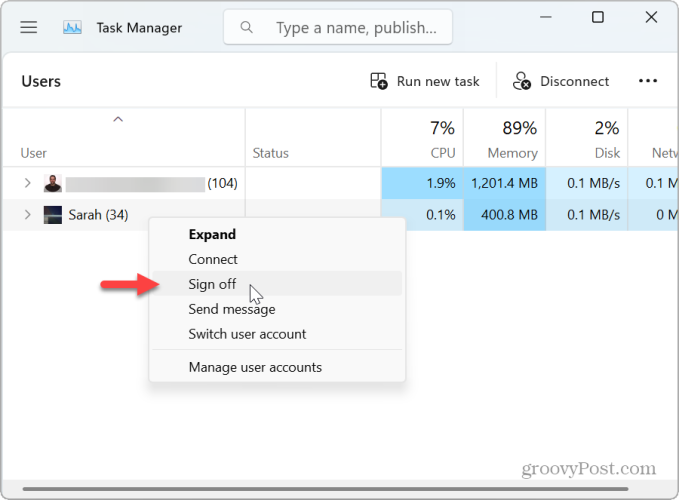
- Clique le Déconnexion de l'utilisateur lorsque le message de vérification apparaît.
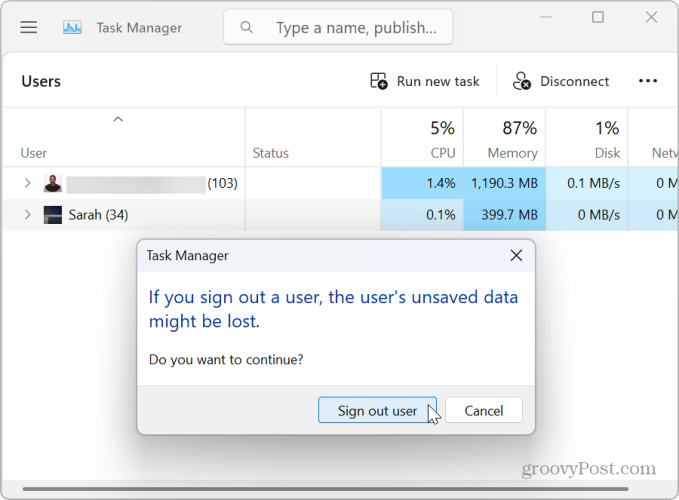
Une fois les étapes terminées, l'utilisateur sera déconnecté. Notez que la fermeture des applications et des processus ouverts pendant le processus de déconnexion peut prendre quelques secondes. Si d'autres utilisateurs sont toujours connectés, répétez les étapes ci-dessus pour les déconnecter.
Déconnectez-vous des autres utilisateurs sous Windows 11 via l’invite de commande
Bien que la déconnexion des autres utilisateurs du Gestionnaire des tâches soit simple, vous préférerez peut-être effectuer votre calcul à partir de la ligne de commande. Si tel est le cas, cette section examinera la déconnexion des autres utilisateurs à partir de l'invite de commande.
- appuie sur le Clé Windows pour ouvrir le Le menu Démarrer.
- Taper CMD, clic-droit Invite de commande, et sélectionnez le Exécuter en tant qu'administrateur option dans le menu qui apparaît.
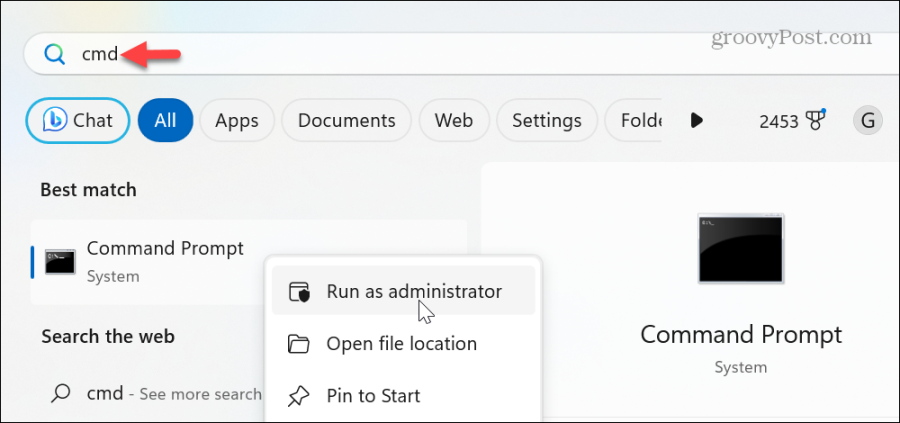
- Exécutez la commande suivante pour interroger les utilisateurs actuellement connectés et l'ID utilisateur :
query session
- Tapez la commande suivante pour déconnecter l'autre utilisateur en remplaçant « Numéro d'identification » par le compte que vous souhaitez déconnecter :
logoff ID-Number
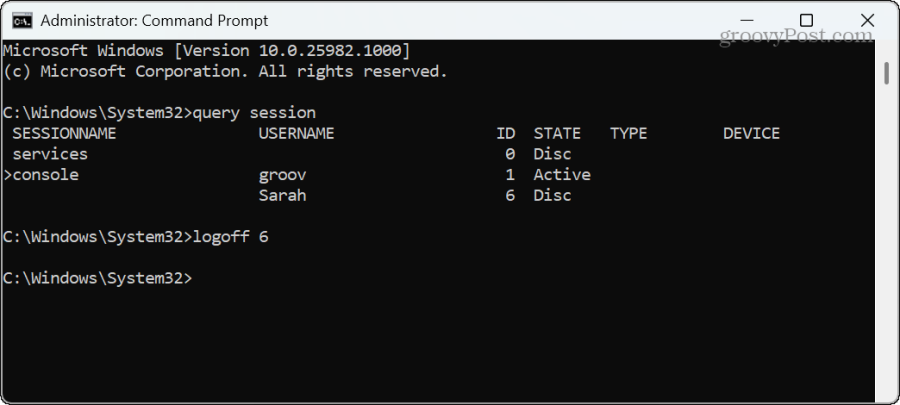
Ainsi, dans notre exemple, nous nous déconnectons du compte de Sarah en tapant déconnexion 6 et en appuyant Entrer. C'est tout ce qu'on peut en dire. Notez que Windows n'affiche aucun message de notification lorsque la commande est terminée.
Déconnectez-vous des autres utilisateurs à l’aide de PowerShell
En continuant le parcours de la ligne de commande, nous vous montrerons les commandes à exécuter pour déconnecter les utilisateurs. à partir de PowerShell.
- appuie sur le Clé Windows pour ouvrir le Le menu Démarrer.
- Taper PowerShell, cliquez avec le bouton droit sur le premier résultat et sélectionnez le Exécuter en tant qu'administrateur option dans le menu contextuel.
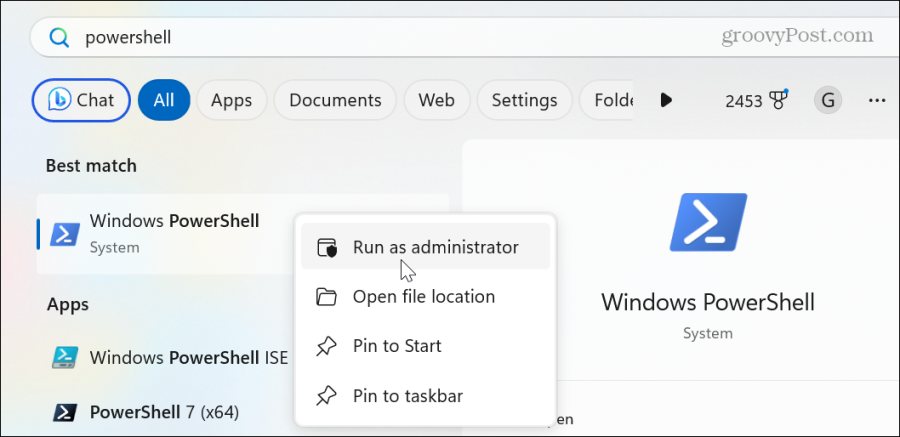
- Exécutez la commande suivante pour vérifier les utilisateurs actuellement connectés et l'ID utilisateur :
query session
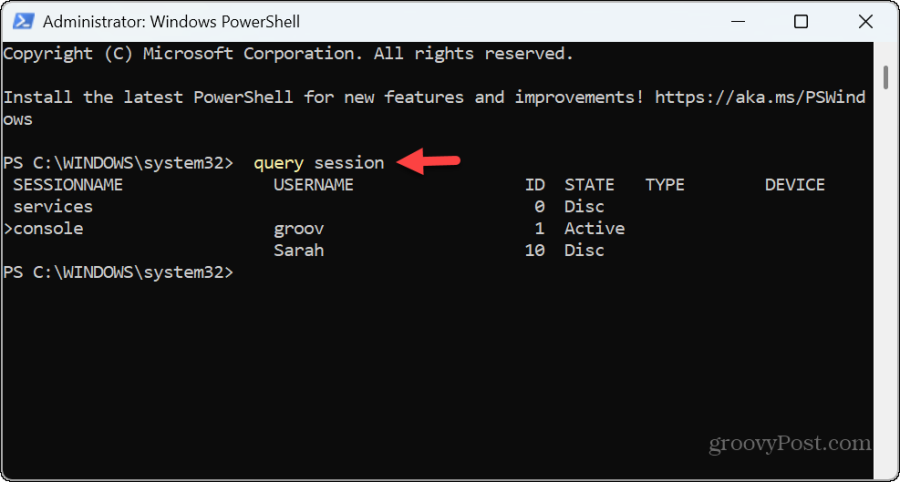
- Exécutez la commande suivante pour obtenir le nom de votre ordinateur :
hostname
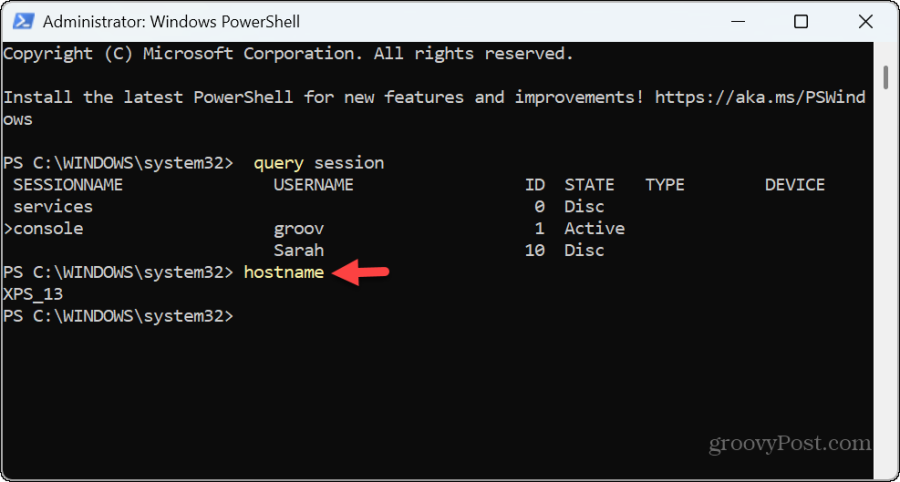
- Maintenant que vous avez interrogé les données nécessaires, vous pouvez exécuter la commande suivante en remplaçant «Nom de l'ordinateur" avec le nom d'hôte et "Nom d'utilisateur" avec l'utilisateur que vous souhaitez déconnecter :
$sessionID = ((quser /server:'Computer_Name' | Where-Object { $_ -match 'User_Name' }) -split ' +')[2] - Ainsi, dans notre exemple, nous saisissons ce qui suit pour déconnecter le compte d’un utilisateur de notre PC :
$sessionID = ((quser /server:'XPS_13' | Where-Object { $_ -match 'Sarah' }) -split ' +')[2]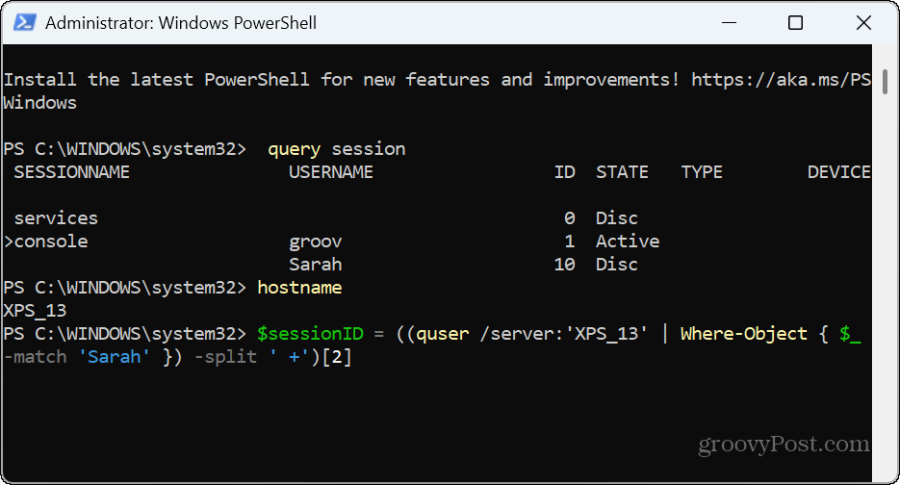
Déconnexion des comptes d'utilisateurs sous Windows 11
Si vous disposez d’un ordinateur partagé, les gens oublient parfois de se déconnecter lorsqu’ils terminent leur session. Cela peut entraîner une utilisation indésirable des ressources système, ce qui entraîne une expérience lente pour vous.
Heureusement, vous pouvez déconnecter les autres utilisateurs en quelques clics dans le Gestionnaire des tâches ou en exécutant quelques commandes à partir de l'environnement de ligne de commande.
Cet article a-t-il été utile?
Génial, partagez-le :
PartagerTweeterRedditLinkedInE-mailMerci!
Merci d'avoir pris contact avec nous.
Merci d'avoir pris contact avec nous.
