Comment accéder au Presse-papiers sur Mac
Macos / / October 31, 2023

Publié

Avez-vous besoin d'accéder à quelque chose que vous avez récemment copié sur votre Mac? Découvrez comment accéder au presse-papiers sur Mac.
Certains raccourcis clavier deviennent une seconde nature, au point que vous pourriez les exécuter pendant votre sommeil. Certains sont si populaires qu’ils font même partie de la culture populaire. Y a-t-il quelqu’un sur la planète (au moins en dessous d’un certain âge) qui ne sait pas quoi faire? Ctrl+C ou Cmd+C fait?
Mais que se passe-t-il réellement quand tu copier et coller sur votre Mac? Existe-t-il un moyen de voir ce qui est actuellement copié et est-il possible de coller autre chose que l'élément copié le plus récemment? Voici ce que vous devez savoir sur la façon d’accéder au presse-papiers sur Mac.
Qu'est-ce que le Presse-papiers sur macOS ?
Vous êtes-vous déjà demandé ce qui se passe lorsque vous appuyez sur Cmd+C sur votre Mac ou copier quelque chose en utilisant le menu contextuel? Le texte ou l'objet que vous copiez est placé dans le presse-papiers. C’est essentiellement comme noter ce que vous avez copié sur un morceau de papier. Quand vous appuyez
Cependant, sur un Mac, le presse-papiers ne peut stocker qu'une seule chose à la fois. La prochaine fois que vous appuierez Cmd+C, le presse-papiers est écrasé par les nouvelles données et tout ce que vous aviez copié précédemment est écrasé. Cela signifie que vous ne pouvez coller que la chose la plus récente que vous avez copiée. Ce n'est pas le cas sur tous les systèmes d'exploitation. Sous Windows 11, par exemple, vous pouvez utiliser l'historique du Presse-papiers pour stocker plusieurs éléments du presse-papiers et sélectionner celui que vous souhaitez coller, pas seulement le plus récent.
Comment accéder au Presse-papiers sur Mac
Si vous souhaitez voir ce qui est actuellement stocké dans le presse-papiers sur Mac, vous pouvez le faire rapidement via le Finder. Cela affichera uniquement la chose la plus récente que vous avez copiée; lorsque vous copiez quelque chose de nouveau, le presse-papiers sera écrasé, donc tout ce que vous avez copié auparavant sera perdu. Si tu copier une image ou un fichier, le presse-papiers affichera également uniquement le nom ou l'emplacement de l'image ou du fichier; il n'affichera pas l'image ou le fichier lui-même dans le presse-papiers. Cependant, lorsque vous collez, c’est l’image ou le fichier qui sera collé, et pas seulement le texte.
Pour accéder au Presse-papiers sur Mac
L'accès au presse-papiers sur Mac peut se faire via le menu Finder.
- Copiez quelque chose en utilisant Cmd+C ou le menu contextuel.
- Ouvrir Chercheur.
- Cliquez sur Modifier dans la barre de menu.
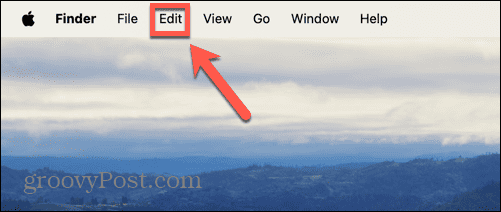
- Sélectionner Afficher le Presse-papiers.
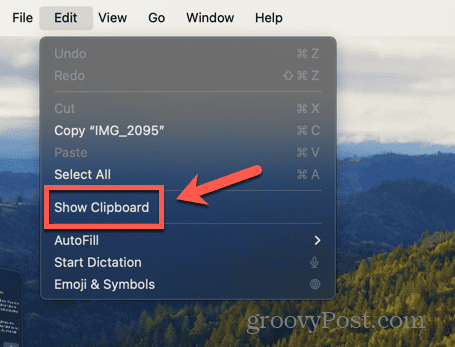
- Vous pouvez maintenant voir le contenu actuel du presse-papiers.
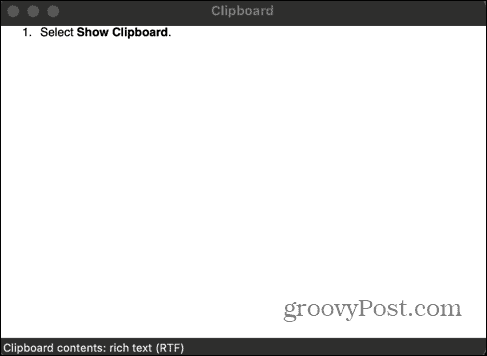
Comment couper et coller sur Mac sans écraser le presse-papiers
Il existe une sorte de presse-papiers secondaire que vous pouvez utiliser pour couper et coller des éléments sans écraser le presse-papiers actuel, mais cela ne fonctionne que dans certaines circonstances. En effet, il fonctionne par copier-coller au lieu de copier, ce qui signifie que le presse-papiers reste intact. Si tu utilises Cmd+V, le contenu du presse-papiers sera collé, plutôt que ce que vous venez de couper.
Cependant, cette astuce n’est possible que dans des circonstances très limitées; cela ne fonctionnera que dans certaines applications, telles que Safari, Mail, TextEdit ou le terminal, et ne fonctionnera qu'avec du texte pouvant être physiquement supprimé. Vous ne pouvez pas utiliser cette méthode sur le texte d’un site Web, par exemple.
Pour couper et coller sur Mac sans écraser le presse-papiers
Vous pouvez couper et coller sur Mac à l'aide de raccourcis clavier. Le contenu de votre presse-papiers restera inchangé. Notez que les raccourcis clavier utilisent Ctrl et pas Commande.
- Sélectionnez le texte ou l'image que vous souhaitez couper.
- Presse Ctrl+K pour le couper. Il sera supprimé de sa position actuelle.
- Sélectionnez l'emplacement où vous souhaitez coller et appuyez sur Ctrl+Y.
- Le texte coupé sera collé, mais votre presse-papiers restera intact.
Comment accéder au Presse-papiers sur Mac à l'aide d'un gestionnaire de presse-papiers
Si vous souhaitez pouvoir copier plusieurs éléments tout en pouvant y accéder à partir du presse-papiers, vous devrez alors utiliser un logiciel tiers. gestionnaire de presse-papiers. Il en existe de nombreux disponibles dans l'App Store. Certains d’entre eux nécessitent des frais ou nécessitent des achats intégrés. Dans cet exemple, nous utiliserons CopyClip – Historique du Presse-papiers dont l'utilisation est totalement gratuite.
Pour accéder au Presse-papiers sur Mac à l'aide de CopyClip - Historique du Presse-papiers
Installation CopyClip – Historique du Presse-papiers vous permet d'accéder à l'historique de votre presse-papiers directement depuis la barre de menu et de sélectionner le texte copié que vous souhaitez coller.
- Télécharger et installer CopyClip – Historique du Presse-papiers.
- Copiez du texte.
- Copiez un texte différent.
- Dans la barre de menu, cliquez sur le CopierClip icône.
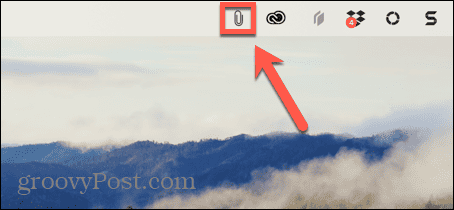
- Cliquez sur le texte que vous souhaitez coller, qui sera ensuite ajouté à votre presse-papiers actuel.
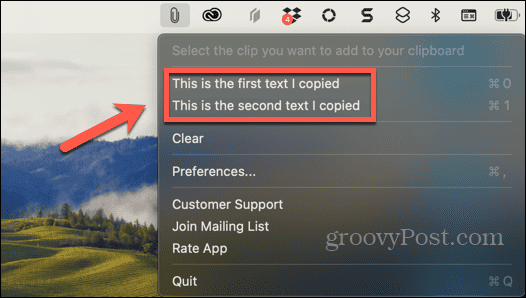
- Utiliser Cmd+V pour coller le texte où vous le souhaitez.
- Plus vous copiez de choses, plus d'entrées seront ajoutées à CopyClip.
- Si les choses deviennent trop compliquées, cliquez sur le CopierClip icône et sélectionnez Clair pour supprimer tous les presse-papiers enregistrés.
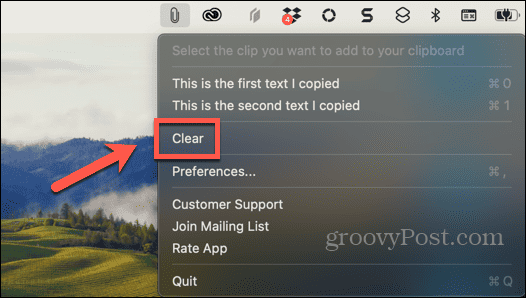
Soyez plus productif avec votre Mac
Apprendre à accéder au presse-papiers sur Mac peut vous aider à voir ce qui est actuellement stocké dans le presse-papiers, afin que vous sachiez ce que vous allez coller avant de le coller. Malheureusement, sur Mac, il n’existe aucun moyen de stocker plusieurs entrées du presse-papiers, comme c’est le cas sous Windows. Pour contourner le problème, vous pouvez utiliser le Ctrl+K/Ctrl+Y astuce, mais cela ne fonctionnera que dans des circonstances spécifiques. Votre meilleur pari est d’utiliser un gestionnaire de presse-papiers; cela peut vous faire gagner beaucoup de temps lorsque vous copiez et collez plusieurs éléments différents.
Un autre excellent moyen de gagner du temps lorsque vous utilisez votre Mac consiste à ajouter les dossiers couramment utilisés aux Favoris dans la barre latérale du Finder. Ajouter un dossier aux Favoris signifie que vous pouvez accéder rapidement à vos dossiers les plus utilisés sans avoir à les rechercher.
Cet article a-t-il été utile?
Génial, partagez-le :
PartagerTweeterRedditLinkedInE-mailMerci!
Merci d'avoir pris contact avec nous.
Merci d'avoir pris contact avec nous.



