Comment utiliser QUOTIENT dans Google Sheets
Feuilles Google Google Apps / / October 26, 2023

Publié
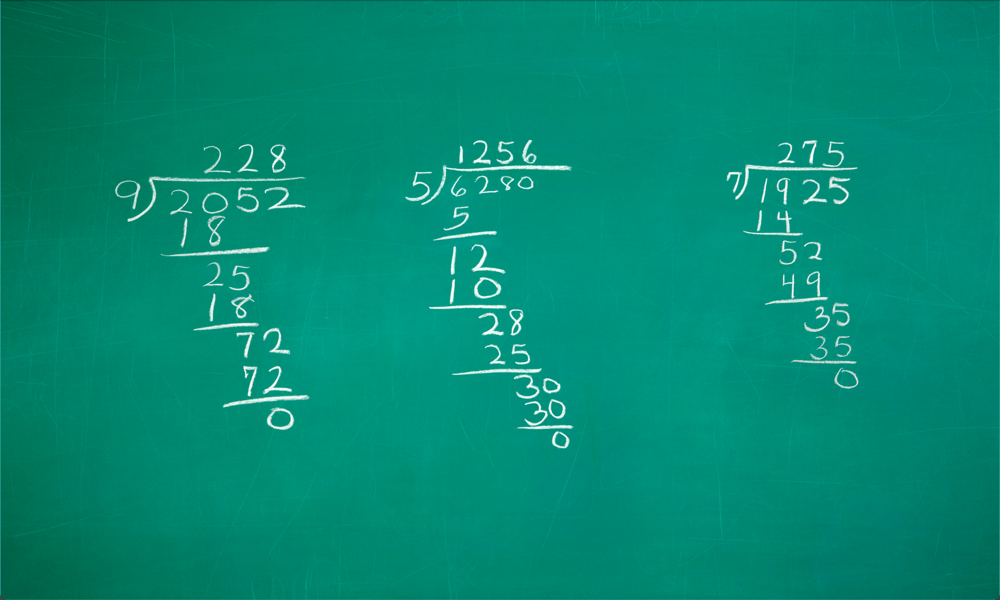
Diviser les nombres dans Google Sheets donnera une réponse exacte, mais ce n'est pas toujours ce que vous souhaitez. Voici comment utiliser QUOTIENT dans Google Sheets.
Avez-vous encore des cauchemars concernant les divisions longues à l'école? Résoudre un problème pour constater que même à la fin, il restait un reste? La bonne nouvelle est que la technologie est là pour sauver la situation; applications de feuilles de calcul telles que Feuilles Google peut faire votre division pour vous, de sorte que vous n'aurez plus jamais à vous soucier de la façon de faire une division longue.
Vous êtes probablement habitué à utiliser la barre oblique pour diviser deux nombres dans une feuille de calcul, mais que se passe-t-il si vous voulez revenir à la vieille école et trouver le quotient et le reste au lieu d'une réponse décimale? Heureusement, il existe une fonction pour cela. Voici comment utiliser QUOTIENT dans Google Sheets.
Qu'est-ce que QUOTIENT dans Google Sheets ?
QUOTIENT est une fonction de Google Sheets que vous pouvez utiliser pour diviser un nombre par un autre. Cependant, contrairement au calcul de division standard, QUOTIENT ne renverra que la partie entière du résultat. Par exemple, lorsque vous effectuez le calcul 7/2, le résultat est 3,5. L'utilisation de la fonction QUOTIENT renvoie simplement une valeur de 3, en ignorant les décimales ou fractions. Si le résultat d'une division est 12,666666, QUOTIENT renverra 12. Il s'agit d'une mesure du nombre de fois où le deuxième nombre donné à la fonction s'intégrera complètement dans le premier, en ignorant tout reste.
Comment utiliser QUOTIENT dans Google Sheets
Utiliser QUOTIENT dans Google Sheets est simple à faire. Contrairement à la division standard, il n'y a aucun symbole que vous pouvez utiliser pour opérer; vous devrez utiliser la fonction QUOTIENT dans son intégralité.
Pour utiliser QUOTIENT dans Google Sheets
- Ouvrir Feuilles Google et sélectionnez la cellule dans laquelle vous souhaitez que le résultat QUOTIENT apparaisse.
- Taper =QUOTIENT(
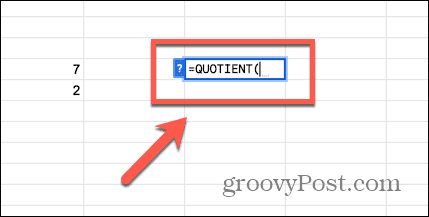
- Entrez le premier numéro que vous souhaitez utiliser (le numérateur) ou sélectionnez une cellule contenant ce numéro.
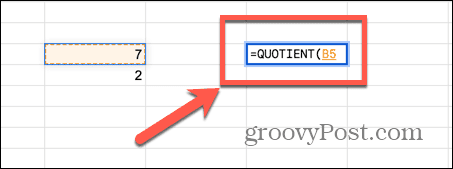
- Type A virgule.
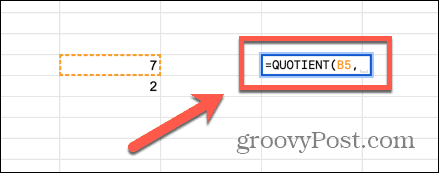
- Entrez le deuxième nombre que vous souhaitez utiliser (le dénominateur) ou sélectionnez une cellule contenant ce nombre.
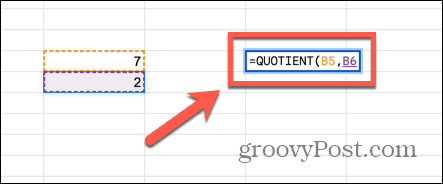
- Type A Parenthèse fermée et appuyez sur Entrer.
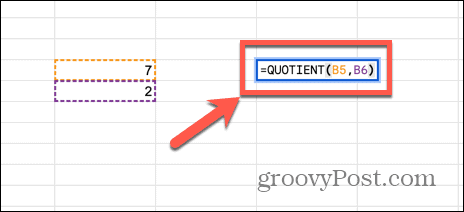
- Google Sheets affiche le résultat de la fonction QUOTIENT dans votre cellule.
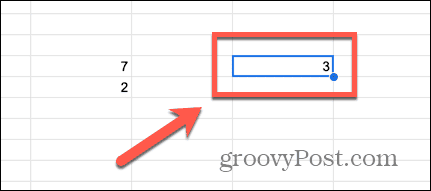
Quand utiliser QUOTIENT dans Google Sheets
À première vue, la fonction QUOTIENT peut sembler peu utile, car elle ne supprime qu'une partie du résultat d'une division. Cependant, il existe des situations dans lesquelles l’utilisation de QUOTIENT peut s’avérer très utile.
Par exemple, il peut arriver que vous ne souhaitiez pas trouver le résultat exact d’un problème de division, mais plutôt le reste. Si vous êtes travailler avec le temps dans Google Sheets et vous souhaitez convertir 175 minutes en heures et minutes, par exemple, 175/60 donne un résultat de 2,9166666, ce qui ne sert pas à grand-chose. Cependant, en trouvant le quotient et le reste, vous pouvez trouver le nombre équivalent d’heures et de minutes.
La fonction QUOTIENT peut également être utile pour déterminer si un nombre est exactement divisible par un autre. Si c'est le cas, le quotient sera nul; si le résultat est autre que zéro, alors vous savez avec certitude que les deux nombres ne sont pas exactement divisibles.
Comment utiliser QUOTIENT pour rechercher un reste dans Google Sheets
Vous pouvez utiliser la fonction QUOTIENT pour créer une formule pour trouver rapidement un reste. Tout d’abord, vous devrez calculer le quotient. Vous pouvez ensuite multiplier ce résultat par le dénominateur. Enfin, vous soustrayez le résultat de cette multiplication du numérateur et il vous reste le reste. Si cela vous semble compliqué, ne vous inquiétez pas, cela ne prend que quelques étapes. Dans l’exemple suivant, nous utiliserons QUOTIENT pour transformer le nombre de minutes en heures et minutes.
Utiliser QUOTIENT pour rechercher un reste dans Google Sheets
- Sélectionnez une cellule dans laquelle vous souhaitez calculer le quotient.
- Taper =QUOTIENT(
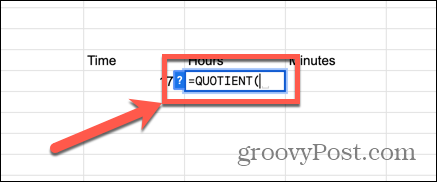
- Entrez le nombre de minutes ou sélectionnez la cellule contenant ces informations.
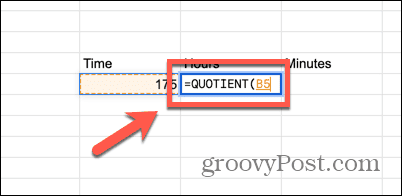
- Type A virgule.
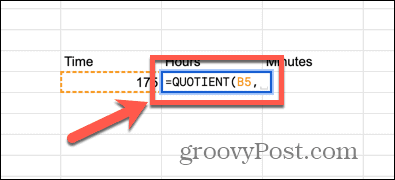
- Entrer 60, qui est le nombre de minutes dans une heure.
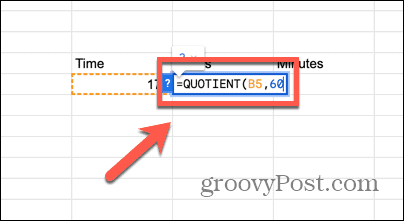
- Type A Parenthèse fermée et appuyez sur Entrer.
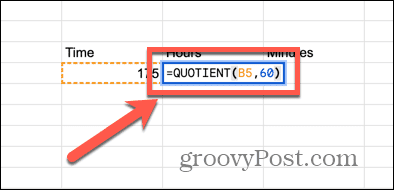
- Votre portable affichera désormais le nombre d'heures entières en 175 minutes.
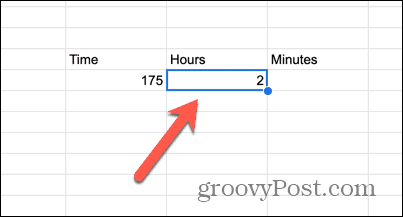
- Cliquez dans la cellule où vous souhaitez que le nombre de minutes apparaisse.
- Taper = puis entrez le nombre de minutes ou sélectionnez la cellule contenant ce nombre.
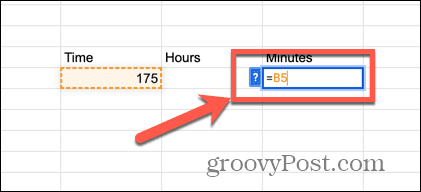
- Entrer –(60* puis sélectionnez la cellule contenant votre résultat QUOTIENT.
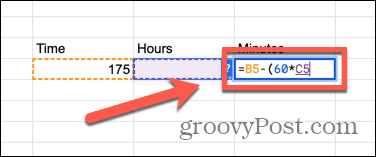
- Type A Parenthèse fermée et appuyez sur Entrer.
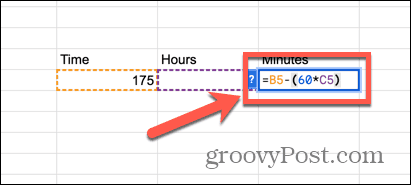
- Votre cellule affichera maintenant le reste, qui dans ce cas sera le nombre de minutes.
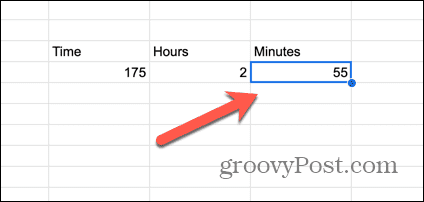
- Vous pouvez utiliser ces formules pour convertir n'importe quel nombre de minutes en heures et minutes.
En savoir plus sur Google Sheets
Apprendre à utiliser QUOTIENT dans Google Sheets peut être très utile dans plusieurs situations. Il peut vous aider à déterminer rapidement si un nombre se divise exactement en un autre, ou peut être utilisé pour convertir un nombre de minutes en heures et en minutes. C’est également utile pour d’autres conversions d’unités, comme transformer un nombre de pouces en pieds et en pouces.
Il existe un grand nombre de fonctions utiles dans Google Sheets qui peuvent vous faire gagner beaucoup de temps si vous savez les utiliser correctement. L'une de ces fonctions est SUMIF. Utiliser SUMIF dans Google Sheets vous permet de additionner uniquement les cellules qui répondent à des critères spécifiques, plutôt que toutes les cellules d'une colonne. Par exemple, si vous souhaitez additionner tous les articles d'une liste de ventes évalués à 500 $ ou plus, vous pouvez utiliser la fonction SUMIF pour y parvenir en quelques secondes.



