Comment désactiver les notifications de conseils et de suggestions de Windows 11
Microsoft Windows 11 Héros / / October 23, 2023

Publié

Vous pouvez désactiver les notifications inutiles et gênantes sur votre PC. Voici comment désactiver les notifications de conseils et suggestions de Windows 11
Microsoft ajoute de nouvelles fonctionnalités à chaque mise à jour de Windows et propose des suggestions pour améliorer votre expérience. Mais vous souhaiterez peut-être désactiver les notifications de conseils et suggestions de Windows 11.
La fonctionnalité est destinée à améliorer votre Expérience Windows 11, mais les notifications peuvent vous distraire. Heureusement, vous pouvez désactiver les notifications et vous concentrer sur l'avancement des tâches.
Vous pouvez désactiver les notifications à l'aide de l'application Paramètres, de la stratégie de groupe ou en modifiant le Enregistrement. Nous vous montrerons les options dont vous disposez dans ce guide.
Désactiver les notifications de conseils et de suggestions via les paramètres
Les étapes suivantes constituent le moyen le plus simple de désactiver les notifications via les paramètres.
- appuie sur le Clé Windows pour ouvrir le Le menu Démarrer et sélectionnez Paramètres.
Note: Alternativement, vous pouvez utiliser Touche Windows + I pour ouvrir directement les paramètres.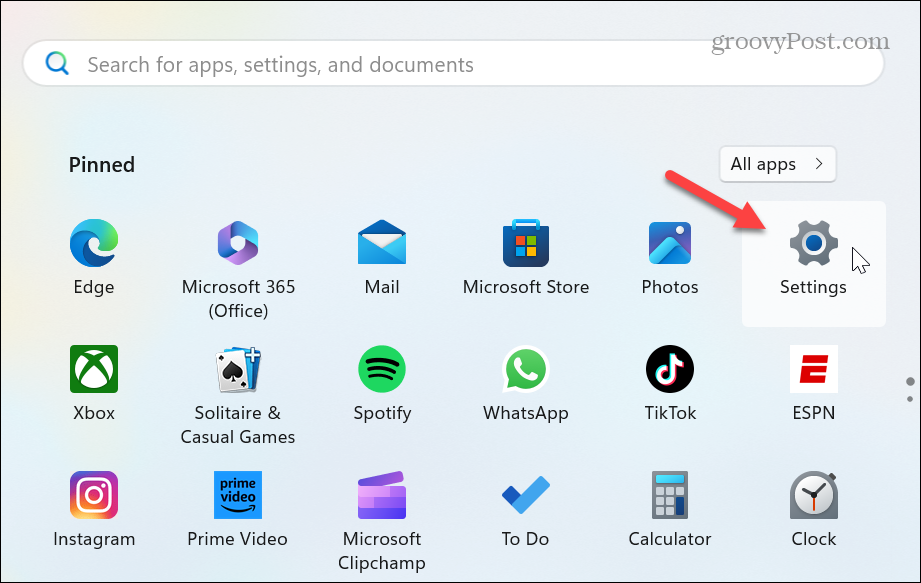
- Sélectionner Système dans la colonne de gauche.
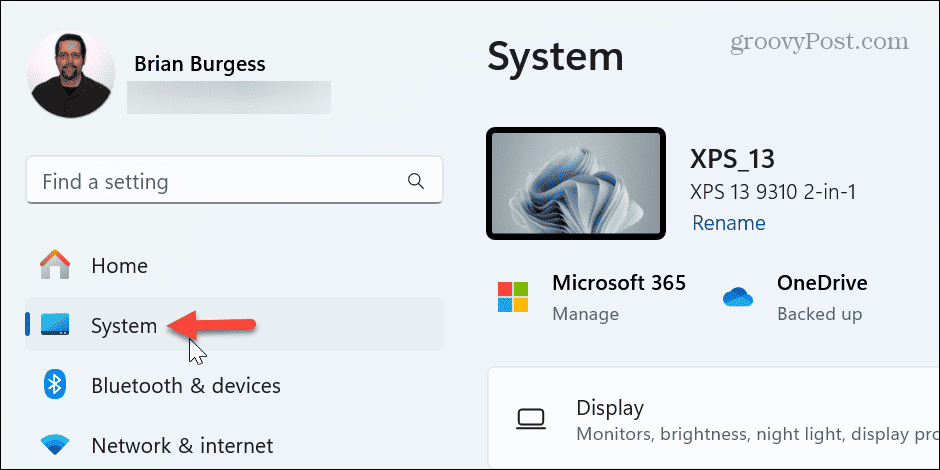
- Faites défiler vers le bas et sélectionnez le Notifications option dans la colonne de droite.
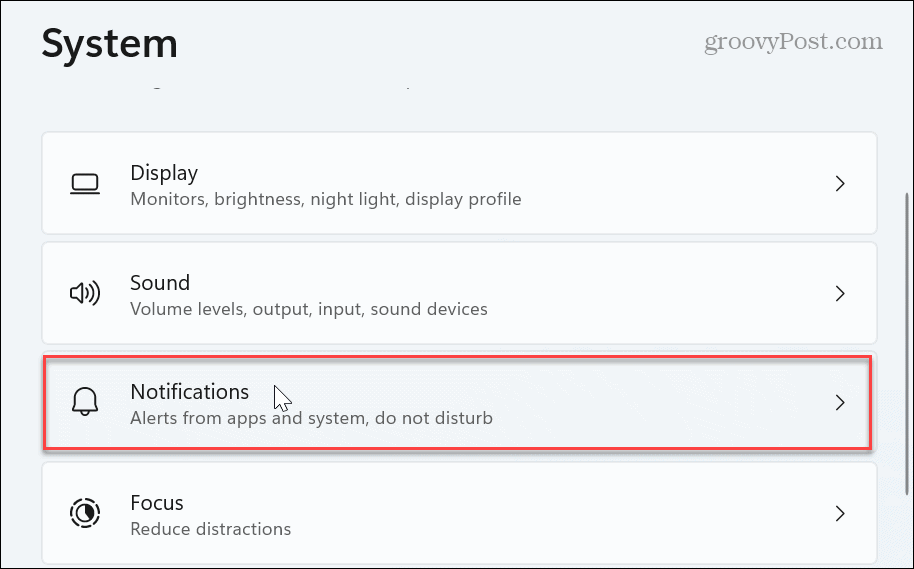
- Continuez à faire défiler la section Notifications et cliquez sur le bouton Paramètres additionnels option.
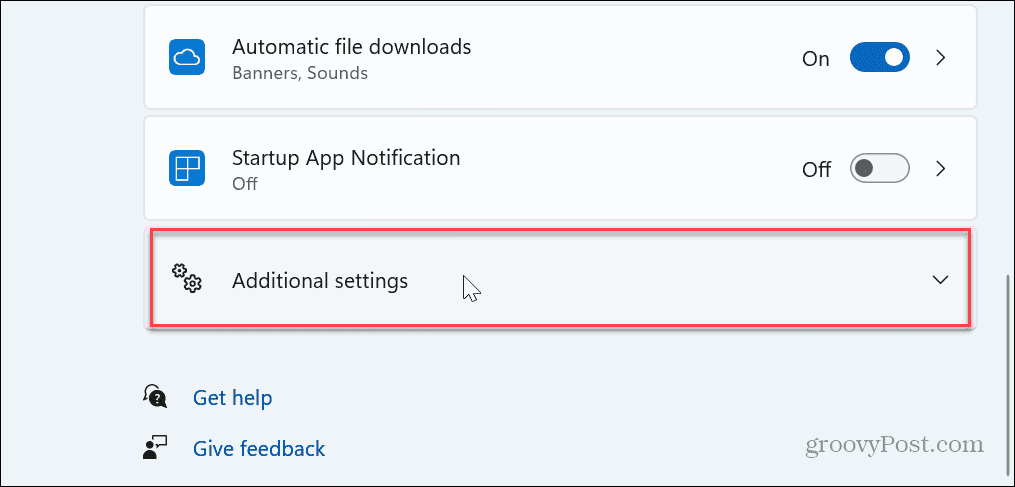
- Décochez la Obtenez des conseils et des suggestions lors de l'utilisation de Windows case pour désactiver les notifications.
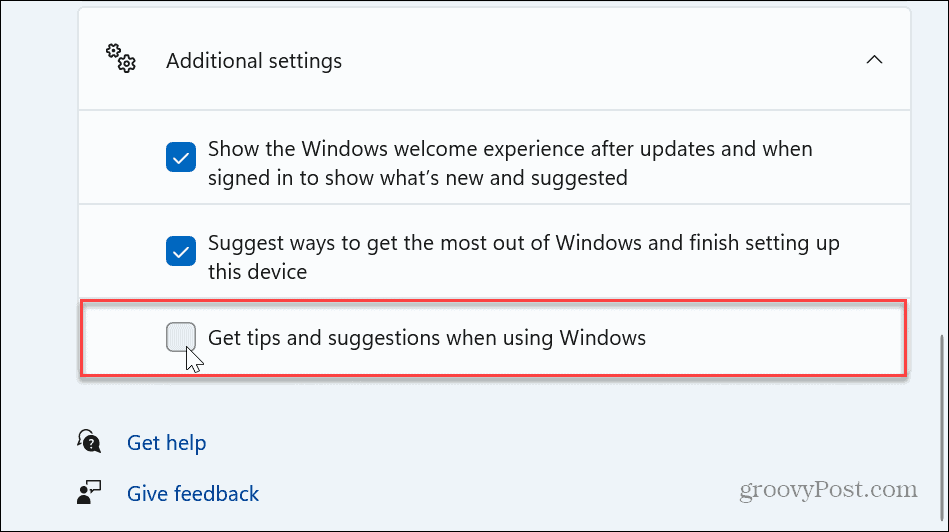
C'est ça! Une fois les étapes terminées, les notifications Conseils et suggestions seront désactivées sur votre PC Windows 11.
Si vous souhaitez les réactiver plus tard, retournez dans Paramètres et revérifiez le Obtenez des conseils et des suggestions lors de l'utilisation de Windows option.
Désactiver les notifications de conseils et de suggestions via la stratégie de groupe
Si vous êtes sur Windows 11 Professionnel, Enterprise ou Education, vous pouvez désactiver les notifications via Éditeur de stratégie de groupe.
- Presse Touche Windows + R pour ouvrir le Boîte de dialogue Exécuter.
- Taper gpedit.msc et cliquez D'ACCORD ou appuyez sur Entrer.
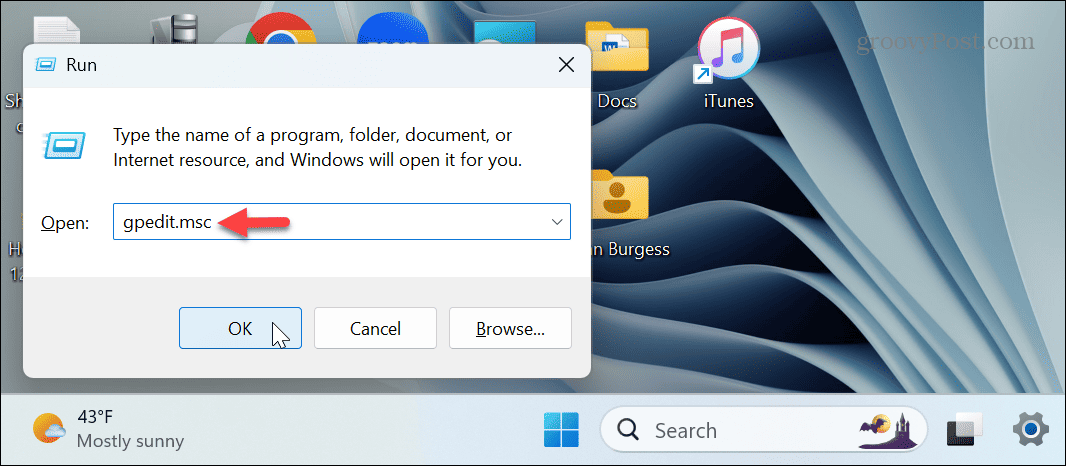
- Lorsque l'éditeur de stratégie de groupe local s'ouvre, accédez au chemin suivant :
Configuration ordinateur > Modèles d'administration > Composants Windows > Contenu cloud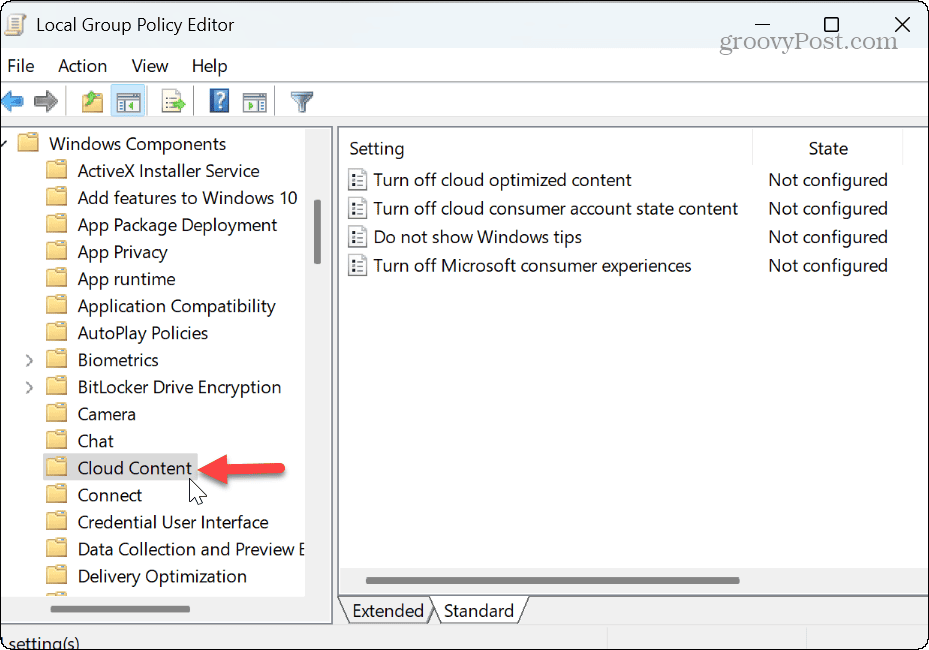
- Double-cliquez sur le Ne pas afficher les astuces Windows politique dans le volet de droite.
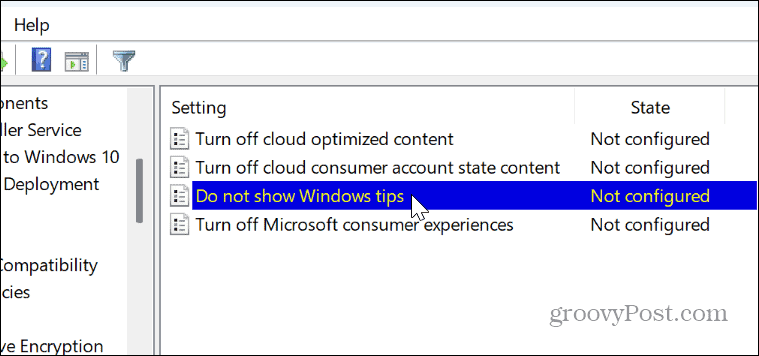
- Lorsque la fenêtre de stratégie apparaît, sélectionnez Activé et cliquez Appliquer et D'ACCORD pour enregistrer la modification.
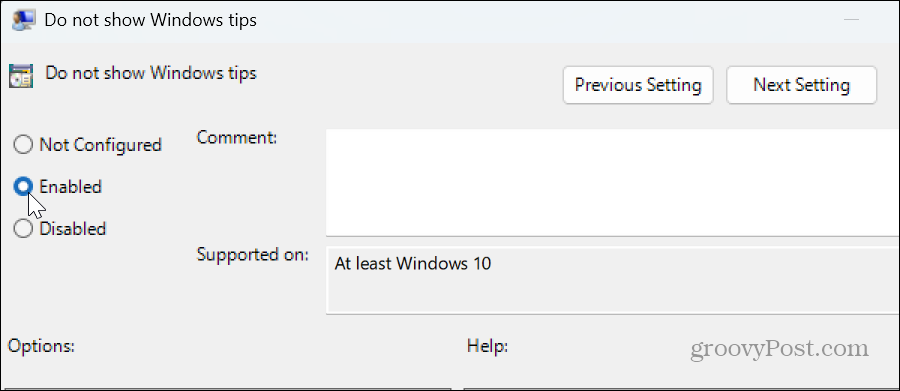
-
Redémarrez Windows 11, et les notifications Conseils et Suggestions n’apparaîtront plus lors de l’utilisation de votre PC.
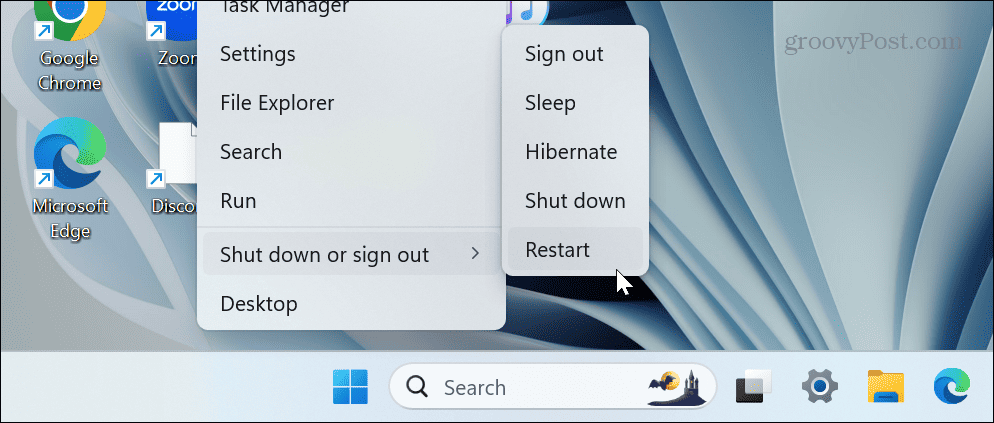
Désactivez les conseils et suggestions via le registre Windows
Si vous n'utilisez pas Windows Pro ou version ultérieure, ne vous inquiétez pas. Vous pouvez faire la même chose en apportant des modifications dans le Registre Windows. Il est recommandé d'utiliser cette option uniquement si vous ne pouvez pas désactiver les conseils et suggestions dans les paramètres.
Note: Apporter de mauvaises modifications dans le registre peut rendre votre système instable ou impossible à démarrer. Alors, avant de continuer, sauvegarder le registre et créer une sauvegarde du système à récupérer votre système si quelque chose ne va pas.
Pour désactiver les conseils et suggestions via le registre
- Presse Touche Windows + R pour ouvrir la boîte de dialogue Exécuter.
- Taper regedit et cliquez D'ACCORD ou appuyez sur Entrer.
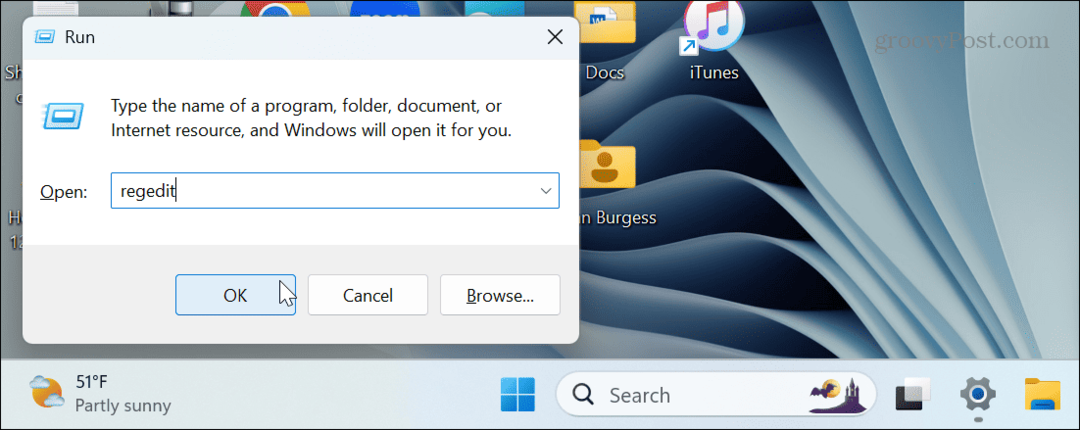
- Lorsque l'Éditeur du Registre s'ouvre, accédez au chemin suivant :
HKEY_LOCAL_MACHINE\SOFTWARE\Policies\Microsoft\Windows\CloudContent - Si la Contenu Cloud la clé n'est pas présente, vous pouvez la créer en cliquant avec le bouton droit sur le les fenêtres dossier et sélection Nouveau > Clé, et en le nommant Contenu Cloud.
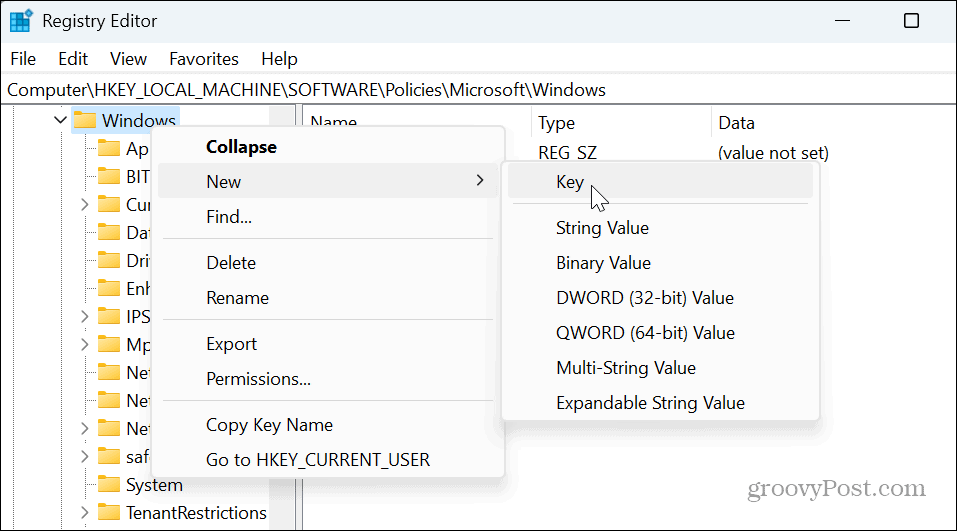
- Choisir la Contenu Cloud dossier, cliquez avec le bouton droit sur une zone vide du panneau de droite et sélectionnez Nouveau > Valeur DWORD (32 bits).
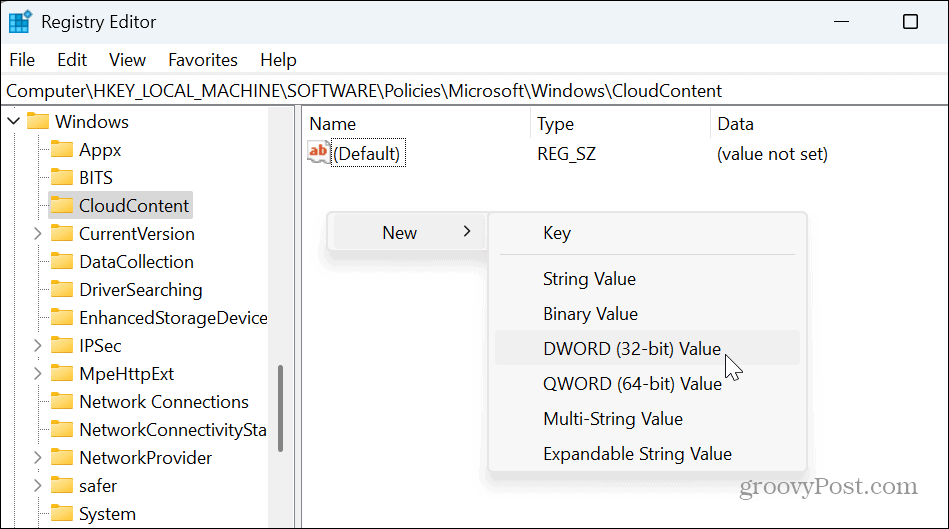
- Nommez le DWORD comme DésactiverSoftLanding et frappé Entrer.
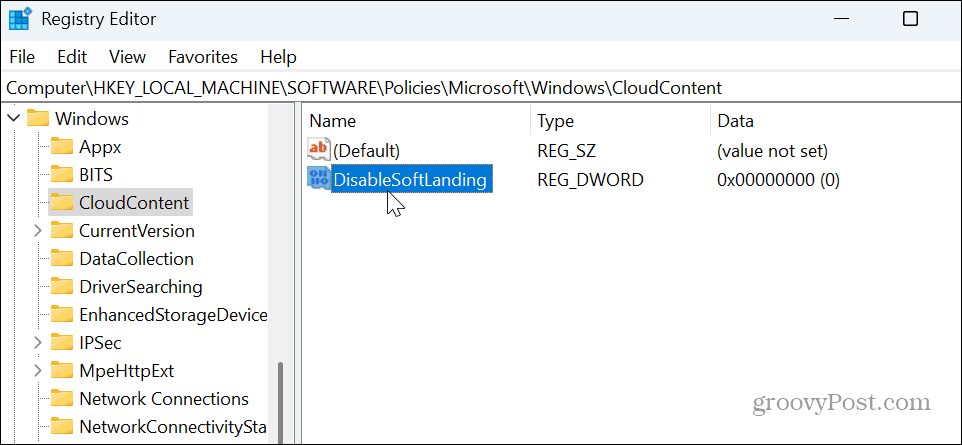
- Double-cliquez sur DésactiverSoftLanding et lui donner une valeur de 1, et cliquez sur D'ACCORD.
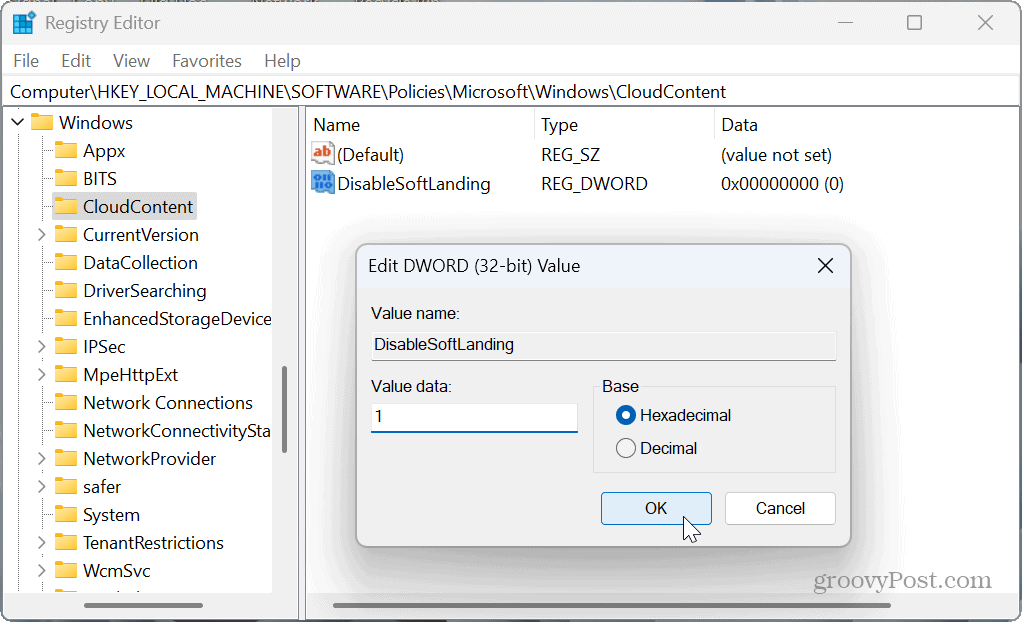
- Une fois les étapes terminées, fermez l'Éditeur du Registre et redémarrez votre PC. Une fois reconnecté, les notifications de conseils et de suggestions n'apparaîtront plus. Pour les réactiver, vous pouvez revenir au registre et définir les données de valeur DisableSoftLanding sur 0.
Gestion des notifications Windows 11
Si vous trouvez les notifications Conseils et suggestions de Windows 11 distrayantes, vous pouvez les désactiver en suivant les étapes ci-dessus.
Nous devons également mentionner que si vous n'aimez pas les autres applications et notifications système, vous pouvez prendre le contrôle en bloquer les notifications sur Windows 11.
L'arrêt des notifications vous permet d'avoir une expérience Windows moins distrayante afin que vous puissiez faire votre travail.
