
Publié

Si vous recherchez un moyen simple d'accéder aux applications, vous pouvez ajouter une application à l'écran d'accueil d'Android. Vous pouvez également créer et supprimer des dossiers d'applications.
Votre téléphone Android est hautement personnalisable et une option conviviale consiste à ajouter une application à l'écran d'accueil d'Android. L'utilisation de cette fonctionnalité est généralement réservée à vos applications les plus fréquemment utilisées.
Cependant, si vous êtes passé de l'iPhone à Android ou si vous n'êtes pas familier avec le processus, vous trouverez peut-être cela moins simple que vous ne le pensiez.
Donc, dans ce guide, nous expliquerons ce qu'est le tiroir d'applications, comment ajouter Applications Android à l'écran d'accueil et comment créer des icônes d'écran d'accueil pour les applications Web.
Quelle est la différence entre le tiroir d'applications et l'écran d'accueil
Le tiroir d'applications sur Android est l'endroit où toutes vos applications installées résident sur votre appareil. Vous pouvez y accéder en faisant glisser votre doigt vers le haut sur l'écran d'accueil.
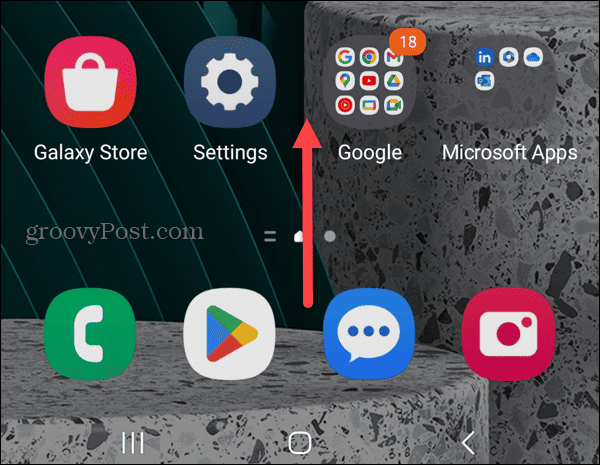
Lorsque le tiroir d'applications s'ouvre, vous trouverez une liste des applications installées sur votre téléphone ou votre tablette. Android comprend également un champ de recherche utile en haut de l'écran pour trouver rapidement des applications spécifiques.
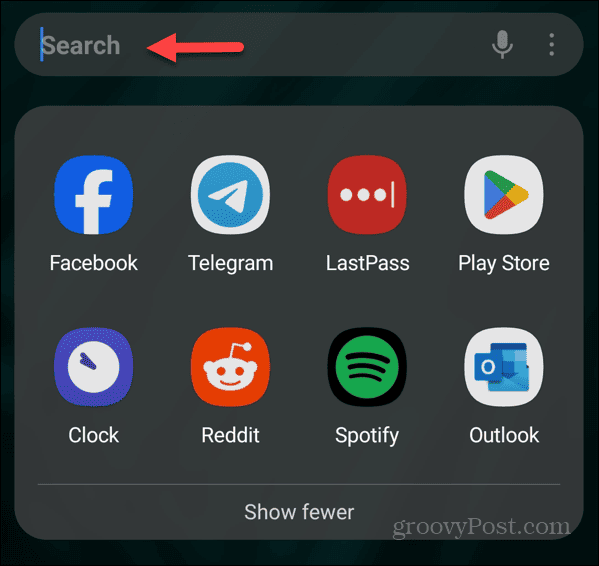
L'écran d'accueil vous permet d'accéder aux raccourcis d'applications, aux widgets et aux dossiers pour accéder rapidement aux éléments et aux informations. Vous pouvez ajouter des applications à l'écran d'accueil à partir du tiroir d'applications.
Comment ajouter une application à l'écran d'accueil Android
L'ajout d'une application à l'écran d'accueil d'Android est essentiellement un processus simple, mais il varie légèrement selon les appareils et les versions d'Android. Mais nous allons vous montrer les différentes options qui s’offrent à vous.
Pour ajouter une application à l'écran d'accueil Android
- Faites glisser votre doigt vers le haut sur l'écran d'accueil d'Android pour afficher le Tiroir d'applications.
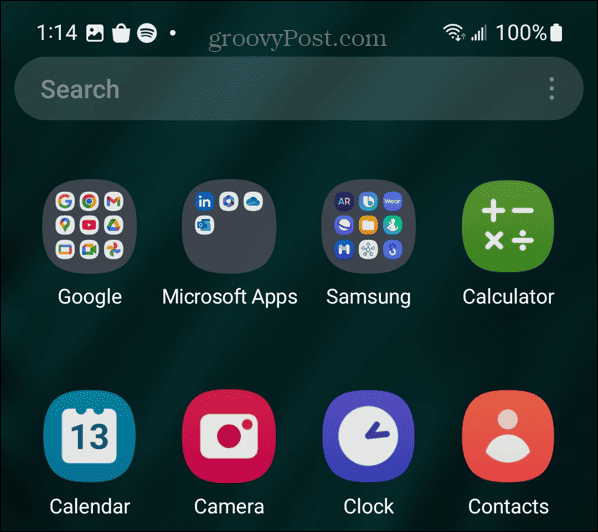
- Recherchez l'application que vous souhaitez ajouter à l'écran d'accueil.
- Maintenant, c'est ici que les étapes varient. Par exemple, sur un Samsung Galaxy, appuyez longuement sur l'application et sélectionnez Ajouter à l'accueil dans le menu qui apparaît.
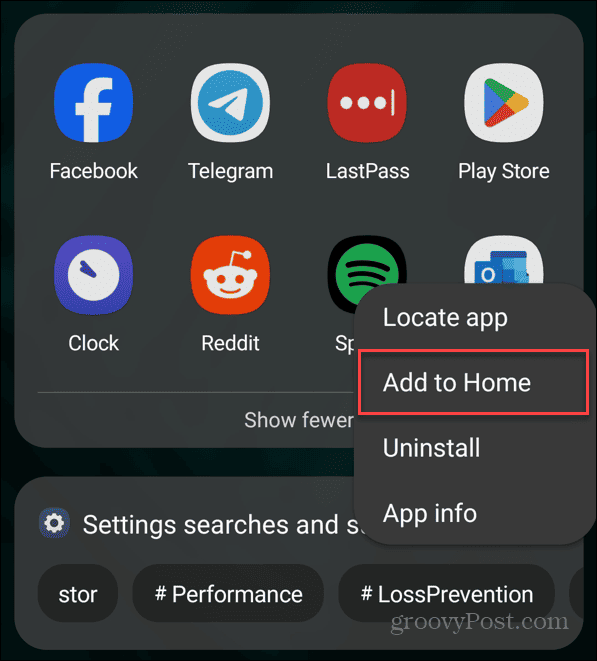
- Vous pouvez également appuyer longuement sur un icône de l'application jusqu'à ce qu'il apparaisse sur l'écran d'accueil.
- Une fois sur l’écran d’accueil, vous pouvez continuer à le faire glisser vers l’emplacement souhaité. Par exemple, vous souhaiterez peut-être placer des applications similaires les unes à côté des autres ou les ajouter à un dossier.
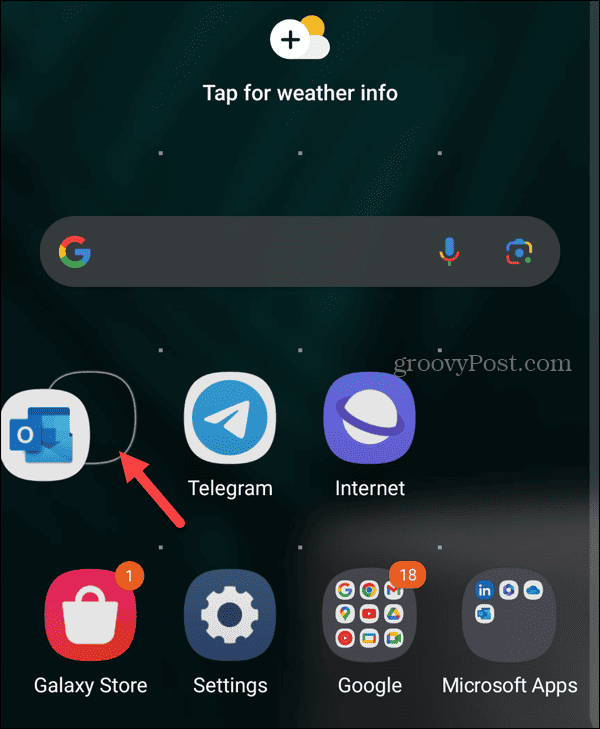
Comment ajouter des applications à un dossier sur l'écran d'accueil d'Android
Si vous souhaitez un moyen plus simple de gérer les applications, vous pouvez les ajouter aux dossiers. Par exemple, vous souhaiterez peut-être que toutes les applications Microsoft soient dans un dossier et les applications de réseaux sociaux dans un autre.
Pour ajouter des applications à un dossier
- Appuyez longuement sur une application et faites-la glisser sur une autre application similaire pour laquelle vous souhaitez créer le dossier.
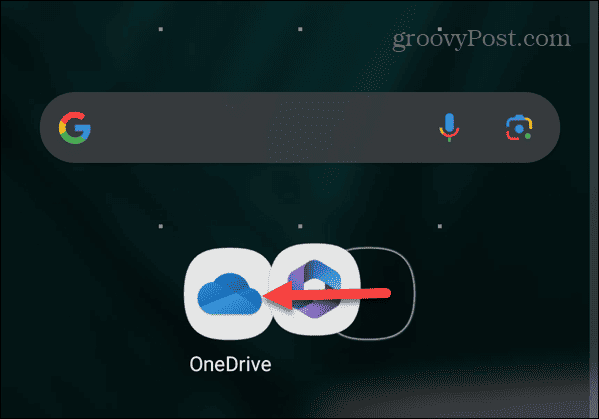
- Un dossier sera créé avec les applications que vous avez combinées et saisissez un nom pour le dossier. Par exemple, dans cet exemple, nous créons un dossier avec Applications Microsoft et l'étiqueter comme tel.
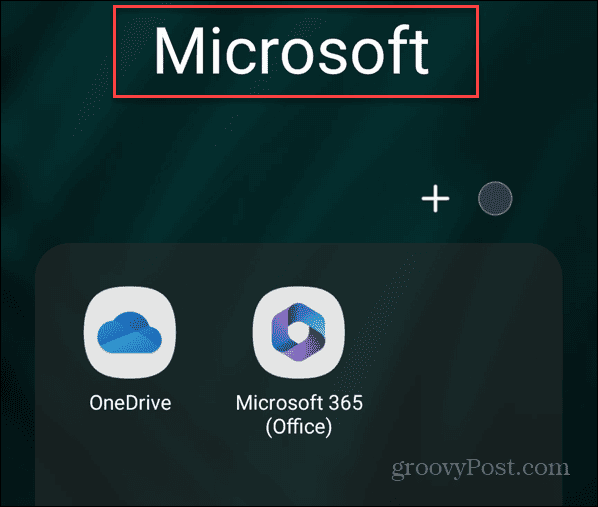
- Une fois le dossier créé, il apparaîtra sur l’écran d’accueil et vous pourrez continuer à y faire glisser des applications.
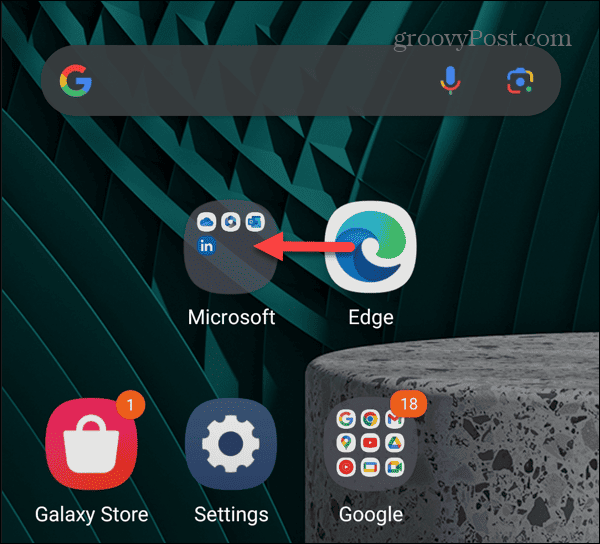
- Pour supprimer une application d'un dossier, appuyez sur le dossier contenant l'application depuis l'écran d'accueil pour l'ouvrir.
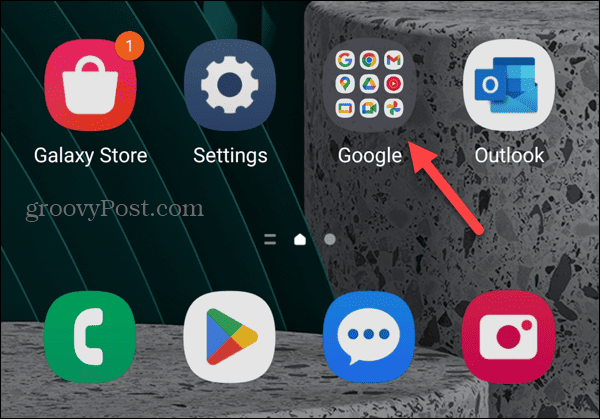
- Sélectionnez l'application que vous souhaitez supprimer du dossier et faites-la glisser vers un emplacement sur l'écran d'accueil.
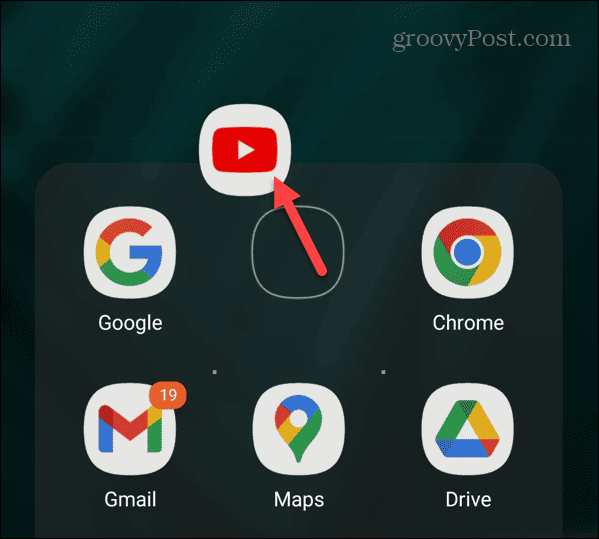
Créer un raccourci de site Web vers l'écran d'accueil d'Android
Une autre fonctionnalité utile est la possibilité d’ajouter un raccourci de site Web à l’écran d’accueil d’Android. Ceci est utile si vous n’avez pas besoin des fonctionnalités supplémentaires offertes par les applications complètes.
Par exemple, il vous suffira peut-être de vérifier votre Solde PayPal sans avoir besoin d'installer l'application. Vous pouvez ajouter un site Web en tant qu'application sur votre iPhone, et ici nous allons vous montrer comment le faire sur Android.
Pour créer un raccourci de site Web sur l'écran d'accueil d'Android
- Ouvrir Google Chrome sur votre téléphone ou tablette Android.
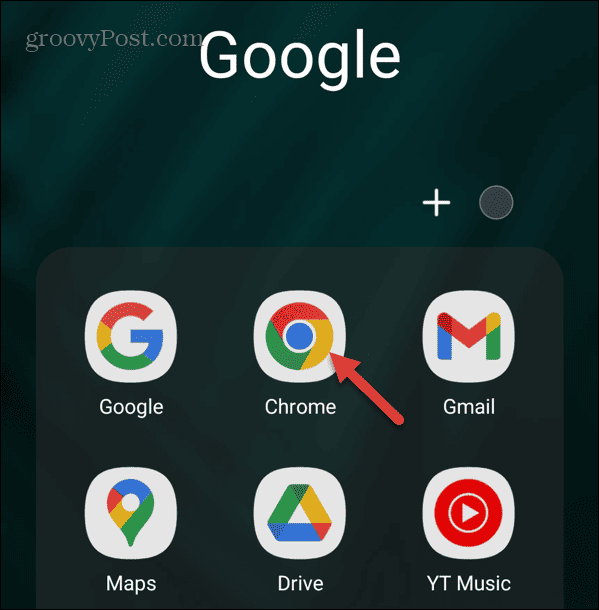
- Accédez au site que vous souhaitez ajouter et appuyez sur le bouton trois points bouton de menu dans le coin supérieur droit.
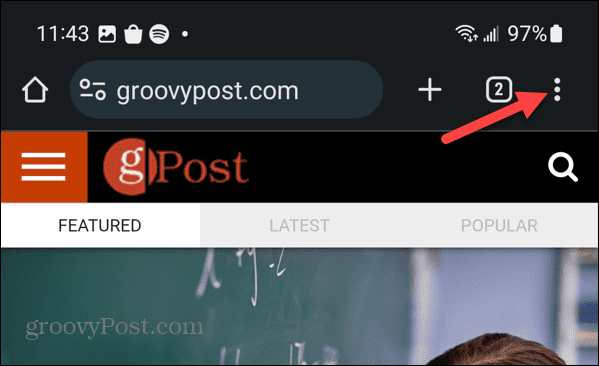
- Appuyez sur le Ajouter à l'écran d'accueil dans le menu qui apparaît.
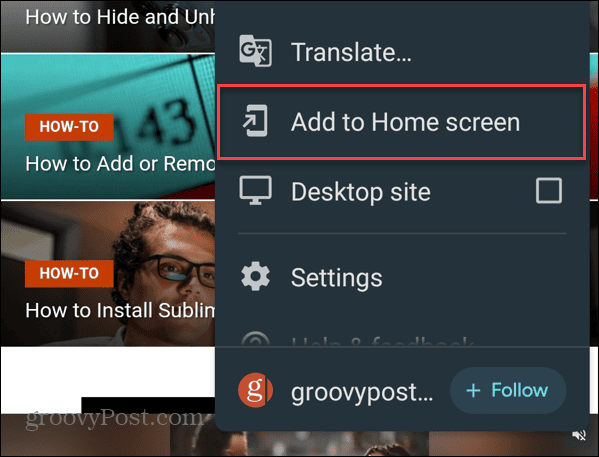
- Tapez un nom descriptif pour le raccourci et appuyez sur Ajouter.
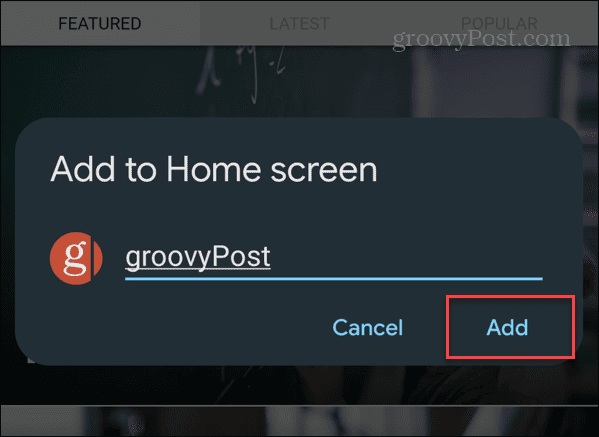
- Appuyez sur le l'icône du site ou sélectionnez Ajouter lorsque le message de vérification apparaît en bas de l'écran.
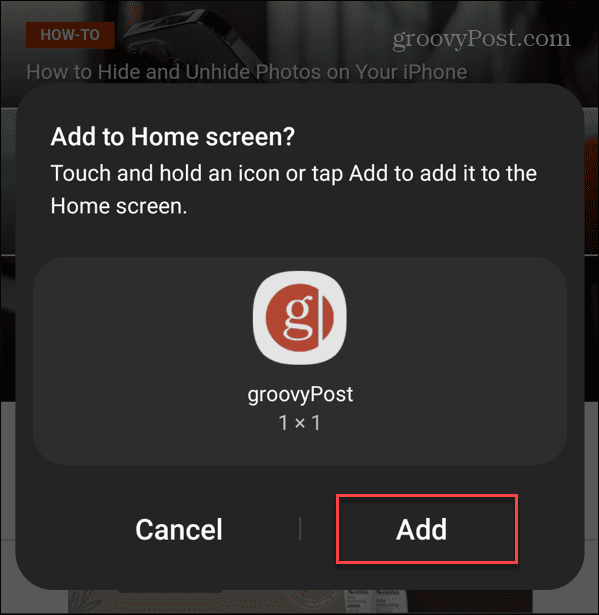
- Un raccourci vers le site sera ajouté à l'écran d'accueil que vous pourrez réorganiser comme d'autres icônes d'application. Le site s'ouvrira dans le navigateur dans lequel vous avez créé le raccourci.
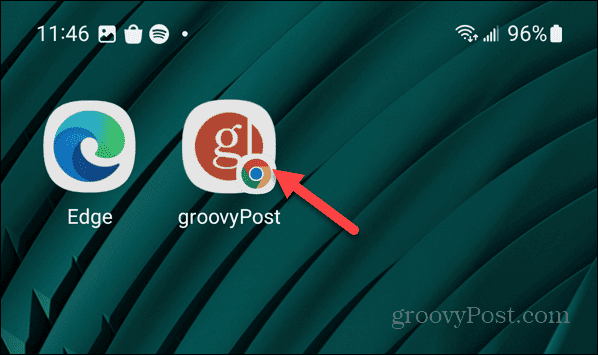
- Il convient de noter que vous pouvez également utiliser cette astuce avec d’autres navigateurs en suivant des étapes similaires. Par exemple, nous avons ici des raccourcis vers des sites Web qui s'ouvrent dans DuckDuckGo, Firefox et Google Chrome.
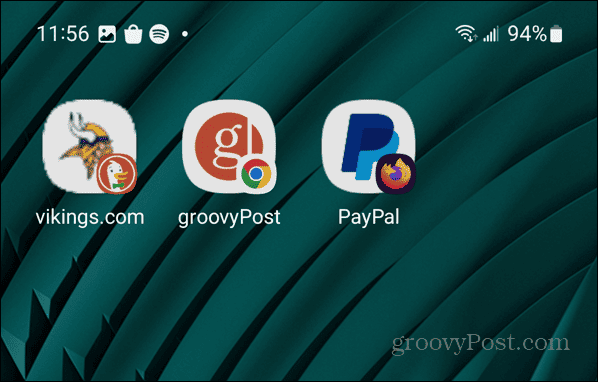
Comment supprimer des applications de l'écran d'accueil Android
Si votre écran d'accueil est surchargé ou si vous n'avez plus besoin d'un accès rapide aux applications, vous pouvez les supprimer. De plus, vous pouvez également supprimer des dossiers entiers de l'écran d'accueil.
Pour supprimer des applications de l'écran d'accueil Android
- Appuyez et maintenez le icône de l'application sur l'écran d'accueil dont vous souhaitez vous débarrasser.
- Sélectionnez le Retirer icône dans le menu qui apparaît.
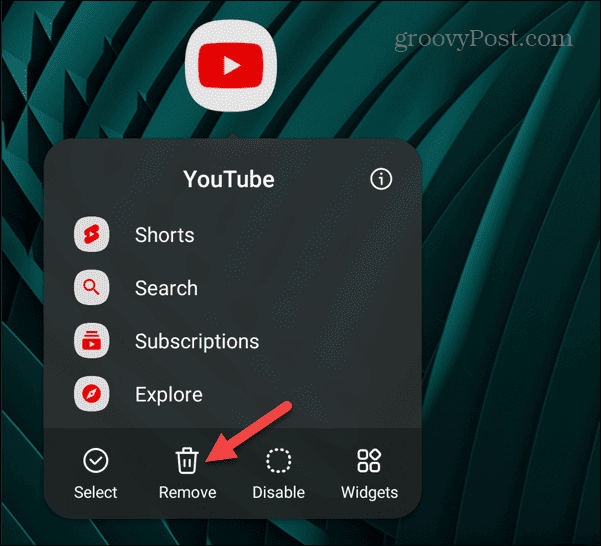
- Si vous souhaitez supprimer un dossier de l'écran d'accueil, appuyez longuement dessus, puis sélectionnez Retirer. Notez que cela ne supprime pas les applications du dossier. Cela supprime simplement le dossier.
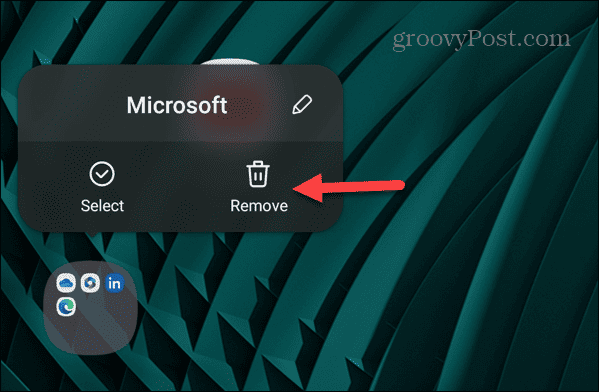
- Pour supprimer plusieurs applications, appuyez longuement sur une application sur l'écran d'accueil et appuyez sur l'icône Sélectionner option du menu.
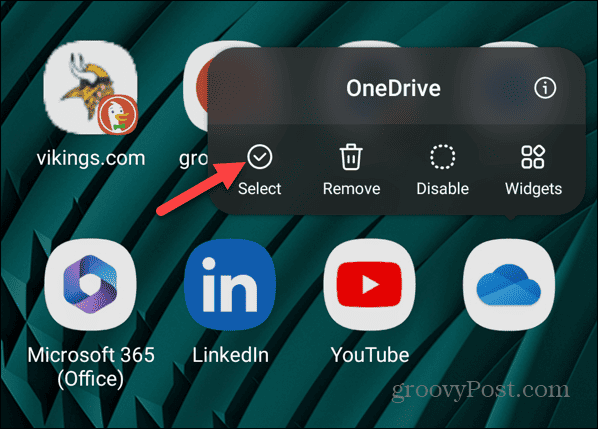
- Sélectionnez chaque application que vous souhaitez supprimer de l'écran d'accueil et appuyez sur le bouton Retirer icône dans la barre d'outils supérieure.
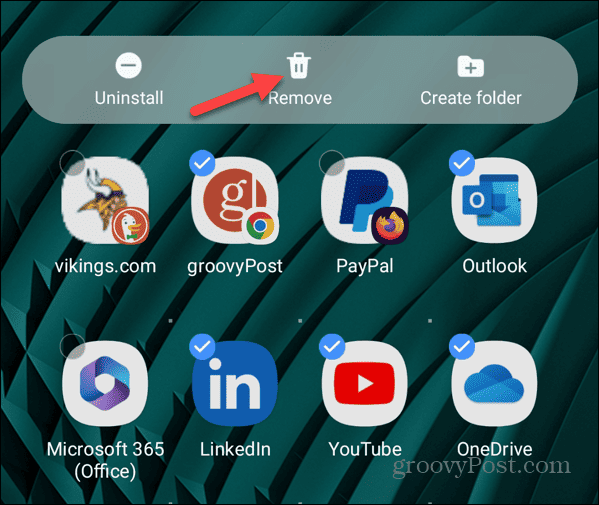
- Un message de notification vous indiquera que les applications ont été supprimées avec succès.
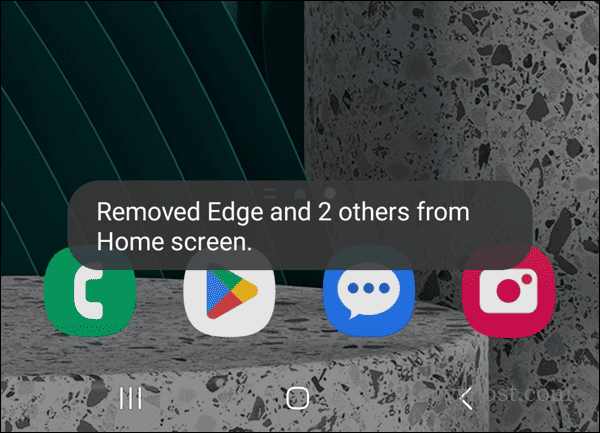
Ajout et suppression d'applications sur l'écran d'accueil Android
Personnaliser votre écran d'accueil Android avec les applications dont vous avez besoin est utile lorsque vous devez faire avancer les choses rapidement. Vos applications préférées peuvent être lancées d'un simple clic.
En suivant les étapes ci-dessus, vous pouvez ajouter des raccourcis d'applications et de sites Web, créer des dossiers et supprimer des éléments inutiles pour réduire l'encombrement sur l'écran d'accueil.
