Comment ajouter une légende à une image dans Google Docs
Google Docs Héros / / October 20, 2023

Publié

Le sous-titrage d’une image peut fournir des informations utiles supplémentaires. Découvrez comment ajouter une légende à une image dans Google Docs.
Une image vaut mille mots, mais il faut parfois un ou deux mots de plus. Lorsque vous ajoutez une image à un document dans Google Docs, vous souhaiterez peut-être ajouter une légende pour fournir des informations supplémentaires. des informations ou un contexte, ou simplement pour fournir une attribution appropriée de l'origine de l'illustration ou de la photo depuis.
Si vous souhaitez ajouter une légende à votre document, vous pouvez simplement taper du texte directement sous l'image que vous insérer dans Google Docs, mais ce n'est peut-être pas toujours la meilleure option, surtout si vous devez déplacer l'image à un moment donné. Si vous souhaitez gagner du temps à long terme, continuez à lire pour savoir comment ajouter une légende à une image dans Google Docs.
Comment ajouter une légende dans Google Docs à l'aide de l'outil de dessin
Il existe plusieurs façons d'ajouter une légende à une image dans Google Docs, mais en utilisant l'option Outils de dessin est l'un des meilleurs. En effet, lorsque vous avez terminé, la légende est liée à votre image. Si vous devez déplacer votre image, la légende se déplacera avec elle, vous n'aurez donc pas à vous soucier de remettre votre légende au bon endroit à chaque fois que vous déplacez l'image.
Pour ajouter une légende dans Google Docs à l'aide de l'outil de dessin
- Ouvrez le document dans lequel vous souhaitez insérer votre image et votre légende.
- Clique le Insérer menu.
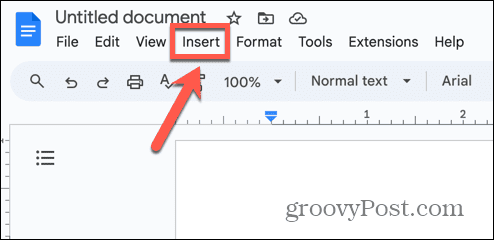
- Sélectionner Dessin > Nouveau.
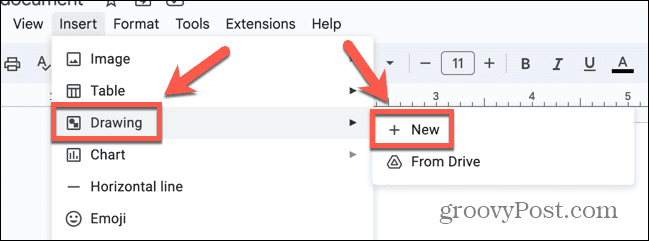
- Dans la barre d'outils Dessin, cliquez sur l'icône Image icône.
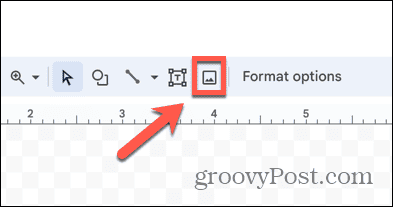
- Choisissez comment insérer votre image. Vous pouvez en faire glisser un dans la fenêtre Dessin, Télécharger un, entrez-en un Par URL, sélectionnez-en un parmi Vos albums, insérez-en un de Google Drive ou Recherche pour un en ligne.
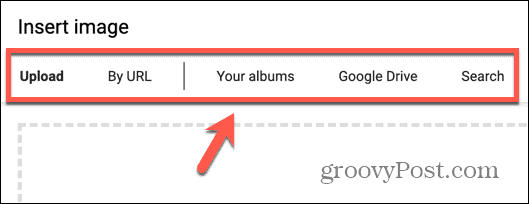
- Une fois votre image insérée, cliquez sur le Zone de texte icône dans la barre d'outils.
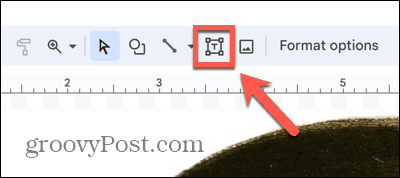
- Faites glisser là où vous souhaitez que votre zone de texte apparaisse.
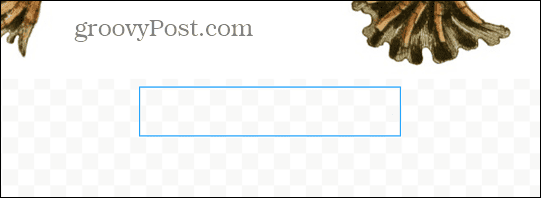
- Entrez votre texte.
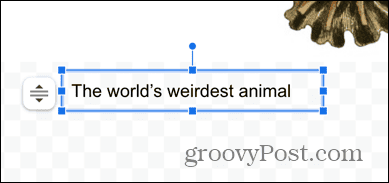
- Vous pouvez formater le texte à l'aide des outils de texte de la barre d'outils.
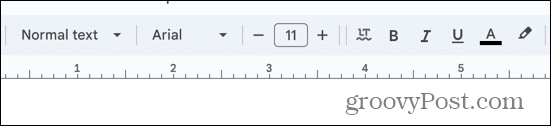
- Lorsque vous êtes satisfait, cliquez sur le Sauver et fermer bouton.
- Votre dessin, contenant à la fois l'image et la zone de texte, est inséré dans votre document.
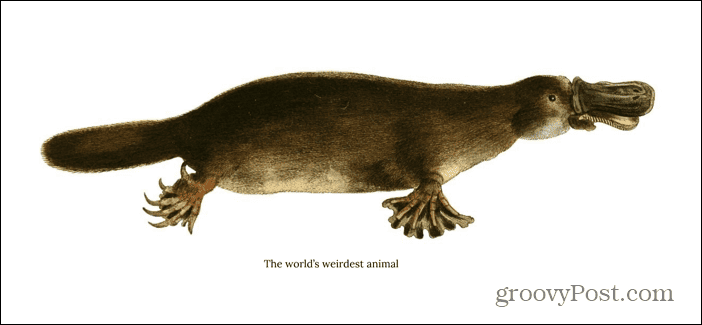
- Vous pouvez déplacer l’image et la légende se déplacera avec elle.
- Si vous devez modifier la légende, double-cliquez sur le dessin et vous pourrez modifier le texte dans la zone de texte.
Comment ajouter une légende dans Google Docs à l'aide d'un tableau
Une autre façon de lier votre légende à votre image, afin qu'elle reste toujours en place lorsque vous déplacez l'image dans votre document, consiste à utiliser un tableau. En créant un tableau à deux lignes, vous pouvez placer votre image dans la cellule du haut et la légende en bas. En supprimant les bordures du tableau, vous créerez une image avec une légende qui y est liée, de sorte que lorsque vous déplace ta table, l'image et la légende se déplaceront comme un seul.
Pour ajouter une légende dans Google Docs à l'aide d'un tableau
- Ouvrez Google Docs.
- Clique le Insérer menu.
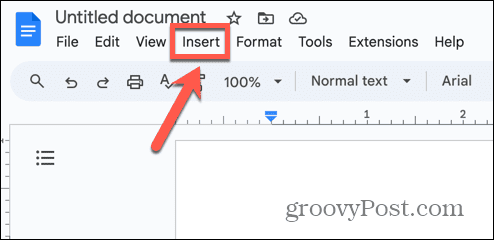
- Sélectionner Tableau et faites glisser une sélection 1 × 2 de carrés bleus.
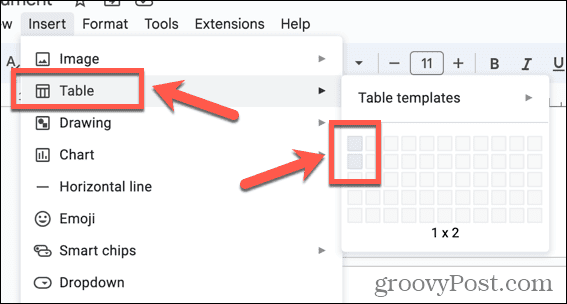
- Votre tableau sera inséré dans votre document.
- Cliquez dans la cellule supérieure de votre tableau et cliquez sur le Insérer menu.
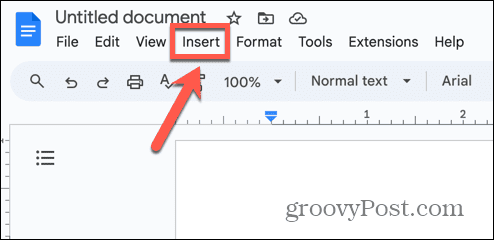
- Sélectionner Image et choisissez où insérer votre image.
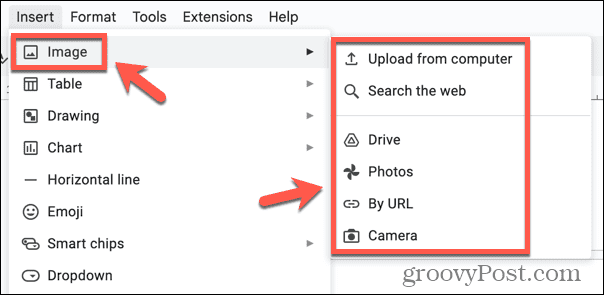
- Une fois votre image insérée, cliquez dans la cellule du bas de votre tableau.
- Entrez votre texte.
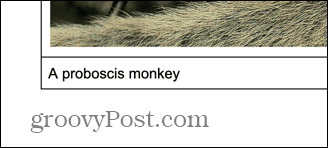
- Vous pouvez formater votre texte à l'aide des outils de texte de la barre d'outils.
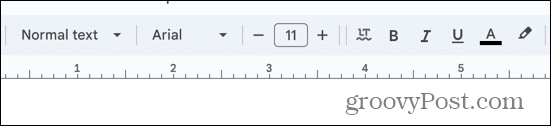
- Si l'outil de formatage dont vous avez besoin ne se trouve pas dans la barre d'outils, cliquez sur le bouton Trois points icône pour voir plus d’outils.
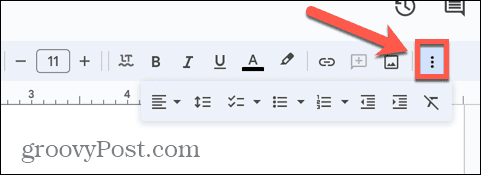
- Pour redimensionner le tableau, cliquez et faites glisser les bordures pour les repositionner.
- Lorsque vous êtes satisfait de votre légende, cliquez avec le bouton droit sur votre tableau et sélectionnez Propriétés du tableau.
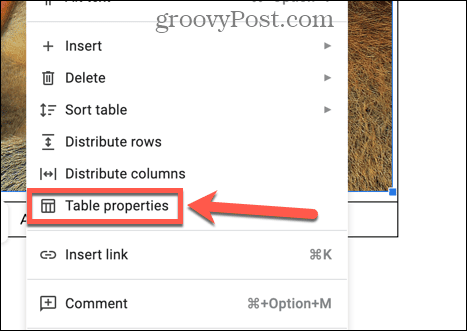
- Sous le Couleur options, modifiez les Bordure de table à 0 point.
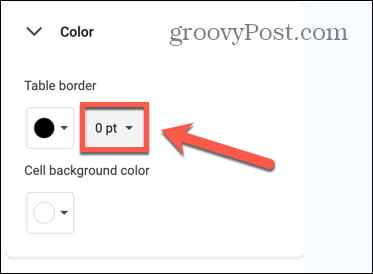
- Votre légende est désormais liée à votre image; si vous déplacez le tableau, la légende se déplacera avec l'image.
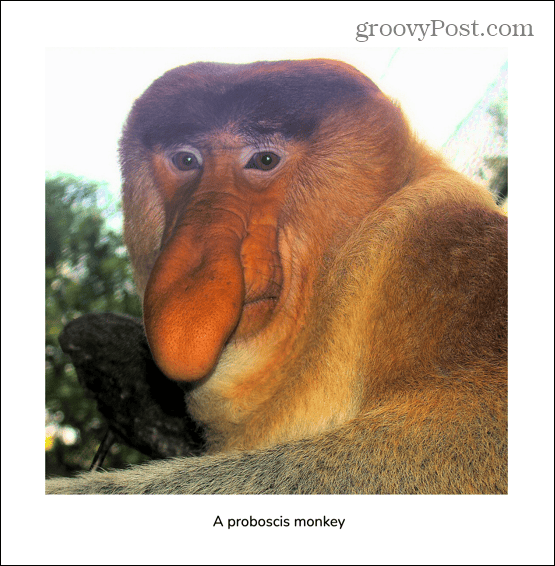
Comment ajouter une légende dans Google Docs à l'aide de texte en ligne
Si vous souhaitez simplement ajouter rapidement une légende à une image et que vous ne prévoyez pas de déplacer l'image, vous pouvez simplement ajouter le texte directement sous votre image. Vous devrez sélectionner le En ligne option d'habillage afin que le texte apparaisse directement sous votre image. Cependant, si vous décidez de déplacer l’image, le texte ne bougera pas avec elle, vous devrez donc également repositionner le texte.
Pour ajouter une légende dans Google Docs à l'aide de texte en ligne
- Ouvrez le document auquel vous souhaitez ajouter votre image sous-titré.
- Clique le Insérer menu.
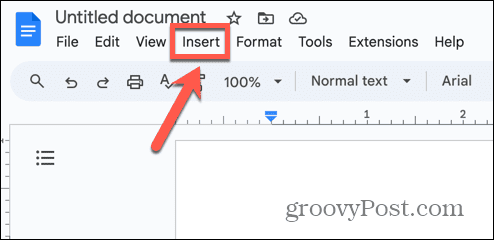
- Sélectionner Image et choisissez l’une des options d’insertion d’image.
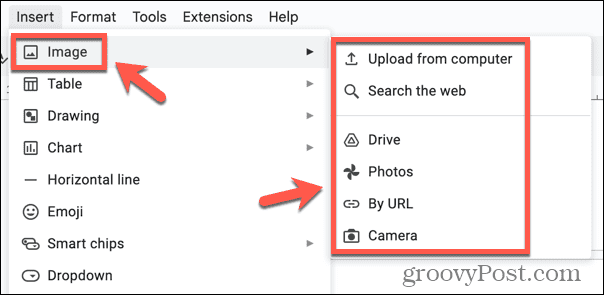
- Cliquez sur l'image.
- Dans les options qui apparaissent sous l'image, sélectionnez En ligne qui est la première option.
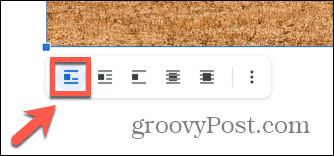
- Placez votre curseur directement sous l'image et tapez votre légende.
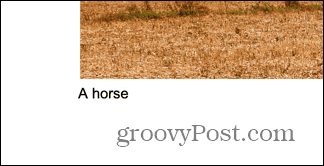
- Vous pouvez formater la légende à l'aide des outils de formatage de texte dans la barre d'outils.
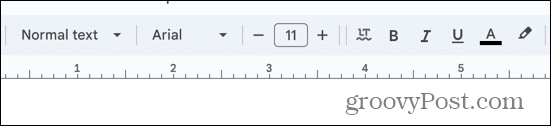
- Lorsque vous avez terminé, votre image aura une légende.

- Si vous déplacez votre image, votre légende ne bougera pas avec elle.
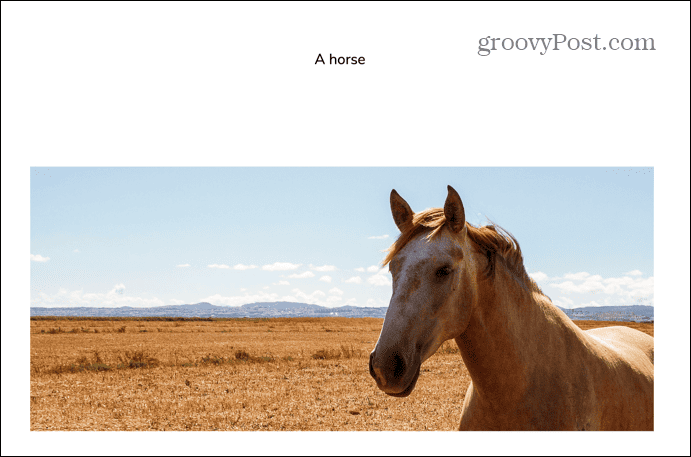
Soyez créatif dans Google Docs
Apprendre à ajouter une légende à une image dans Google Docs vous permet d'ajouter des informations supplémentaires à votre image. Il peut s'agir d'informations qui expliquent davantage ce que l'image représente, ou d'une attribution sur l'origine de l'image. Si vous avez probablement besoin de déplacer l’image lorsque vous travaillez sur votre document, nous vous recommandons d’utiliser l’une des deux premières méthodes. Même si cela prend un peu plus de temps au début, une fois terminé, vous pouvez rapidement repositionner l'image. et la légende comme une seule, vous n'aurez donc pas besoin de déplacer constamment votre légende pour qu'elle s'aligne avec votre image.
Il existe de nombreuses autres façons de faire preuve de plus de créativité lorsque vous utilisez Google Docs, car l'application de traitement de texte gratuite possède de nombreuses fonctionnalités utiles. Par exemple, vous pouvez apprendre à retourner une image dans Google Docs. Cela vous permet de créer une image miroir de votre image en quelques clics seulement. L’utilisation conjointe d’une image et de son miroir peut créer des effets visuels intéressants pour rendre vos documents plus attrayants, cela vaut donc la peine d’essayer.


