
Publié
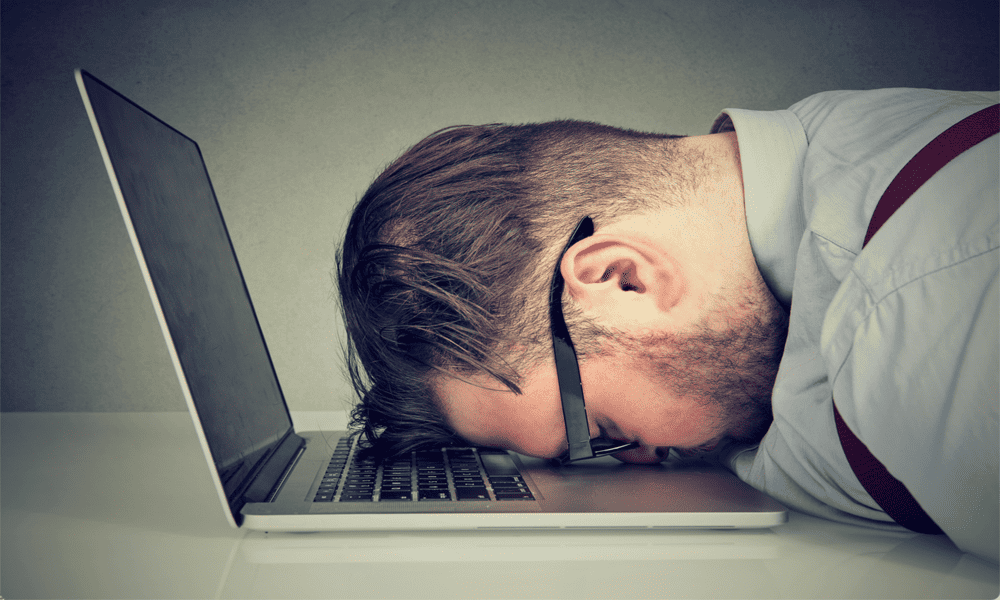
Si vous n'interagissez pas avec votre Mac, il peut se mettre en veille pour économiser de l'énergie après un laps de temps défini. Voici comment ajuster le temps de veille sur Mac.
Trouvez-vous que vous devez constamment réveiller votre Mac lorsque vous ne l’utilisez pas pendant plus d’une minute? Ou avez-vous le problème inverse, où vous laissez votre Mac pendant plusieurs heures, pour constater qu'il est encore bien éveillé avec l'écran allumé à ton retour ?
Votre Mac vous donne la possibilité de contrôler exactement combien de temps vous pouvez rester inactif avant de mettre l'écran et d'autres composants de votre Mac en veille. Voici comment ajuster le temps de veille sur Mac.
Comment définir la durée de veille sur Mac
Dans les paramètres système Mac, vous pouvez choisir combien de temps votre écran attendra avant de se mettre en veille. Vous pouvez sélectionner entre une minute et trois heures, ou vous pouvez choisir que l'écran ne se mette jamais en veille, sauf si vous le mettez en veille manuellement. Les étapes sont légèrement différentes selon
Pour définir la durée de veille sur Mac sous macOS Ventura ou version ultérieure
- Clique le Pomme logo dans la barre de menu.
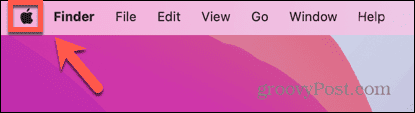
- Sélectionner Les paramètres du système.
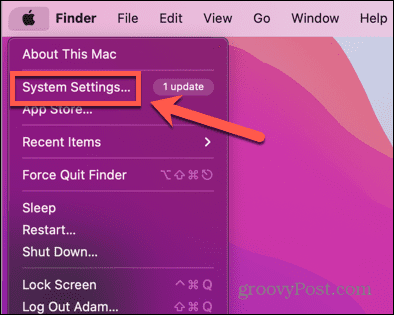
- Dans le menu de gauche, sélectionnez Écran verrouillé.
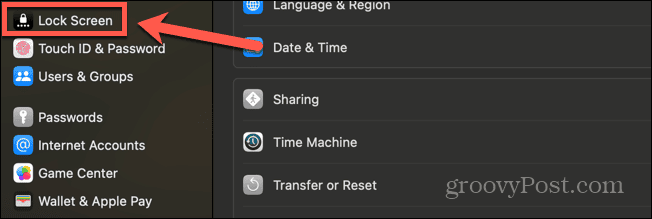
- Pour définir le temps de veille lors de l'utilisation de la batterie, cliquez sur le menu déroulant à côté de Éteindre l'affichage sur la batterie lorsqu'il est inactif.
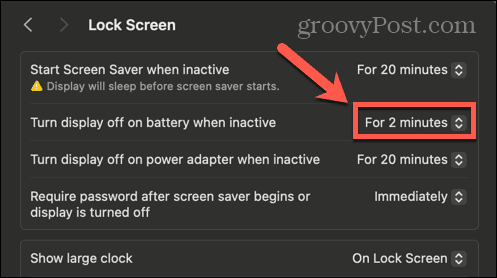
- Sélectionnez une heure entre Pendant 1 minute et Pendant 3 heures.
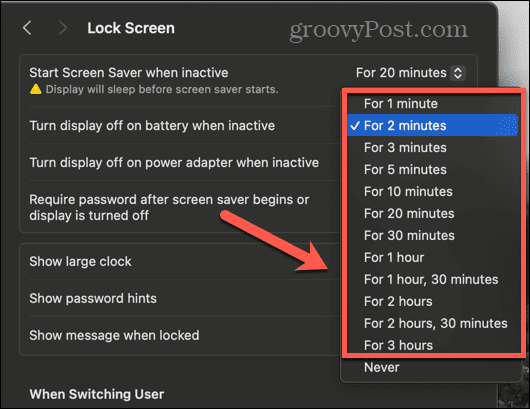
- Si vous souhaitez empêcher votre écran de se mettre en veille, sélectionnez Jamais.
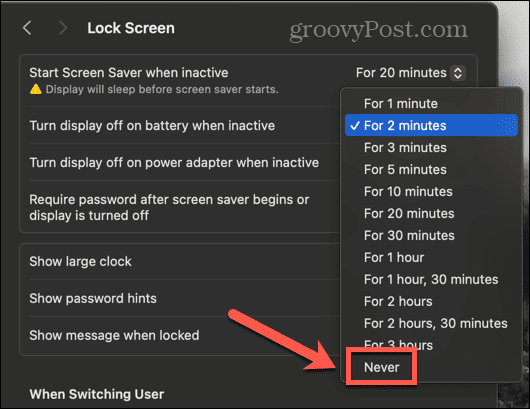
- Pour définir une durée de veille lors de l'utilisation de l'adaptateur secteur, cliquez sur le menu déroulant à côté de Éteindre l'écran sur l'adaptateur secteur lorsqu'il est inactif.
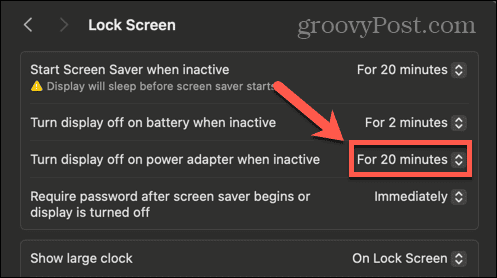
- Sélectionnez une heure entre Pendant 1 minute et Pendant 3 heures.
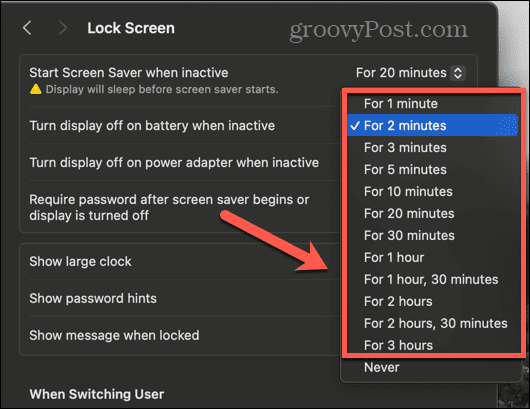
- Pour empêcher l'écran de se mettre en veille sur l'adaptateur secteur, sélectionnez Jamais.
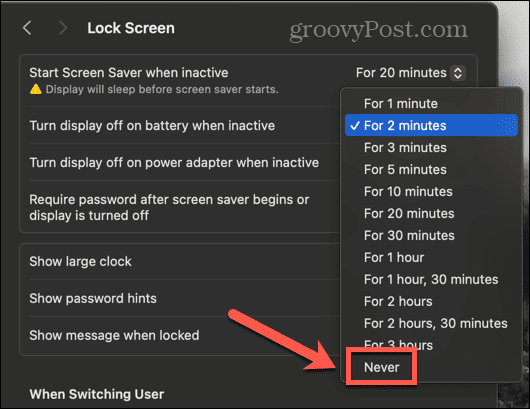
Pour définir la durée de veille sur macOS Monterey ou version antérieure
- Clique le Pomme icône dans la barre de menu.
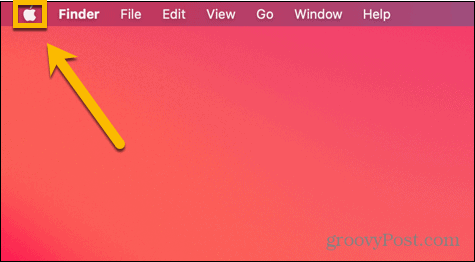
- Sélectionner Préférences de système.
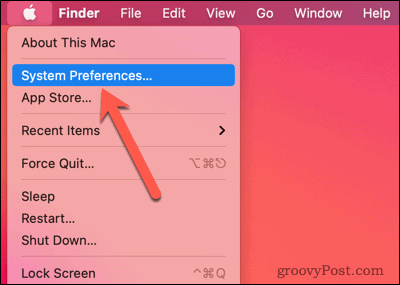
- Clique le Économie d'énergie ou Batterie icône; ce que vous voyez dépendra de la version de macOS que vous utilisez.
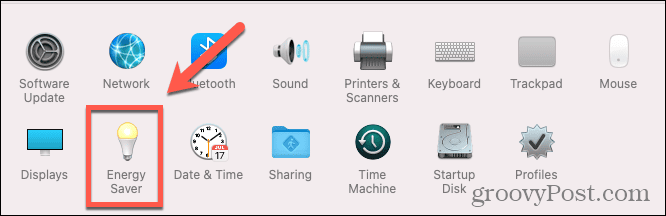
- S'il y a un menu à gauche de l'écran, assurez-vous que vous êtes sur le Pouvoir languette.
- Bouge le Éteindre l'affichage après curseur vers n'importe où entre 1 minute et 3 heures.
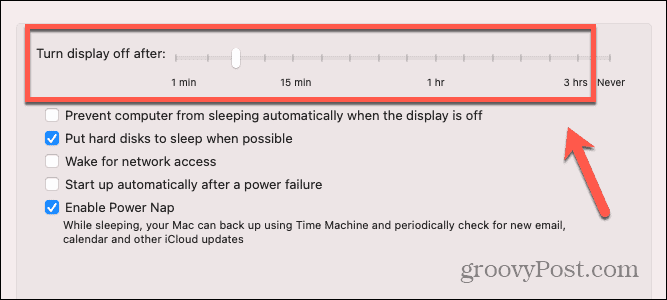
- Pour empêcher votre écran de se mettre en veille, déplacez le Éteindre l'affichage après curseur vers Jamais.
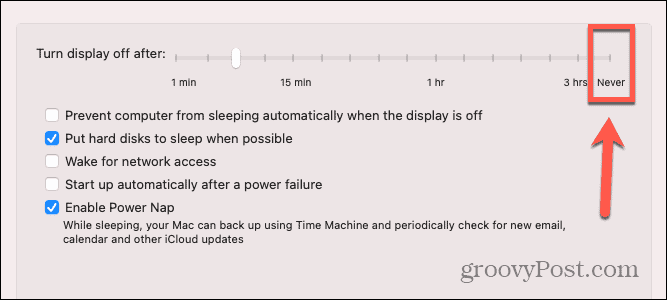
- Si vous souhaitez que les autres composants de votre Mac se mettent en veille lorsque l'écran est éteint, assurez-vous que Empêchez votre Mac de se mettre automatiquement en veille lorsque l'écran est éteint n'est pas coché.
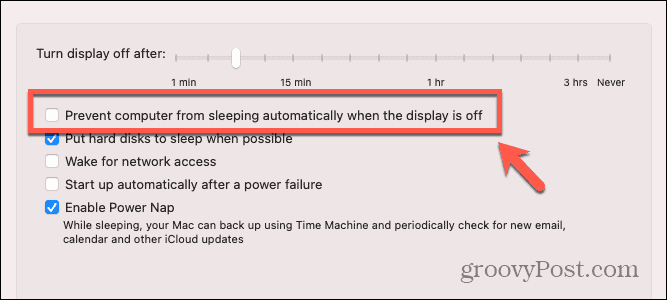
Quel est le but de mettre un Mac en veille ?
Tout comme avec votre téléphone, l’un des plus gros consommateurs d’énergie sur votre Mac est l’écran. Garder votre écran allumé consomme beaucoup d’énergie, mais évidemment, lorsque vous utilisez votre Mac, vous avez besoin que l’écran soit allumé. Cependant, si vous arrêtez d’utiliser votre Mac, laisser l’écran allumé lorsqu’il n’est pas utilisé ne fait que gaspiller de l’énergie. Si vous utilisez un ordinateur portable Mac sur batterie, cela consommera inutilement la batterie.
En plus d'éteindre l'écran, mettre votre Mac en veille peut également le mettre en mode basse consommation en éteignant d'autres composants de votre ordinateur jusqu'à ce que vous le réveilliez. Par défaut, votre RAM reste alimentée pendant que votre Mac est en veille, afin qu'il puisse rapidement revenir en action lorsque vous le réveillez.
Si vous constatez que la durée de vie de la batterie de votre Mac n'est pas aussi longue que vous le souhaiteriez, ou si vous êtes simplement préoccupé par l'utilisation trop d'énergie, réduire le délai avant la mise en veille de votre Mac peut aider à minimiser la quantité d'énergie que votre Mac consomme. les usages. Avec des méthodes de connexion rapides telles que Touch ID ou connexion automatique, il est simple et rapide de réveiller et de déverrouiller votre Mac s'il est endormi.
Prenez plus de contrôle sur votre Mac
Apprendre à régler le temps de veille sur Mac peut vous aider à économiser de l'énergie lors de l'utilisation de votre Mac, ce qui est particulièrement important lorsque vous utilisez un ordinateur portable Mac alimenté par batterie. Vous pouvez également contribuer à réduire vos factures d’énergie en veillant à ce que vos ordinateurs de bureau Mac se mettent également en veille lorsque vous ne les utilisez pas.
Il existe de nombreuses autres façons de prendre davantage le contrôle de votre Mac pour vous assurer qu'il fait exactement ce que vous voulez. Une autre façon de prolonger la durée de vie de la batterie d'un MacBook consiste à prendre le contrôle de la luminosité de l'écran. Plus l’écran est lumineux, plus il consomme d’énergie. Votre Mac peut ajuster automatiquement la luminosité pour vous, mais vous préférerez peut-être utiliser vos propres paramètres à la place. Si tel est le cas, vous voudrez désactiver la luminosité automatique sur votre Mac pour empêcher la luminosité de l’écran de changer sans votre intervention.


