Comment mettre en exposant dans Word
Microsoft Office Microsoft Word Héros / / October 15, 2023

Publié

Il existe différentes manières d'ajouter un exposant à votre texte dans Word. Apprenez à mettre en exposant dans Word ici.
Les exposants apparaissent tout le temps dans la vraie vie sans que nous les remarquions vraiment. Par exemple, vous pouvez voir le symbole de la marque TM en exposant sur les produits ou voir des numéros en exposant faisant référence à des notes de bas de page dans la biographie que vous lisez. Vous verrez également souvent des exposants utilisés dans les unités de mesure, telles que m2.
Si vous travaillez sur un document Word, vous devrez peut-être ajouter du texte en exposant. La bonne nouvelle est que, comme beaucoup trucs et astuces pour l’application de traitement de texte, c’est simple et rapide à faire. En fait, il existe plusieurs façons de modifier le texte en exposant. Si vous devez ajouter du texte en exposant à vos documents, voici comment y parvenir dans Word.
Comment mettre en exposant dans Word à l'aide du bouton Exposant
Vous pouvez rapidement transformer n'importe quel texte en exposant en utilisant le bouton Exposant du ruban Accueil.
Pour mettre en exposant dans Word à l'aide du bouton Exposant :
- Mettez en surbrillance le texte que vous souhaitez mettre en exposant.
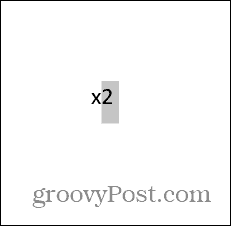
- Assurez-vous que vous êtes dans le Maison ruban.
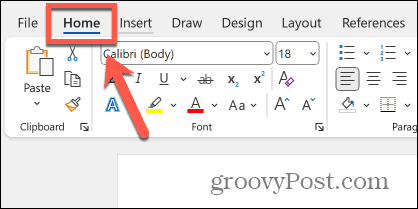
- Clique le Exposant bouton dans le ruban, qui ressemble à un X2.
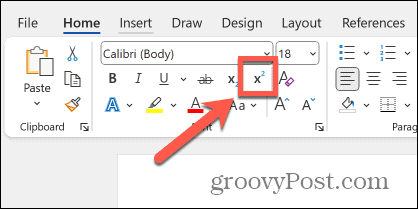
- Votre texte sélectionné deviendra désormais exposant.
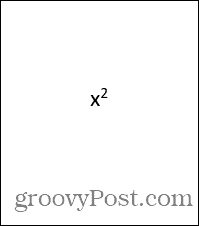
- Pour rétablir le texte en exposant en texte standard, mettez en surbrillance l'exposant et cliquez sur le bouton Exposant bouton à nouveau.
Comment mettre en exposant dans Word à l'aide d'un raccourci clavier
Vous pouvez également obtenir le même effet en en utilisant un raccourci clavier. La combinaison correcte effectuera la même action que de cliquer sur le bouton Exposant.
Pour mettre en exposant dans Word à l'aide d'un raccourci clavier :
- Mettez en surbrillance le texte que vous souhaitez mettre en exposant.
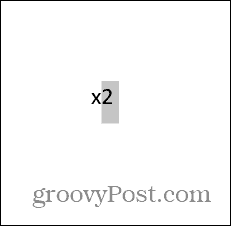
- Appuyez sur le raccourci clavier Ctrl + Changement + +(plus) sous Windows, ou Commande + Changement + +(plus) sur Mac.
- Votre texte sélectionné sera désormais en exposant.
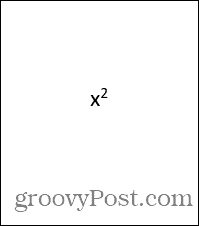
- Pour rétablir le texte standard en exposant, mettez en surbrillance le texte en exposant et appuyez sur Ctrl + Changement + +(plus) sous Windows, ou Commande + Changement + +(plus) sur macOS.
Comment mettre en exposant dans Word à l'aide des paramètres de police
Une autre méthode d’utilisation de l’exposant dans Word consiste à utiliser les paramètres de police. Cela vous donne plusieurs options pour votre police, y compris la possibilité d'utiliser l'exposant.
Pour mettre en exposant dans Word à l'aide des paramètres de police :
- Mettez en surbrillance le texte que vous souhaitez mettre en exposant.
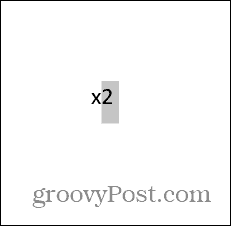
- Cliquez avec le bouton droit sur le texte en surbrillance et sélectionnez Police de caractère.
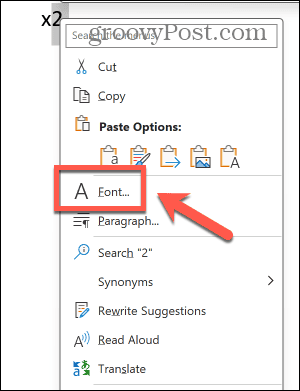
- Vérifier la Exposant case à cocher.
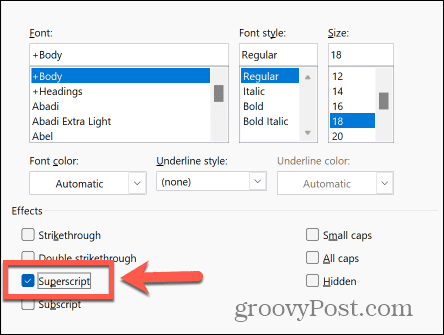
- Cliquez sur D'ACCORD et votre texte sélectionné sera désormais en exposant.
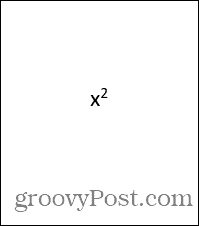
- Pour rétablir le texte en exposant en texte standard, mettez en surbrillance le texte en exposant et cliquez dessus avec le bouton droit.
- Sélectionner Police de caractère.
- Décochez Exposant.
Comment mettre en exposant dans Word à l'aide de l'outil d'équation
Si vous souhaitez utiliser l'exposant comme partie d'une expression mathématique, vous constaterez peut-être que l'utilisation de l'outil Équation vous donne de meilleurs résultats avec un formatage mathématique correct.
Pour mettre en exposant dans Word à l'aide de l'outil Équation :
- Clique le Insérer menu.
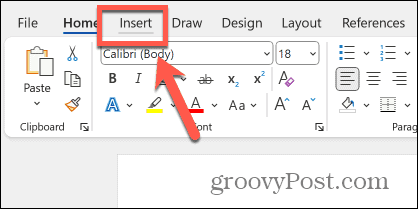
- Dans le ruban, cliquez sur l'icône Équation bouton.
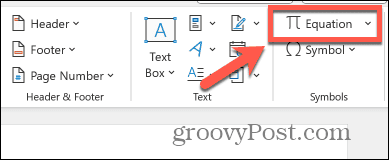
- Clique le Scénario bouton dans le ruban.
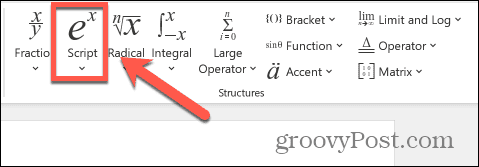
- Sélectionnez le Exposant option.
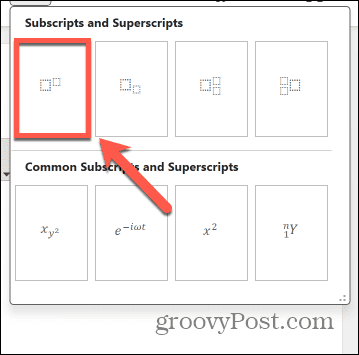
- Dans la première zone, saisissez le texte que vous souhaitez afficher sous forme de texte standard.
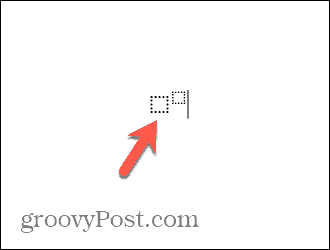
- Dans la deuxième zone, tapez le texte que vous souhaitez afficher en exposant.
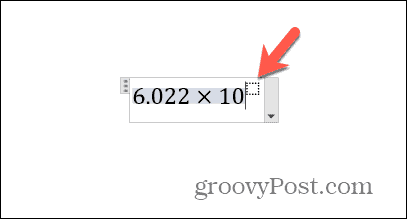
- Cliquez n’importe où en dehors de l’équation et votre exposant est terminé.
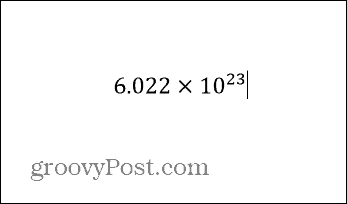
Faites plus avec Word
Apprendre à exposer en exposant dans Word vous permet de créer des puissances mathématiques, de formater correctement des unités de mesure ou même de construire des équations complexes. L’ajout de texte en exposant est rapide et facile à faire une fois que vous connaissez les méthodes clés.
Il existe de nombreuses autres façons de tirer le meilleur parti de Word, qui possède de nombreuses fonctionnalités puissantes sous le capot. Par exemple, lorsque vous essayez de rechercher du texte dans un long document, vous pouvez utiliser la recherche par caractère générique dans Word pour vous aider à trouver non seulement un mot spécifique, mais toute une gamme de mots, tels que tous les mots commençant par h et se terminant par t, ou tous les mots contenant une ou plusieurs lettres spécifiques. C’est un moyen beaucoup plus puissant de trouver rapidement les mots que vous recherchez.


