Comment insérer une case à cocher dans un tableau PowerPoint
Microsoft Powerpoint / / October 14, 2023

Publié

Si vous souhaitez rendre votre présentation plus interactive, ajoutez des cases à cocher cliquables. Découvrez comment insérer une case à cocher dans un tableau PowerPoint.
Nous avons tous assisté à des présentations PowerPoint ennuyeuses qui ne sont qu’une succession de diapositives remplies de murs de texte. Le présentateur procède ensuite à la lecture du texte, même si nous pouvons tous le lire par nous-mêmes.
Les bonnes présentations font les choses différemment. Avec une planification et une bonne conception, vous pouvez rendre votre présentation vraiment intéressante. Une chose qui peut aider est rendre votre diaporama plus interactif. Avoir des objets avec lesquels vous pouvez interagir pendant votre présentation, tels que des cases à cocher cliquables, peut aider à la sortir du banal. Si vous souhaitez rendre votre diaporama plus interactif, voici comment insérer une case à cocher dans un tableau PowerPoint.
Comment insérer un tableau dans PowerPoint
Avant de pouvoir insérer une case à cocher dans votre tableau PowerPoint, vous devez insérer le tableau lui-même. Vous pouvez rapidement ajouter un tableau à votre présentation à partir du menu Insertion.
Pour insérer un tableau dans PowerPoint :
- Ouvrez votre présentation sur la diapositive appropriée et cliquez sur le bouton Insérer menu.
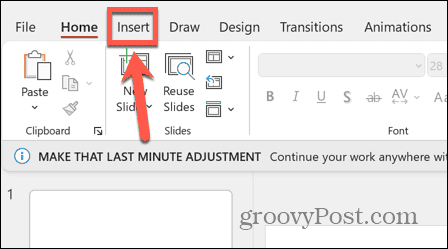
- Clique le Tableau bouton.
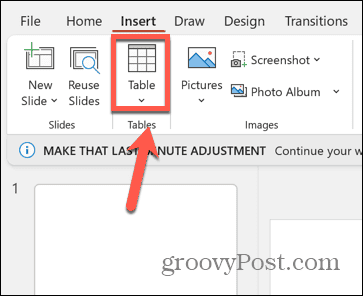
- Faites glisser le nombre de lignes et de colonnes souhaité. Par exemple, si vous souhaitez cinq lignes et deux colonnes dans votre tableau, faites glisser cinq carrés vers le bas et sur deux carrés.
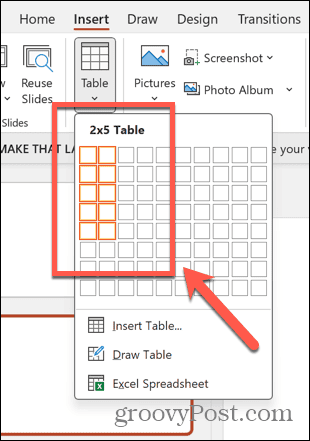
- Votre tableau ressemblera à l’exemple ci-dessous.
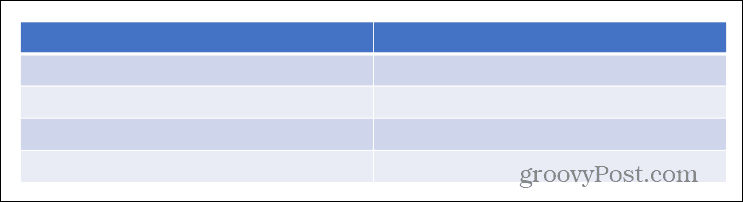
- Vous pouvez également cliquer sur Insérer un tableau.
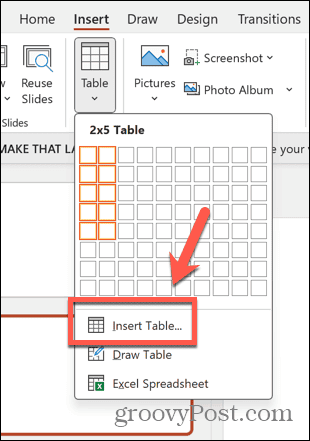
- Entrez le nombre de lignes et de colonnes souhaitées dans le tableau.
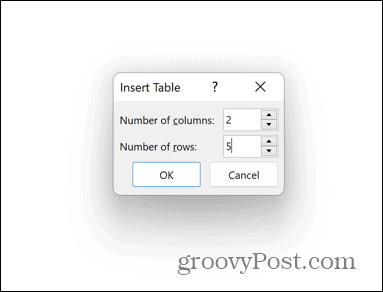
- Cliquez sur D'ACCORD et PowerPoint créera votre tableau.
Comment ajouter l'onglet Développeur au ruban PowerPoint
Une fois que vous avez un tableau, vous pouvez insérer la case à cocher. C'est un excellent moyen de transformer une présentation potentiellement ennuyeuse utilisant PowerPoint comme un prompteur en quelque chose de plus engageant et interactif.
Aucune option de case à cocher n’est disponible par défaut. Par conséquent, vous devrez ajouter manuellement le Développeur onglet sur votre ruban.
Pour ajouter l'onglet Développeur au ruban PowerPoint :
- Clique le Déposer menu.
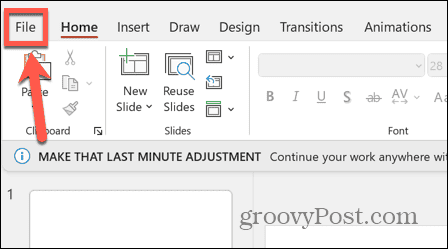
- Au bas du menu de la barre latérale gauche, cliquez sur Possibilités.
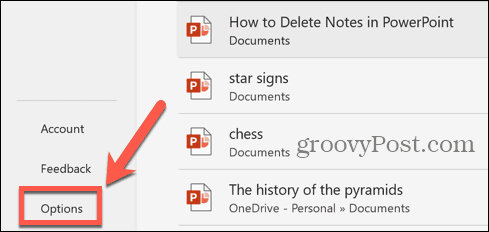
- Sélectionner Personnaliser le ruban.
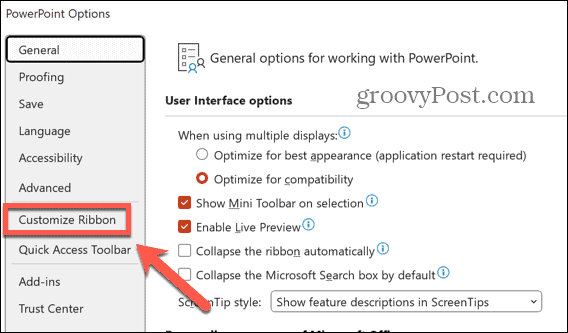
- Sous Onglets principaux, vérifier Développeur puis cliquez sur D'ACCORD.
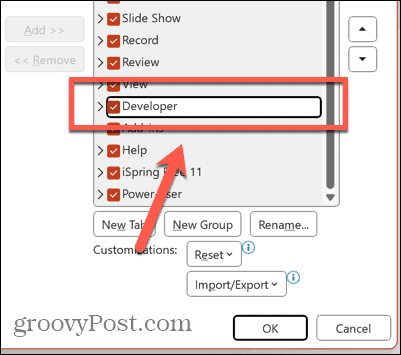
Comment insérer une case à cocher dans un tableau PowerPoint
Une fois la Développeur est disponible, vous pouvez ajouter des cases à cocher à vos diapositives.
Pour insérer une case à cocher dans un tableau PowerPoint :
- Cliquez dans la cellule du tableau où vous souhaitez que la case à cocher apparaisse.
- Clique le Développeur menu.
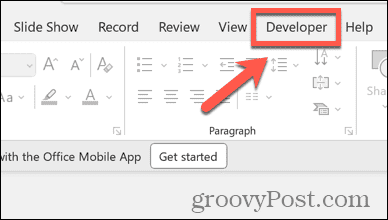
- Dans le Contrôles section, sélectionnez la Case à cocher icône.
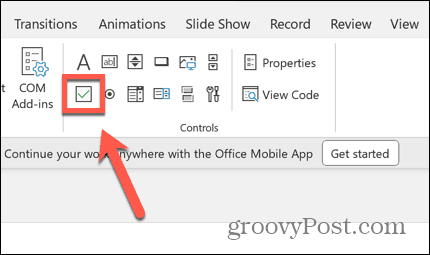
- Faites glisser la case à cocher jusqu'à ce qu'elle atteigne la taille souhaitée.
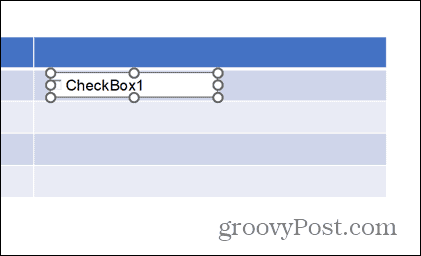
- Cliquez avec le bouton droit sur la case à cocher et sélectionnez Objet CheckBox > Modifier.
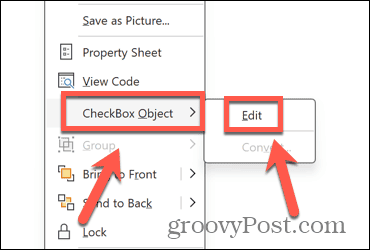
- Modifiez ou supprimez le texte de la case à cocher.
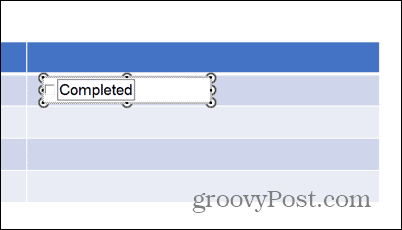
- Cliquez en dehors de la case à cocher pour enregistrer vos modifications.
- Pour ajuster l'apparence de votre case à cocher, sélectionnez-la dans votre diapositive et cliquez sur Propriétés.
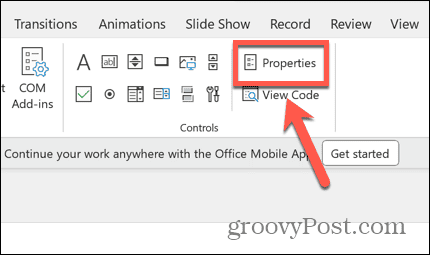
- Vous pouvez modifier la police, la couleur, l’arrière-plan et bien plus encore pour personnaliser votre case à cocher.
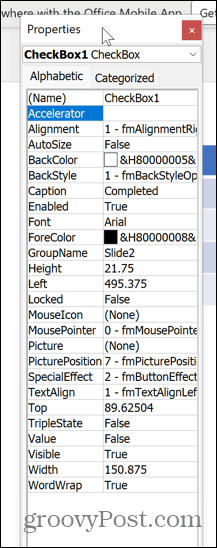
- Lorsque vous avez terminé, fermez le Propriétés fenêtre.
- Votre case à cocher est désormais une partie cliquable de votre présentation lorsque vous exécutez votre diaporama.
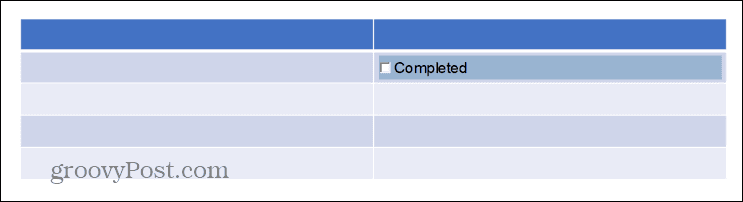
Libérez la puissance de PowerPoint
Apprendre à insérer une case à cocher dans un tableau PowerPoint vous permet de rendre votre diaporama plus interactif. Vous pouvez cocher des éléments de vos tableaux pendant que vous travaillez sur votre présentation, donnant ainsi une représentation visuelle de vos progrès. Cela rend vos présentations plus intéressantes et percutantes.
Il y a beaucoup de puissance sous le capot de PowerPoint, avec des fonctionnalités incroyables qui ne sont pas immédiatement évidentes. Ceux-ci peuvent vous aider à créer des présentations vraiment époustouflantes. Un exemple est le Outil de transition Morph dans PowerPoint. Cet outil peut vous aider à présenter des transitions animées élégantes dans vos présentations pour vraiment épater votre public.
