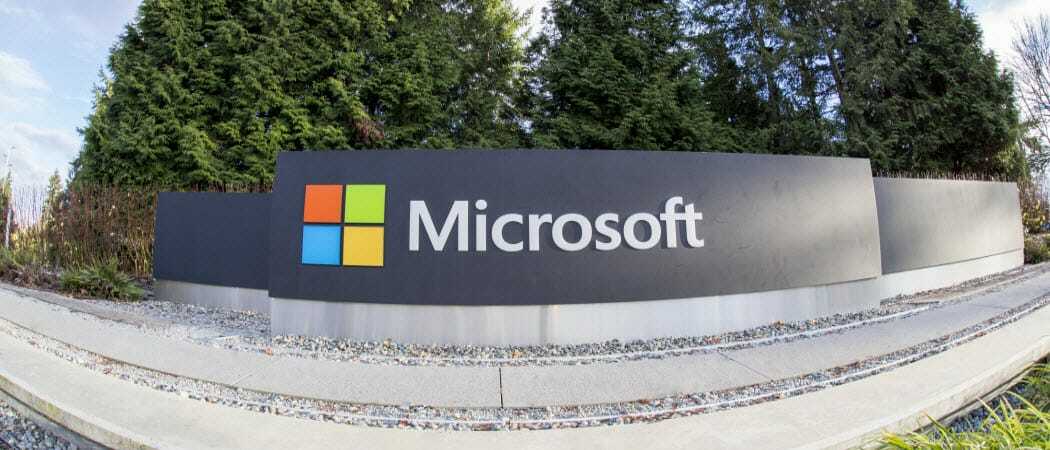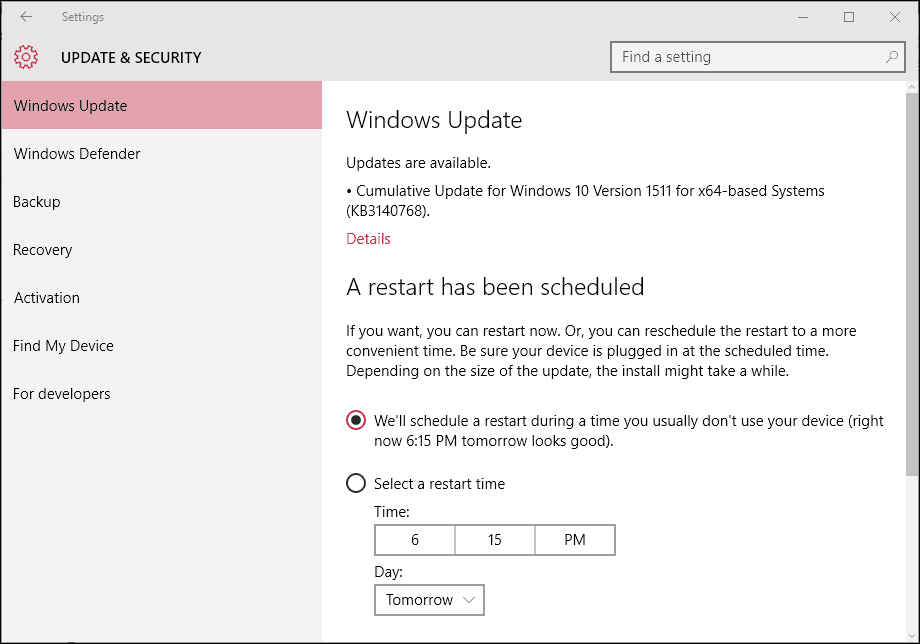Comment ajouter ou supprimer une liste déroulante dans Excel
Microsoft Office Productivité Microsoft Excel Héros / / October 12, 2023

Publié
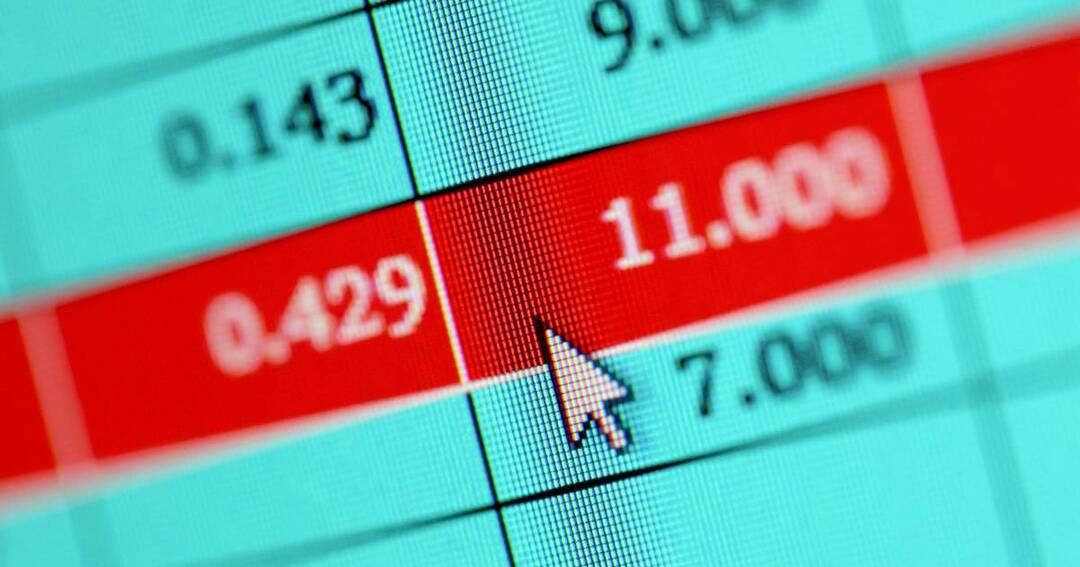
Pour vous aider à saisir des données cohérentes dans vos feuilles de calcul, les listes déroulantes sont des outils inestimables. Voici comment ajouter, modifier ou supprimer une liste déroulante dans Excel.
Lorsque je crée une feuille de calcul dans Excel, l’idée est de simplifier et de mieux organiser certaines parties de ma vie. Que ce soit pour établir un budget personnel, préparer la facturation d’un client ou faire l’inventaire de mes films et jeux vidéo, Excel peut changer la donne.
Il y a plein de conseils pour vous aider faites d'Excel un outil encore plus efficace pour vous. Pour rendre vos feuilles de calcul encore plus puissantes et efficaces, il est important de vous assurer que certaines valeurs sont toutes saisies de la même manière. Qu'il s'agisse de filtrer les données ultérieurement ou de les parcourir, il est crucial de s'assurer que tous mes disques Blu-ray portent le même nom. C'est pourquoi savoir comment ajouter (ou supprimer) une liste déroulante dans Excel peut être si pratique. Voyons par vous-même l'utilisation de cette fonctionnalité avancée.
Ajouter une liste déroulante dans votre feuille de calcul Excel
Pour cet exemple, j'utiliserai un inventaire de films. J'ai des films en VHS, d'autres en DVD et d'autres en Blu-ray. Pour aider avec filtrage, tri et recherche Dans le catalogue plus tard, j'ai une colonne pour « Type de média ».
J'ajouterai une liste déroulante pour « Type de média » afin d'être sûr d'avoir toujours le Blu-ray et les autres formats orthographiés de la même manière. Pour ce faire, vous utilisez la validation des données.
Comment ajouter une liste déroulante dans Excel :
- Dans votre feuille de calcul, sélectionnez les cellules que vous souhaitez utiliser dans la liste déroulante.
- Soit choisir Données > Validation depuis la barre de menu ou le La validation des données icône dans le Données ruban.
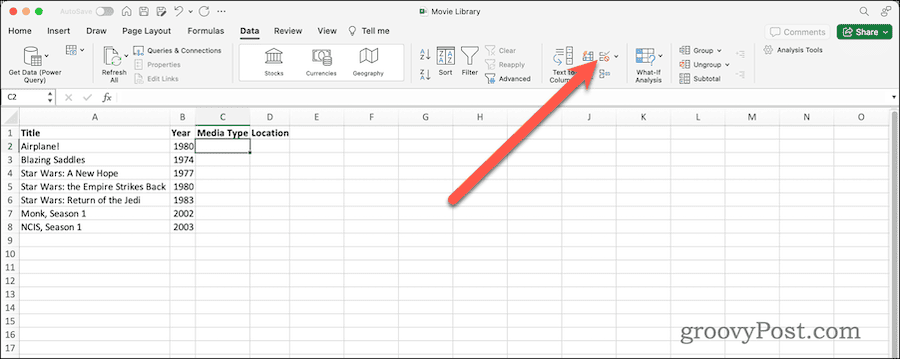
- La boîte de dialogue Validation des données apparaîtra. Sous Critères de validation > Autoriser, choisir Liste.
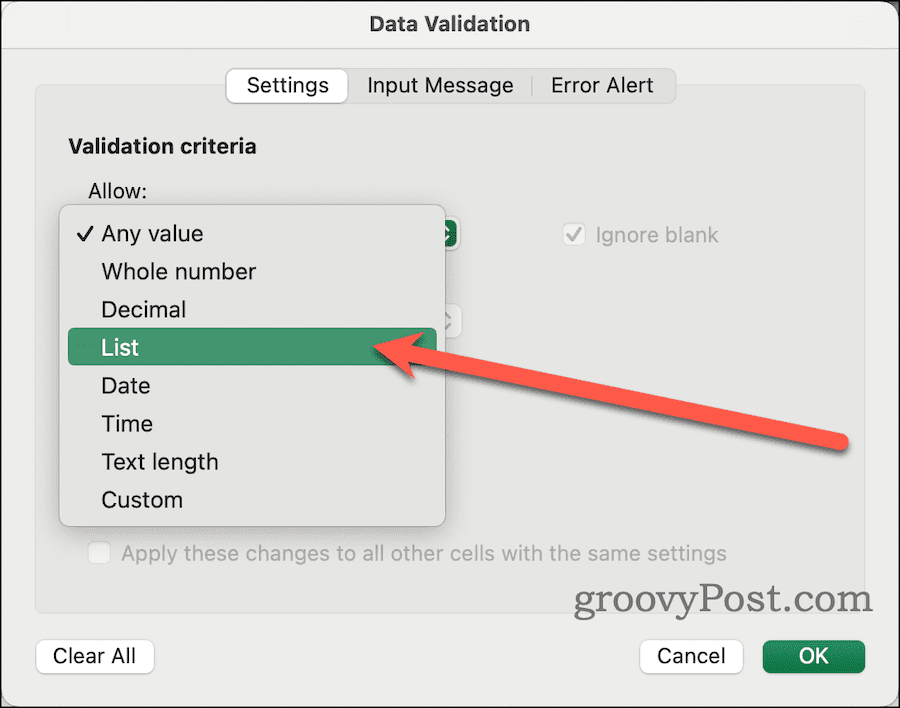
- Ensuite, dans le Source, saisissez les valeurs que vous souhaitez autoriser, séparées par des virgules.
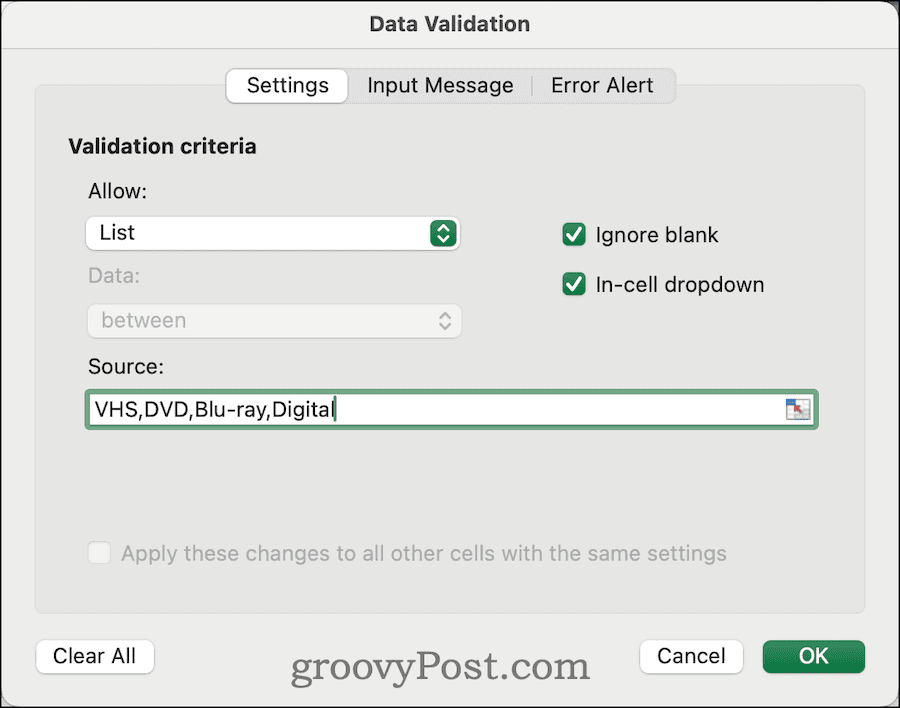
- Si les valeurs se trouvent dans une autre feuille, vous pouvez également les sélectionner ici en cliquant sur l'icône à droite de la zone de saisie, puis sur la ou les cellules contenant les valeurs autorisées.
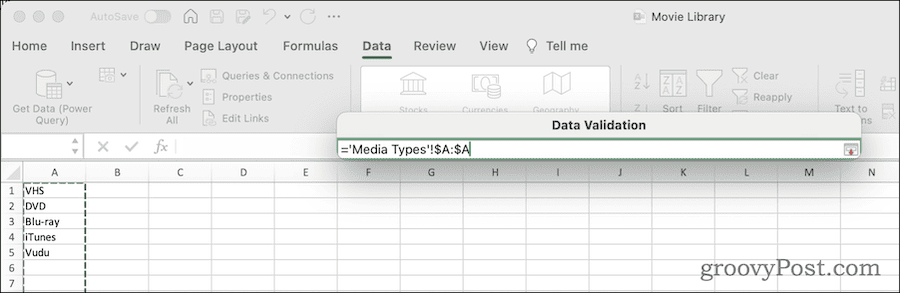
- Si vous souhaitez que la liste déroulante apparaisse lorsque vous cliquez dans la cellule, assurez-vous Liste déroulante dans la cellule est vérifié.
- Cliquez sur D'ACCORD pour finaliser votre liste déroulante.
Une fois terminé, vous pouvez cliquer sur la valeur dans la liste déroulante plutôt que de la saisir. Bien entendu, vous pouvez toujours saisir la valeur.
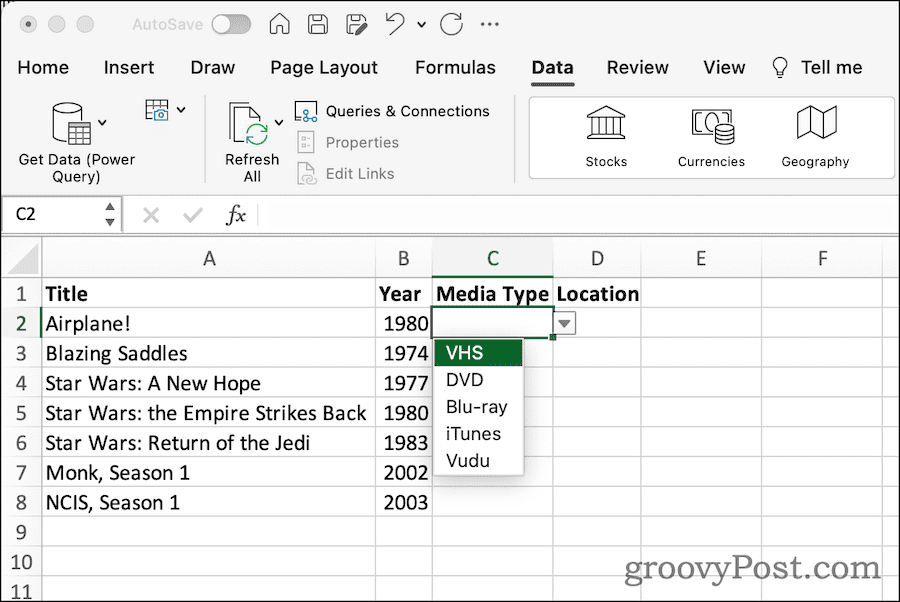
Si vous saisissez un texte qui ne correspond pas à l'une des valeurs que vous avez spécifiées pour la liste déroulante, Excel vous avertira de l'erreur de validation des données. C’est pour cette raison qu’il est souvent judicieux de s’assurer Ignorer le vide est activé dans le La validation des données dialogue.
Modification ou suppression d'une liste déroulante dans Excel
Si vous décidez que vous ne souhaitez plus la validation des données que votre liste déroulante vous offre, elle est facile à supprimer. Il est également facile d’ajouter ou de supprimer des valeurs de la liste des entrées acceptables.
Comment modifier les valeurs autorisées dans une liste déroulante
- Dans la feuille de calcul, sélectionnez les cellules à l'aide de votre liste déroulante.
- Comme auparavant, choisissez Données > Validation depuis la barre de menu. Vous pouvez également cliquer sur le La validation des données bouton dans le Données ruban.
- Si vous avez saisi une liste de valeurs dans le Source: champ, modifiez cette liste. Sinon, modifiez la plage de cellules incluse.
Facile, non? Maintenant, que se passe-t-il si vous souhaitez supprimer totalement la liste déroulante? C’est aussi simple à faire.
Comment supprimer une liste déroulante d'une feuille de calcul
- Revenez à votre feuille de calcul et sélectionnez les cellules qui utilisent votre liste déroulante.
- Cliquez sur Données > Validation dans la barre de menu. Vous pouvez également simplement utiliser l'icône de validation des données dans Excel. Données ruban.
- Cliquez sur Tout effacer.
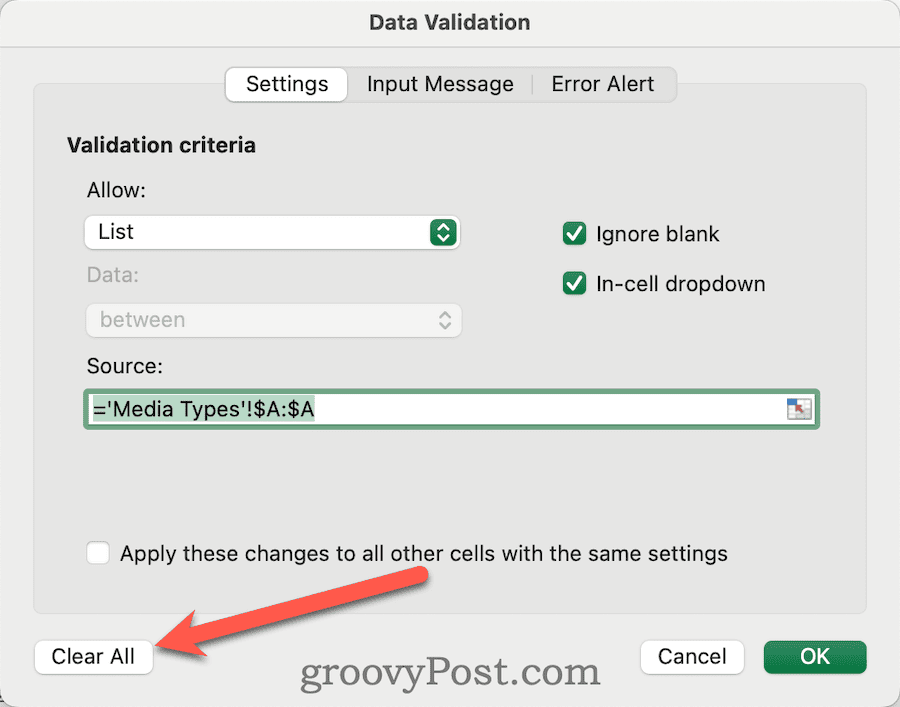
- Cliquez sur D'ACCORD, et la liste déroulante n'est plus présente dans les cellules.
Paramètres de validation des données plus avancés dans Excel
Parfois, vous créez peut-être cette liste déroulante pour le bénéfice de quelqu'un d'autre. Si tel est le cas, vous devrez peut-être personnaliser ce qui apparaît lors de la saisie des données.
Excel offre même des fonctionnalités avancées au-delà des fonctions et des formules. Parmi ceux-ci, vous constaterez que vous pouvez même personnaliser le message que quelqu’un voit lorsqu’il saisit des valeurs. Vous pouvez également modifier ce que l'alerte affiche et le texte affiché lorsqu'une entrée non valide est saisie.
Voici comment vous pouvez utiliser les fonctionnalités pour rendre votre feuille de calcul vraiment conviviale.
Comment modifier le message d'entrée d'une liste déroulante
- Sélectionnez les cellules contenant votre liste déroulante, puis saisissez le La validation des données dialogue comme dans les instructions précédentes.
- Cliquez sur Message d'entrée à partir des onglets disponibles.
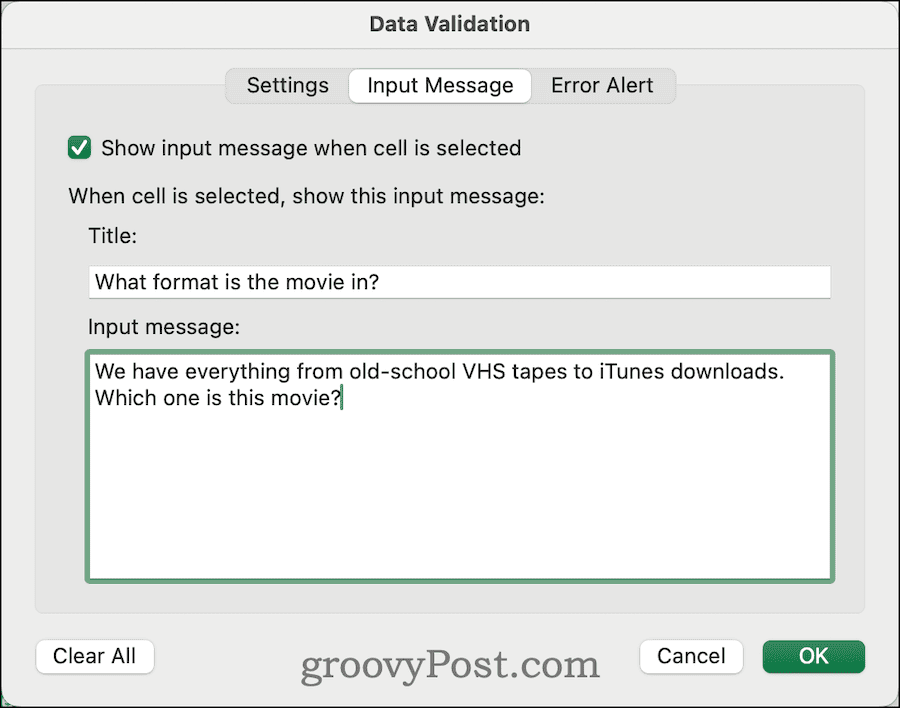
- Pour vous assurer que le message apparaît chaque fois qu'une des cellules est sélectionnée, cochez la case correspondant à Afficher le message d'entrée lorsque la cellule est sélectionnée.
- Si vous le souhaitez, saisissez un titre et un message de saisie à afficher.
Une fois configuré, Excel affichera un message comme celui ci-dessous lorsqu'une cellule, y compris la liste déroulante, est sélectionnée.
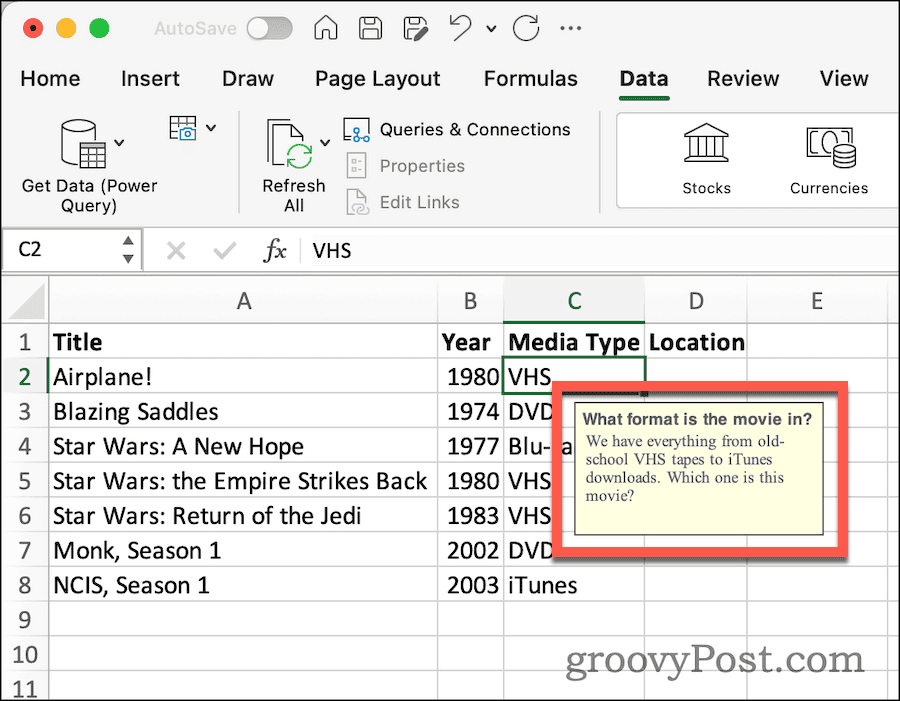
Ensuite, le message d'erreur. Le message d'erreur par défaut lorsque quelqu'un saisit un texte non valide est correct, mais vous souhaiterez peut-être le personnaliser un peu. Personnellement, j’aime toujours ajouter un peu de snark, mais ce n’est peut-être pas votre style.
Cependant, si vous souhaitez personnaliser ces alertes d’erreur, voici comment procéder.
Comment définir une alerte d'erreur personnalisée pour une liste déroulante
- Du La validation des données boîte de dialogue, choisissez Alerte d'erreur.
- S'assurer Afficher une alerte d'erreur après la saisie de données non valides est vérifié. Bien entendu, si vous ne souhaitez pas qu’un message d’erreur s’affiche, vous pouvez décocher la case.
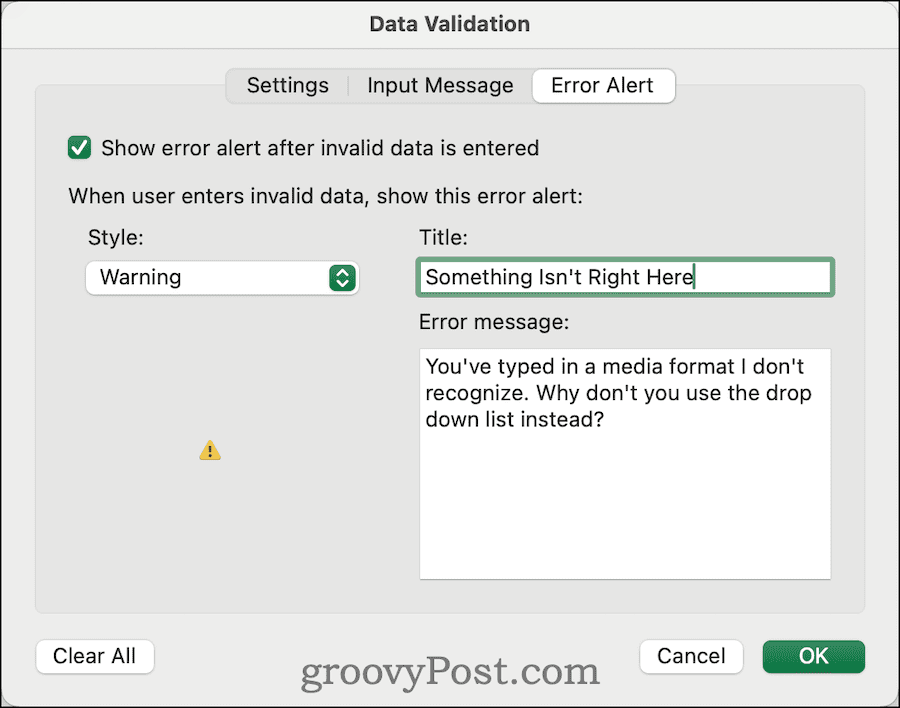
- Sélectionnez le style souhaité pour l'alerte d'erreur. Cela change l'icône affichée. Les styles disponibles incluent :
- Stop, qui affiche un cercle rouge avec un x blanc au milieu.
- Avertissement, qui montre un triangle jaune autour d'un point d'exclamation noir.
- Information, le cercle bleu standard avec un « I » blanc à l’intérieur.
- Ensuite, personnalisez le titre et le message d'erreur selon vos propres préférences.
- Pour terminer, cliquez D'ACCORD.
Une fois cela fait, vous verrez un message d'erreur personnalisé chaque fois que vous fournissez des données dans l'une des cellules déroulantes qui ne correspondent pas aux valeurs que vous avez spécifiées.
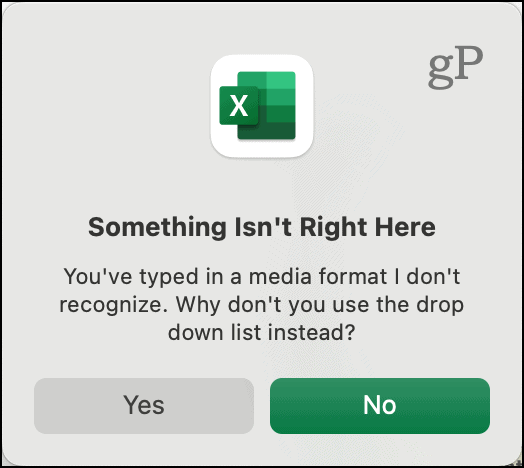
Obtenez Excel pour faire le gros du travail
Il y a beaucoup de puissance dans Excel. Quand tu essaies de extraire, collecter ou analyser des données, il est certainement utile de laisser votre logiciel de feuille de calcul gérer le gros du travail à votre place. Tu peux trouver le texte partiel correspond à la bonne formule, calculer l'âge de quelqu'un en fonction de leur date de naissance, et bien plus encore.
Quel est votre truc ou astuce Excel préféré? Faites-le-nous savoir dans les commentaires ci-dessous.