Comment ajouter ou supprimer des lignes de saut de page dans Excel
Microsoft Office Microsoft Excel Héros / / October 10, 2023

Publié
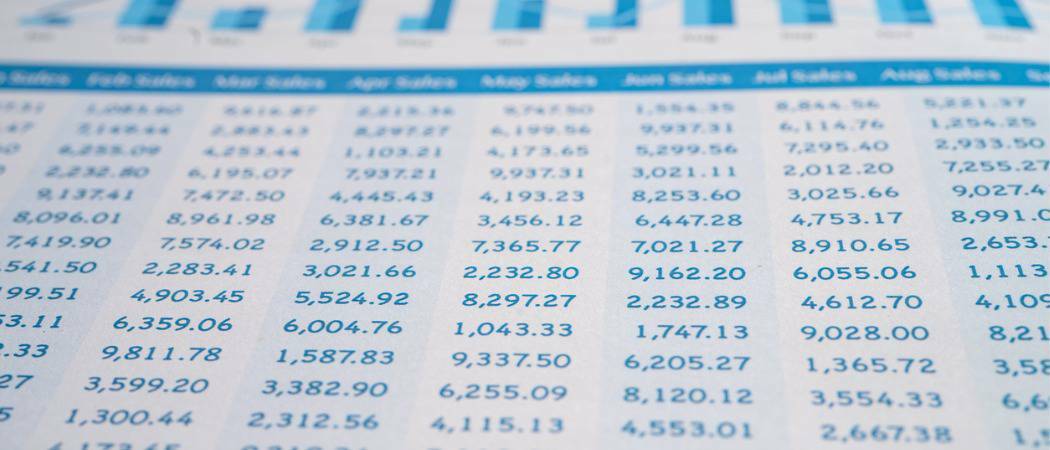
Les lignes de saut de page bleues sont pratiques dans Excel, une fois que vous savez comment les ajouter ou les supprimer. Voici comment.
Microsoft Excel est un outil indispensable pour un grand nombre de professionnels. Que vous effectuiez une analyse financière, que vous organisiez votre carnet de notes en tant qu'enseignant ou que vous examiniez un ensemble de données de résultats d'enquête, Excel peut probablement faire le gros du travail à votre place. Cependant, une chose avec laquelle j'avais du mal était de présenter ces informations de manière manière facile à lire sur papier.
je ne parle pas seulement de créer des diagrammes circulaires sophistiqués. Cela peut être un véritable défi de simplement déterminer où votre impression va commencer une nouvelle page. Heureusement, les progrès réalisés par Microsoft dans Excel rendent cela beaucoup moins pénible. Vous pouvez ajouter rapidement et facilement des lignes de saut de page, les ajuster, puis les supprimer de la vue pour moins de distraction. Laissez-moi vous expliquer comment ajouter ou supprimer des lignes de saut de page dans Excel.
Travailler avec votre mise en page dans Excel
Une grande partie de cela commencera dans votre ruban de mise en page, mais ce n’est pas toute l’histoire. Oui, c'est le ruban que vous utilisez pour définir votre zone d'impression, choisir le format de papier et l'orientation d'impression et bien plus encore. Vous pouvez également définir ou supprimer un saut de page manuel à partir du ruban Mise en page.
Le problème est que vous ne pourrez peut-être pas visualiser facilement où seront vos sauts de page. C’est là que les différentes vues disponibles dans Microsoft Excel s’avèrent utiles. Le réparer est aussi simple que ajouter une bordure autour de vos cellules, cependant. Vous pouvez, en quelques clics de souris, configurer votre affichage afin de voir exactement où se trouveront les sauts de page.
Comment ajouter des lignes de saut de page dans Excel
- Dans votre feuille de calcul, cliquez sur le Voir ruban.
- Vous devriez voir des boutons pour quatre options d'affichage différentes: Normal, Aperçu des sauts de page, Mise en page et Vues personnalisées.
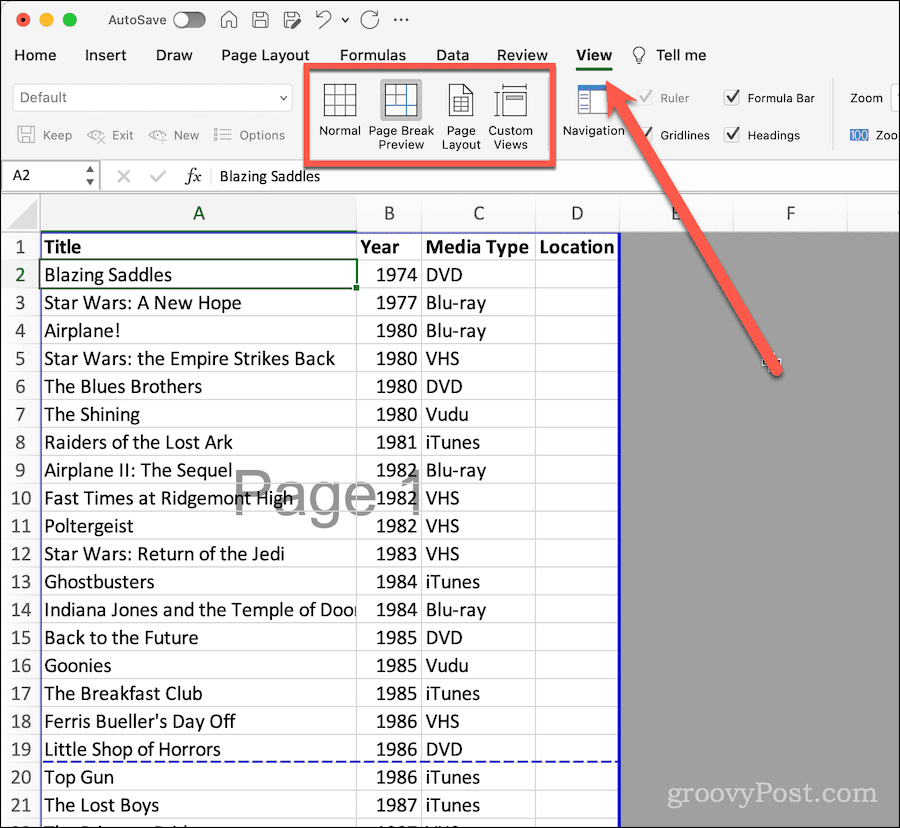
- Pour voir où seront vos sauts de page, cliquez sur Aperçu des sauts de page.
- Maintenant, vous verrez où se trouvent vos sauts de page grâce à une épaisse ligne pointillée bleue. Chaque page aura son numéro affiché légèrement en arrière-plan.
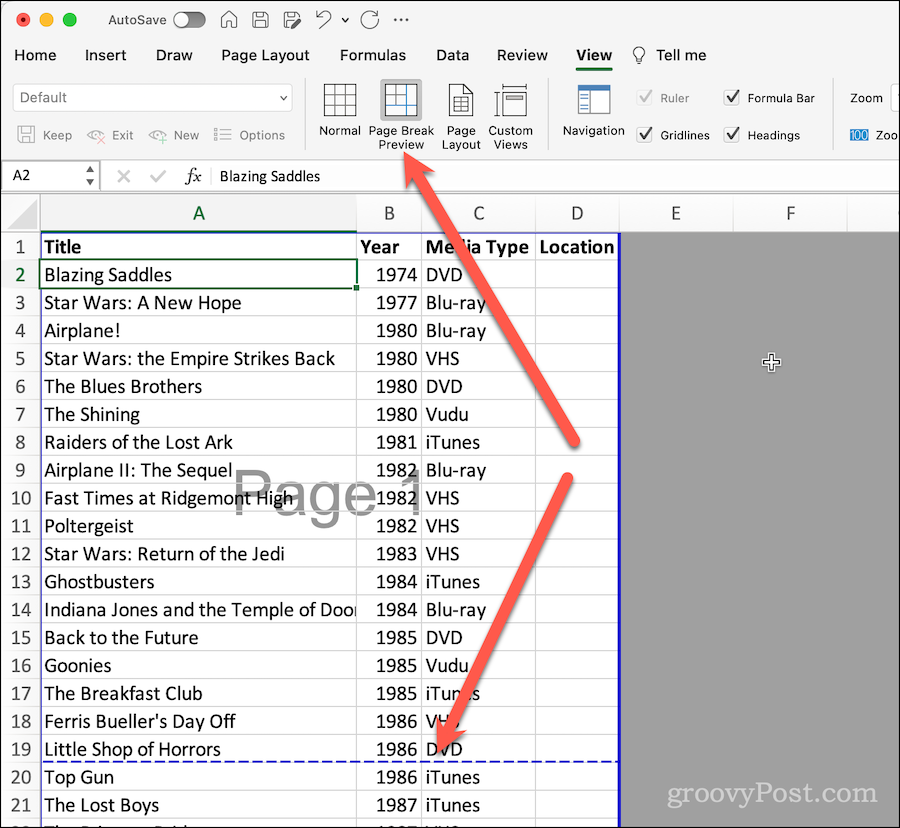
Gardez à l’esprit ces lignes bleues et les marqueurs de numéro de page ne s’afficheront pas lorsque vous imprimerez. Ils sont simplement présents sous forme de visualisation pour vous aider à comprendre à quoi ressemblera votre feuille de calcul sur papier.
Comment supprimer les lignes de saut de page de la vue dans Excel
Si ces lignes vous dérangent, il est facile de les masquer jusqu’à ce que vous ayez besoin de les revoir.
- Clique le Voir ruban.
- Dans les boutons d'affichage, choisissez Normale un de tes Affichages personnalisés, le cas échéant.
C'est ça. Les lignes bleues de saut de page disparaissent, mais vous pouvez facilement les rappeler lorsque vous avez besoin de voir comment vos données seront imprimées.
Ajustement des sauts de page à partir de la vue d'aperçu des sauts de page
Si vous souhaitez modifier l’emplacement des sauts de page, c’est simple à faire dans cette vue.
- Assurez-vous que vous êtes dans Aperçu des sauts de page visualiser à l'aide du Voir ruban, comme décrit ci-dessus.
- Déplacez le curseur de votre souris sur la ligne pointillée bleue. Il se transformera en un rectangle avec une flèche pointant vers le haut et une flèche pointant vers le bas.
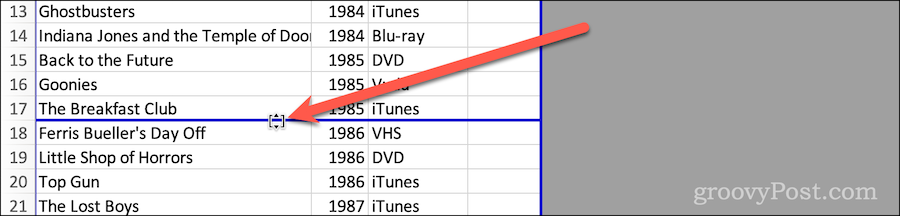
- Cliquez et faites glisser la ligne de saut de page là où vous le souhaitez, en ajustant l'endroit où Excel fera avancer l'impression vers une nouvelle page.
Comment ajouter ou supprimer des sauts de page manuels
Vous pouvez également utiliser le ruban Mise en page pour ajouter ou supprimer des sauts de page manuels.
- Clique le Mise en page ruban dans votre feuille de calcul.
- Avec le cellule ou ligne sélectionnée à l'endroit où vous souhaitez que la page soit coupée, cliquez sur le bouton Pauses bouton dans le ruban.
- Cliquez sur Insérer un saut de page.
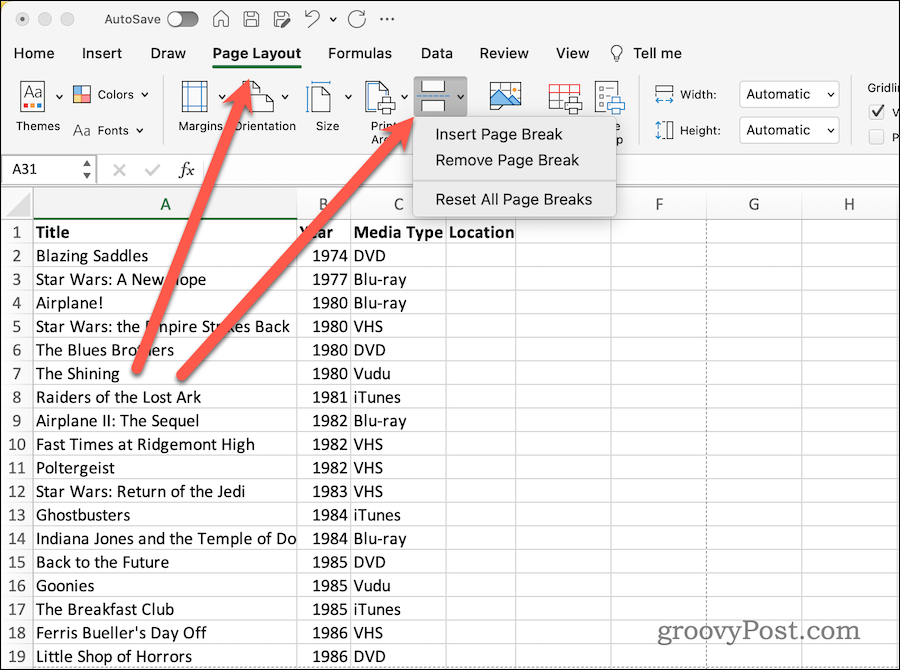
- Si vous êtes en mode Normal, le quadrillage juste au-dessus de la cellule sélectionnée devient plus sombre. Cela indique un saut de page.
- De même, vous pouvez cliquer sur Supprimer le saut de page pour supprimer le saut de page manuel.
- Si vous souhaitez rétablir tous vos sauts de page aux valeurs par défaut, cliquez simplement sur Réinitialiser tous les sauts de page.
Personnalisation des sauts de page de votre feuille de calcul Excel
N'oubliez pas que si vous apportez des modifications à votre police ou à d'autres paramètres de mise en page, cela pourrait affecter vos sauts de page. Par conséquent, cela vous fera gagner du temps, de l'encre/du toner et du papier en revenant au mode Aperçu des sauts de page juste avant d'imprimer votre feuille de calcul.
Quels autres trucs et astuces pour Excel se trouvent dans votre boîte à outils? Faites-le-nous savoir dans les forums groovyPost.
