Comment réparer la vérification orthographique qui ne fonctionne pas dans Microsoft Word
Microsoft Office Microsoft Word Héros / / October 09, 2023

Publié

Trop de fautes d'orthographe et de grammaire? Vous devrez peut-être modifier vos paramètres de vérification orthographique si la vérification orthographique ne fonctionne pas dans Word. Voici comment.
Vous avez commencé à taper dans un document Word, juste pour découvrir que la vérification orthographique ne fonctionne pas? Si vous voyez des lignes rouges et ondulées sous des mots dont vous savez qu'ils sont corrects, ou si vous voyez des fautes d'orthographe évidentes manquées par la vérification orthographique, vous devrez enquêter sur le problème.
Malheureusement, il n’existe pas de réponse évidente à la raison pour laquelle la vérification orthographique ne fonctionne pas dans Microsoft Word, à moins que vous n’ayez désactivé la fonctionnalité par erreur. Au lieu de cela, vous devrez suivre quelques étapes de dépannage pour tenter d’en localiser la cause. Nous avons décrit ci-dessous quelques-uns des plus courants.
Vérifiez les paramètres d’orthographe et de grammaire de Word
La première chose à faire est de vous assurer que les paramètres d’orthographe et de grammaire corrects sont activés dans Word. Ces paramètres contrôlent la manière dont Word recherche les erreurs dans votre document et les options qu'il vous propose pour les corriger.
Si vous ne parvenez pas à vérifier les fautes d'orthographe, cela pourrait indiquer un problème avec ces paramètres. Vous devrez vérifier s’ils sont activés ou configurés correctement dans vos paramètres Word.
Pour vérifier les paramètres d’orthographe et de grammaire dans Word :
- Ouvrez Word et appuyez sur Déposer > Possibilités.
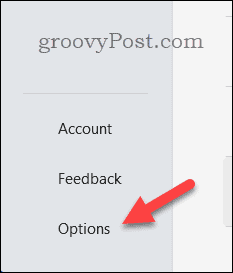
- Dans le Options de mots case, sélectionnez Vérification.
- Assurez-vous que le Vérifiez l'orthographe au fur et à mesure que vous tapez et Marquez les erreurs de grammaire pendant que vous tapez les cases sont cochées. Ces options permettront à Word de marquer les erreurs au fur et à mesure que vous tapez et de suggérer des corrections.
- Vous pouvez également ajuster d'autres paramètres liés à l'orthographe et à la grammaire, tels que la façon dont Word gère les mots répétés, les majuscules et la ponctuation dans cette section. Assurez-vous que les paramètres correspondent à vos besoins.
- Cliquez sur D'ACCORD pour enregistrer vos modifications. Vous devrez peut-être fermer et rouvrir votre document pour voir les modifications prendre pleinement effet.
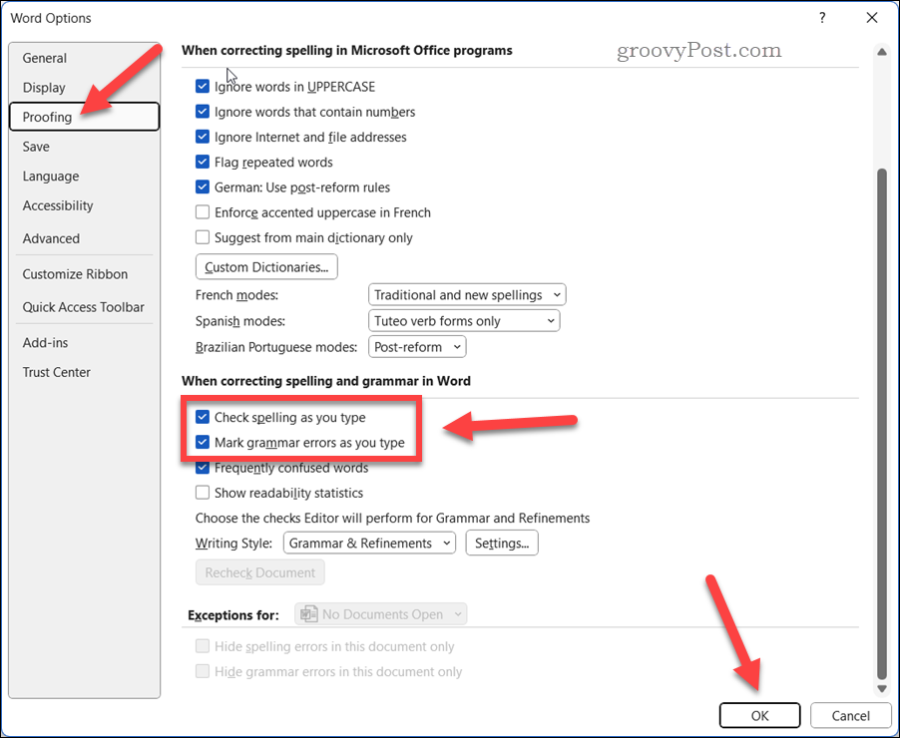
Vérifiez les paramètres de langue de Word
Une autre raison possible pour laquelle la vérification orthographique ne fonctionne pas dans Word est que les paramètres de langue ne sont pas corrects pour le document que vous êtes en train de rédiger.
Word utilise vos paramètres de langue par défaut pour déterminer le dictionnaire à utiliser pour la vérification orthographique et grammaticale. Si les paramètres de langue ne correspondent pas à ceux langue de votre document, Word peut ne pas reconnaître certains mots ou les signaler comme des erreurs.
Pour vérifier les paramètres de langue dans Word :
- Sélectionnez le texte dont vous souhaitez vérifier les erreurs. Si vous souhaitez vérifier l'intégralité du document, appuyez sur Ctrl + A pour tout sélectionner.
- Sur la barre de ruban, appuyez sur le bouton Revoir onglet et sélectionnez Langue > Définir la langue de vérification.
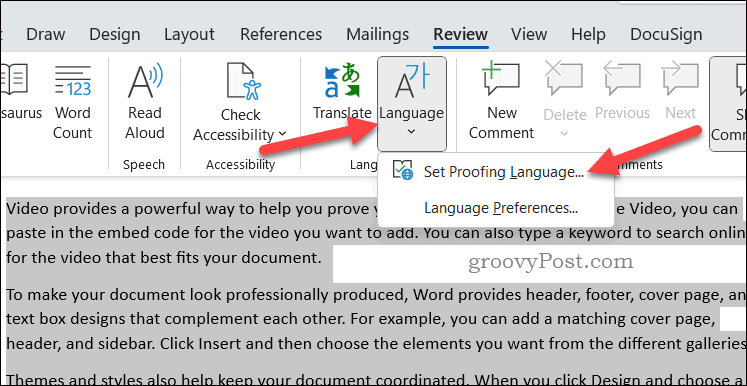
- Dans le Langue, assurez-vous que la langue correcte est sélectionnée pour votre texte. Vous pouvez également cocher la case à côté Ne vérifiez pas l'orthographe ou la grammaire si vous souhaitez désactiver la vérification orthographique du texte sélectionné.
- Cliquez sur D'ACCORD pour appliquer vos modifications.
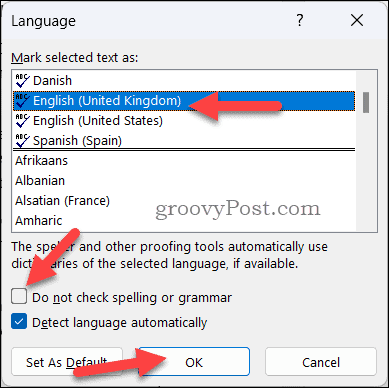
Vérifier les exceptions de vérification
Parfois, la vérification orthographique peut ne pas fonctionner dans Word à cause des exceptions que vous ou quelqu'un d'autre avez défini pour votre document dans le passé. Ces exceptions peuvent remplacer les paramètres par défaut et empêcher Word de rechercher des erreurs dans certaines parties de votre document.
Pour vérifier les exceptions de vérification linguistique dans Word :
- Dans votre document Word, appuyez sur Déposer > Possibilités.
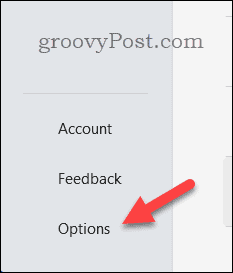
- Dans le Options de mots case, sélectionnez Vérification.
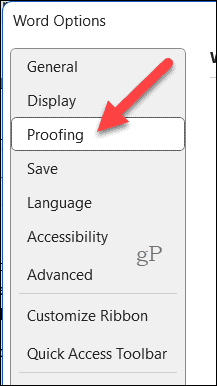
- Sous Exceptions pour, assurez-vous que le nom de votre document est sélectionné dans la liste déroulante.
- Assurez-vous qu'aucune des cases à cocher pour Masquer les fautes d'orthographe dans ce document uniquement ou Masquer les erreurs de grammaire dans ce document uniquement sont vérifiés. Ces options masqueront toutes les erreurs trouvées par Word dans votre document.
- Cliquez sur D'ACCORD pour enregistrer vos modifications.
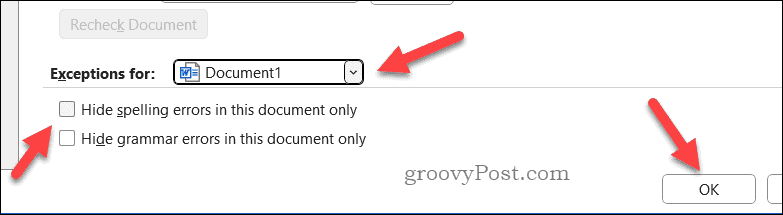
Démarrez Microsoft Word en mode sans échec
Si aucune des solutions ci-dessus ne fonctionne, il se peut qu'il y ait un problème avec l'un des compléments que vous avez installés dans Word. Les compléments sont des fonctionnalités supplémentaires qui améliorent les fonctionnalités de Word, mais un complément malveillant peut vous causer des problèmes.
Pour savoir si un complément empêche la vérification orthographique de fonctionner dans Word, vous pouvez essayer démarrer Word en mode sans échec. Cela désactivera tous les compléments et vous permettra de tester si la vérification orthographique fonctionne sans eux.
Pour démarrer Word en mode sans échec :
- Assurez-vous que Word n'est pas en cours d'exécution.
- Cliquez avec le bouton droit sur le menu Démarrer et sélectionnez Courir.
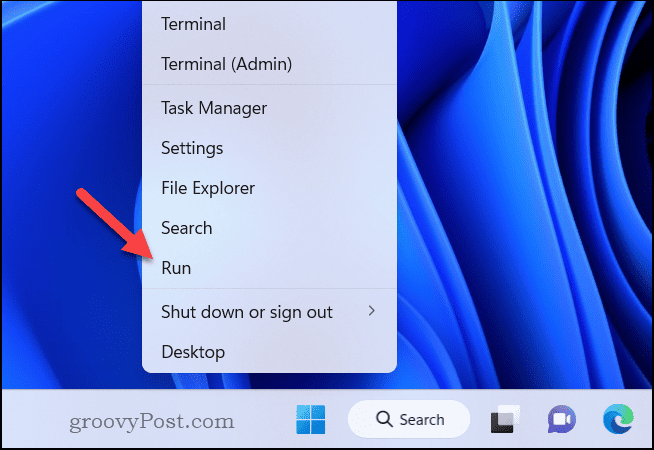
- Dans le Courir boîte, tapez winword / coffre-fort et cliquez D'ACCORD.
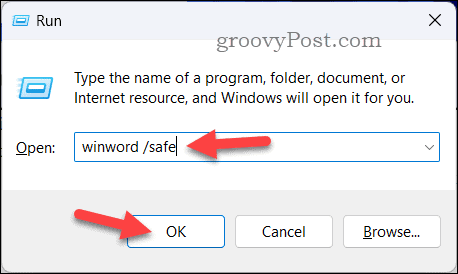
Word s'ouvrira en mode sans échec immédiatement après. Vous verrez le titre de la fenêtre apparaître comme suit. Microsoft Word – Mode sans échec confirmant cela.
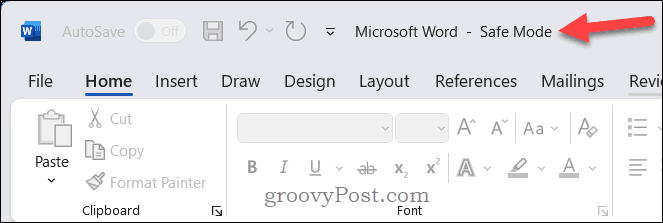
Ouvrez votre document et vérifiez si la vérification orthographique fonctionne comme prévu. Si tel est le cas, l’un de vos compléments est probablement à l’origine du problème.
Désactiver les compléments un par un
Si vous avez confirmé qu'un complément empêche la vérification orthographique dans Word, vous pouvez essayer de désactiver les compléments un par un pour savoir lequel est responsable.
Pour désactiver les compléments dans Word :
- Démarrez Word normalement, pas en mode sans échec.
- Sélectionner Déposer > Possibilités.
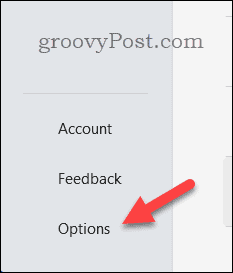
- Dans le Options de mots case, cliquez Compléments sur la gauche.
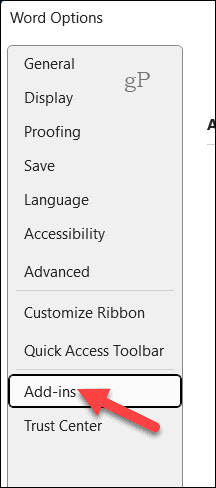
- Ensuite, sélectionnez Compléments COM dans le Gérer liste déroulante en bas, puis appuyez sur Aller.
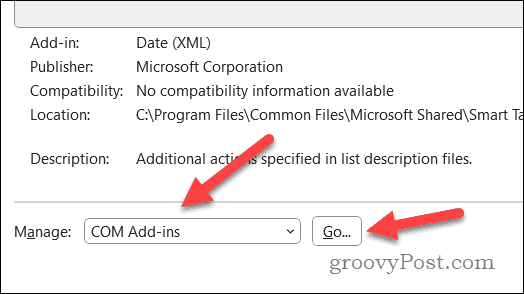
- Dans le Compléments COM case, décochez la case à côté de l’un des compléments et cliquez sur D'ACCORD.
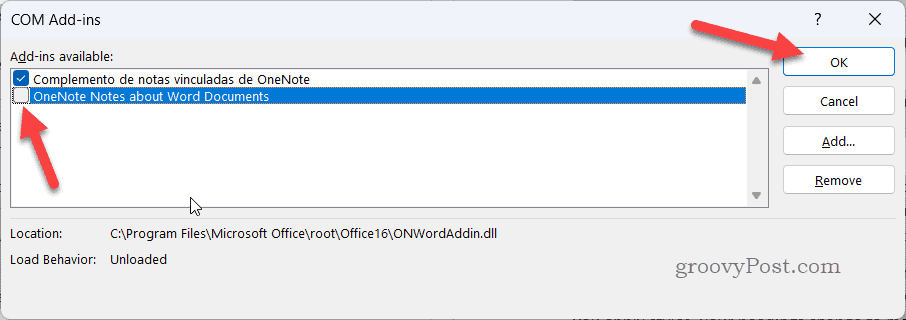
- Redémarrez Word et vérifiez si la vérification orthographique fonctionne. Si tel est le cas, alors vous avez trouvé le coupable: laissez le complément désactivé. Sinon, répétez le processus avec un autre complément jusqu'à ce que vous trouviez celui à l'origine du problème.
- Une fois que vous avez identifié le complément problématique, vous pouvez soit le laisser désactivé, soit contacter son développeur pour obtenir de l'aide.
Renommer le modèle par défaut
Si aucune des solutions ci-dessus ne fonctionne, il se peut qu'il y ait un problème avec le modèle par défaut de Word, appelé normal.dotm. Ce modèle stocke vos paramètres et préférences personnalisés pour Word, mais il peut également être corrompu ou endommagé au fil du temps.
Renommer le modèle forcera Word à en créer un nouveau avec les paramètres par défaut. Cela restaurera (espérons-le) votre fonctionnalité de vérification orthographique dans Word si vos paramètres sont corrompus.
Pour renommer le modèle par défaut dans Word, procédez comme suit :
- Fermez toutes les instances ouvertes de Word.
- Ouvrir Explorateur de fichiers et accédez au dossier suivant: C:\Utilisateurs\
\AppData\Roaming\Microsoft\Templates . Remplacer avec votre dossier de profil utilisateur actuel. - Localisez le fichier nommé normal.dotm, faites un clic droit dessus et sélectionnez Renommer du menu.
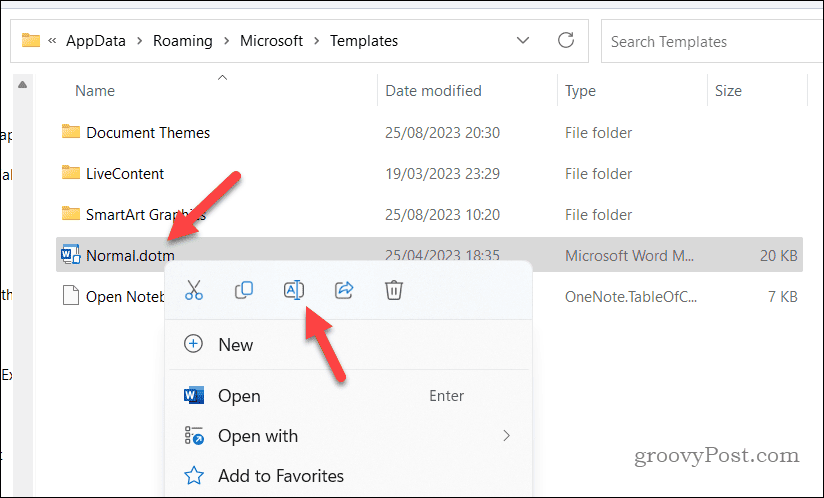
- Tapez un nouveau nom pour le fichier, tel que normal-old.dotm, et appuyez sur Entrer.
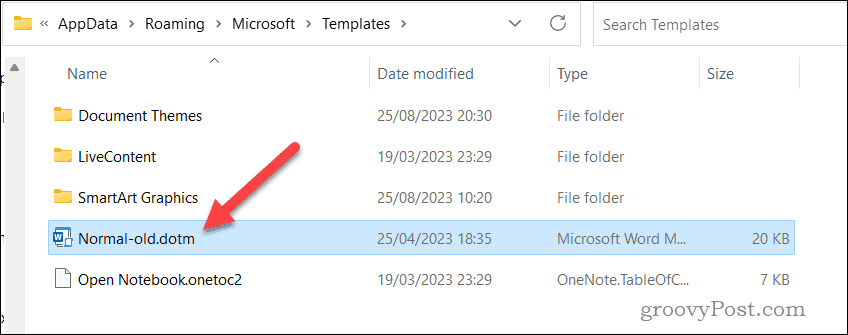
- Redémarrez Microsoft Word. Au lancement de Word, Word créera un nouveau fichier normal.dotm avec les paramètres par défaut.
- Ouvrez vos documents et vérifiez que la vérification orthographique fonctionne désormais dans Word et que votre document est exempt d'erreurs.
Correction des erreurs dans Microsoft Word
Si la vérification orthographique ne fonctionne pas dans Microsoft Word, vous allez créer un document contenant des erreurs. Cependant, grâce aux étapes ci-dessus, vous devriez pouvoir résoudre le problème si cela vous arrive.
Vous voulez rédiger de meilleurs documents Word? Tu peux utiliser l'éditeur Microsoft dans Word pour vous aider, avec des options pour améliorer le style et la fluidité de votre contenu. Il y a autres astuces Word vous pouvez cependant essayer, comme intégrer d'autres types de fichiers dans votre document Word pour que votre public puisse l'utiliser.



