Comment modifier la taille des partitions dans Windows 11
Windows 11 Héros / / October 03, 2023

Publié

Besoin de plus d'espace sur votre partition Windows 11? Vous pouvez modifier la taille des partitions dans Windows 11 pour vous aider à gérer votre stockage plus efficacement. Voici comment.
Voulez-vous faire plus d'espace pour les fichiers et programmes sur votre PC Windows 11? Vous souhaitez mieux organiser votre disque dur en créant ou en supprimant des partitions ?
Un bon moyen d’y parvenir consiste à redimensionner la taille des partitions dans Windows 11. Les partitions sont des sections de votre disque dur qui agissent comme des disques distincts. Ils peuvent avoir différents systèmes de fichiers, étiquettes et lettres. Vous pouvez utiliser des partitions pour stocker différents types de données, telles que des systèmes d'exploitation à double démarrage, vos fichiers personnels, etc.
Changer la taille de la partition sous Windows 11 n’est pas difficile, mais cela nécessite une certaine prudence et préparation. Windows 11 est livré avec deux applications intégrées qui peuvent vous aider à modifier la taille de la partition, mais vous pouvez également utiliser des applications tierces à la place.
Pour vous aider, nous vous montrerons ci-dessous comment modifier la taille de la partition sous Windows 11 (ainsi que comment éviter les risques).
Comment modifier la taille de la partition dans Windows 11 à l'aide de la gestion des disques
Gestion de disque est une application d'interface utilisateur graphique (GUI) qui vous permet d'afficher et de gérer visuellement vos disques et partitions. La gestion des disques est le moyen le plus simple de modifier la taille de la partition sous Windows 11 si vous n'êtes pas à l'aise avec l'utilisation des commandes.
Avertissement: Avant de commencer, assurez-vous de sauvegarder vos données. Si le processus échoue, la partition peut devenir inaccessible et vous risquez de perdre vos fichiers.
Pour redimensionner une partition à l'aide de la gestion des disques :
- Cliquez avec le bouton droit sur le menu Démarrer et sélectionnez Paramètres.
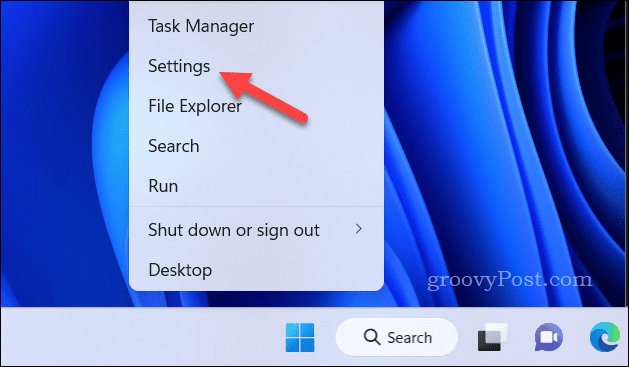
- Presse Système > Stockage.
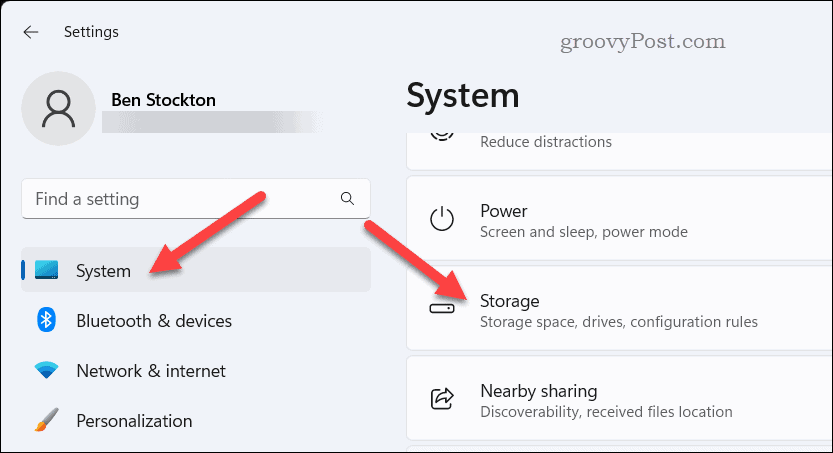
- Sous le Gestion du stockage section, appuyez sur Paramètres de stockage avancés.
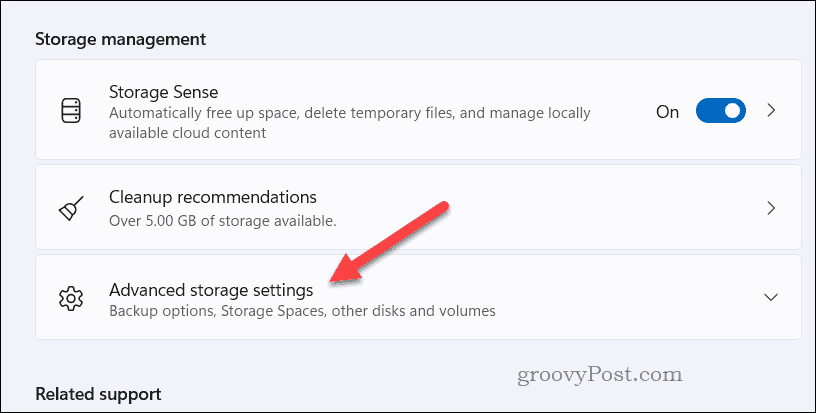
- Sélectionner Paramétrage des disques et volumes.
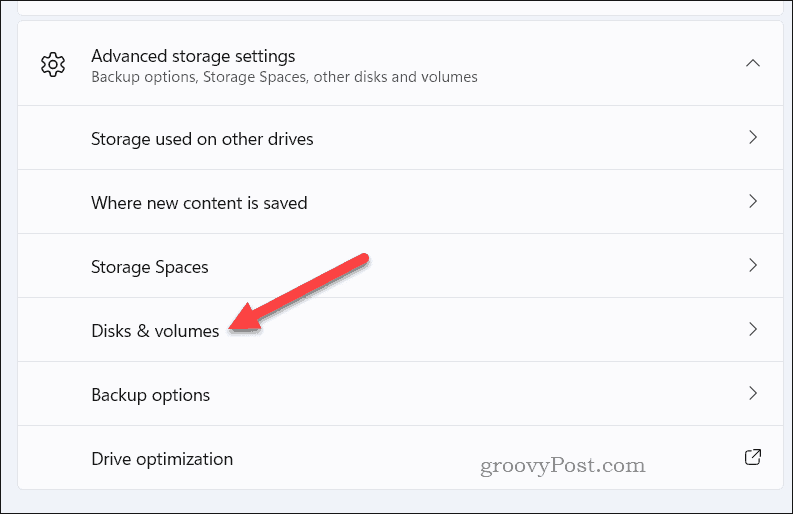
- Sélectionnez le Propriétés à côté de la partition que vous souhaitez redimensionner.
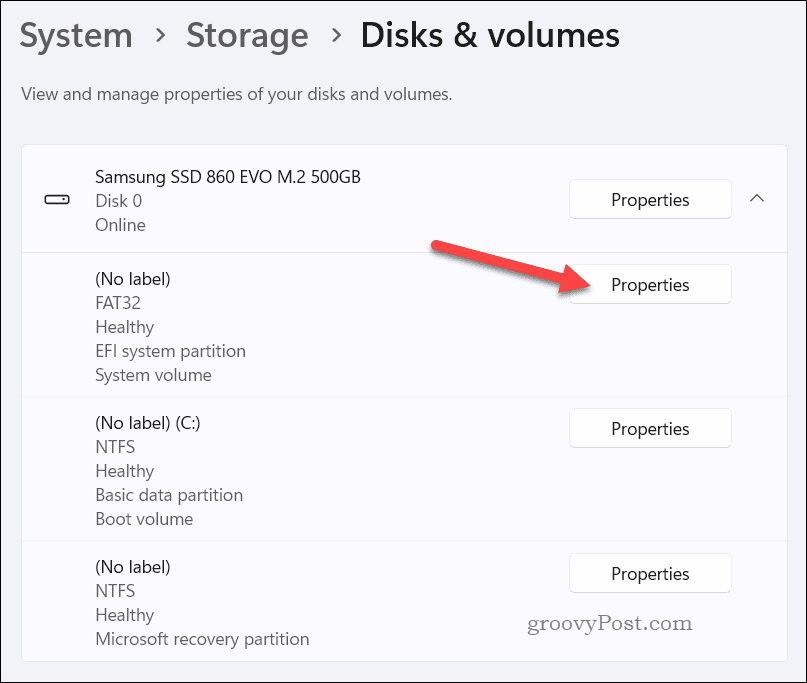
- Sous Taille, clique le Changer la taille bouton.
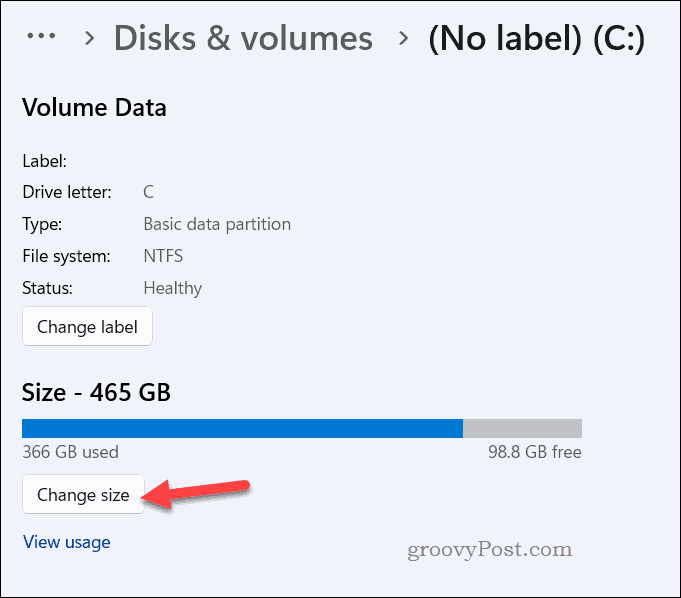
- Selon que vous souhaitez réduire ou étendre la partition, vous devrez envisager deux scénarios différents :
- À réduire une partition, entrez la quantité d'espace que vous souhaitez réduire de la partition en Mo (mégaoctets) et appuyez sur D'ACCORD. Cela créera de l'espace non alloué à côté de la partition que vous pourrez utiliser à d'autres fins.
- À étendre une partition, assurez-vous qu'il y a déjà de l'espace non alloué à côté de la partition que vous souhaitez agrandir. Sinon, vous devrez peut-être d'abord réduire ou supprimer une autre partition. Vous pouvez ensuite saisir la quantité d'espace que vous souhaitez ajouter à la partition en Mo avant d'appuyer sur D'ACCORD. Cela fusionnera l'espace non alloué avec la partition et augmentera sa taille.
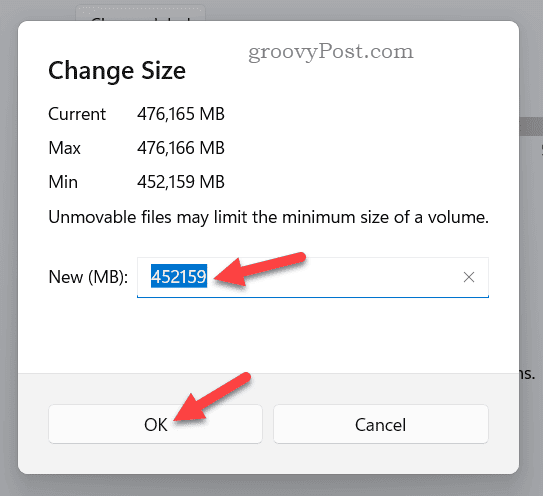
- Attendez la fin du processus, puis redémarrez votre PC pour que les modifications prennent pleinement effet.
Comment modifier la taille de la partition dans Windows 11 à l'aide de DiskPart
Partie Disque est une application de ligne de commande (CLI) qui vous permet d'effectuer diverses opérations sur le disque à l'aide de commandes. DiskPart est une méthode plus avancée pour modifier la taille des partitions sous Windows 11, mais elle peut également être plus rapide (si vous êtes à l'aise avec des outils comme ceux-ci).
Vous pouvez utiliser l'ancienne invite de commande ou les nouveaux outils Windows PowerShell ou Windows Terminal pour exécuter ces commandes.
Avertissement: Comme pour la gestion des disques, vous devez sauvegarder vos fichiers avant de commencer, juste au cas où. Sinon, si les partitions sont corrompues, vous risquez de perdre vos fichiers.
Pour redimensionner les partitions dans Windows 11 à l'aide de DiskPart :
- Ouvrez le menu Démarrer et tapez cmd, PowerShell, ou Terminal.
- Sélectionnez le Meilleure correspondance résultat.
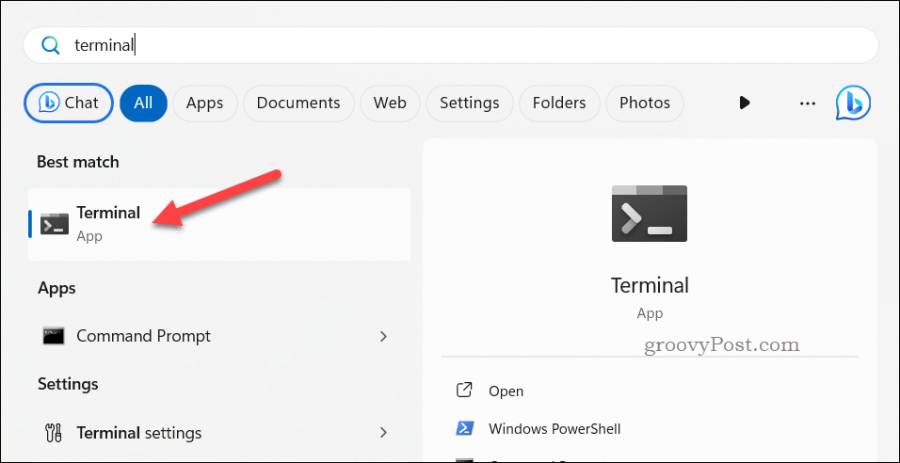
- Dans votre application de terminal préférée, tapez partie disque et frappé Entrer clé pour lancer DiskPart.
- Taper volume de la liste et appuyez sur le Entrer touche pour afficher toutes les partitions de votre PC.
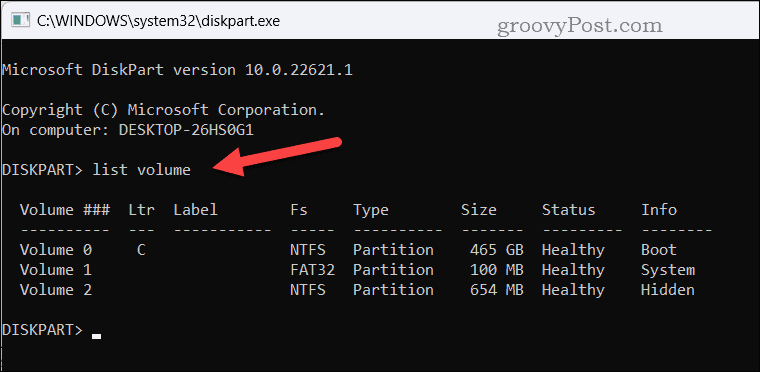
- Ensuite, tapez sélectionner le volume x et frappe le Entrer touche pour sélectionner une partition à redimensionner. X représente le numéro de la partition cible que vous souhaitez redimensionner.
- Selon que vous souhaitez réduire ou étendre la partition, vous disposez à ce stade de différentes commandes :
- À réduire une partition, taper rétrécissement souhaité = x et appuyez sur le Entrer clé. X représente la quantité d'espace que vous souhaitez réduire de la partition en Mo. Cela créera de l'espace non alloué à côté de la partition que vous pourrez utiliser à d'autres fins.
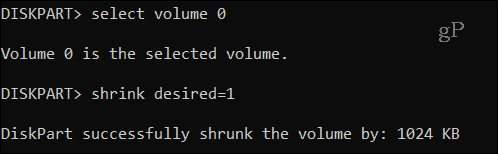
- À étendre une partition, assurez-vous qu'il y a déjà de l'espace non alloué à côté de la partition que vous souhaitez agrandir. Sinon, vous devrez peut-être d'abord réduire une autre partition (ou la supprimer). Lorsque vous êtes prêt, tapez étendre la taille = x et frappe le Entrer clé, où X représente la quantité d'espace que vous souhaitez ajouter à la partition en Mo. Cela fusionnera l'espace non alloué avec la partition et augmentera sa taille.
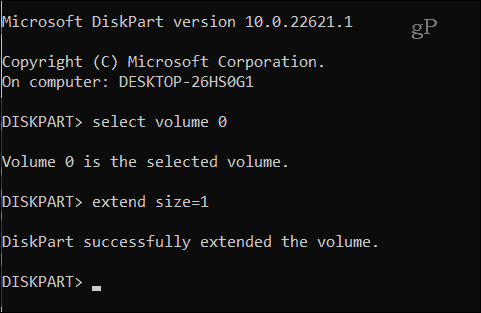
- À réduire une partition, taper rétrécissement souhaité = x et appuyez sur le Entrer clé. X représente la quantité d'espace que vous souhaitez réduire de la partition en Mo. Cela créera de l'espace non alloué à côté de la partition que vous pourrez utiliser à d'autres fins.
- Lorsque vous avez terminé, tapez sortie et fermez l'application du terminal. La partition devrait être plus grande (ou plus petite) à ce stade.
Comment modifier la taille de la partition à l'aide d'une application tierce
Si vous trouvez la gestion des disques et DiskPart trop compliqués ou trop limitatifs à utiliser, vous pouvez utiliser une application tierce à la place. Il existe de nombreuses applications disponibles en ligne qui peuvent vous aider à modifier la taille de la partition facilement et en toute sécurité, mais l'une des plus simples est Maître de partition EaseUS.
EaseUS Partition Master est une application puissante et conviviale qui vous permet de gérer facilement vos disques et partitions sous Windows 11. Vous pouvez l'utiliser pour redimensionner, déplacer, fusionner, diviser, créer, supprimer, formater, cloner, effacer des partitions, etc.
Avertissement: Comme pour les méthodes intégrées de redimensionnement des partitions Windows 11, assurez-vous d'enregistrer une sauvegarde de vos fichiers sur un autre disque dur avant de continuer.
Pour utiliser EaseUS Partition Master pour modifier la taille de la partition sous Windows 11 :
- Télécharger et installer Maître de partition EaseUS sur votre PC.
- Dans FacilitéUS, sélectionnez le Gestionnaire de partitions option à gauche.
- Sélectionnez le lecteur ou la partition cible dans le Mes disques zone au milieu.
- Enfin, appuyez sur Redimensionner/Déplacer sur la droite.
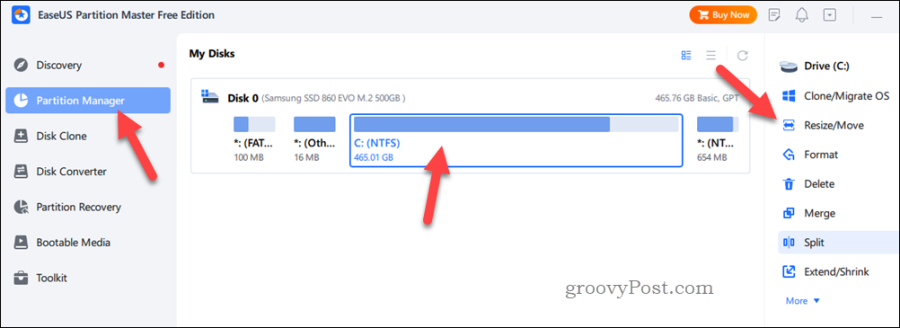
- Pour réduire la partition, faites glisser votre souris depuis la fin pour libérer tout espace non alloué. Pour étendre la partition, assurez-vous qu'il y a suffisamment d'espace non alloué à côté pour que vous puissiez l'agrandir. Sinon, vous devrez peut-être d'abord réduire une autre partition.
- Lorsque vous avez terminé, appuyez sur D'ACCORD.
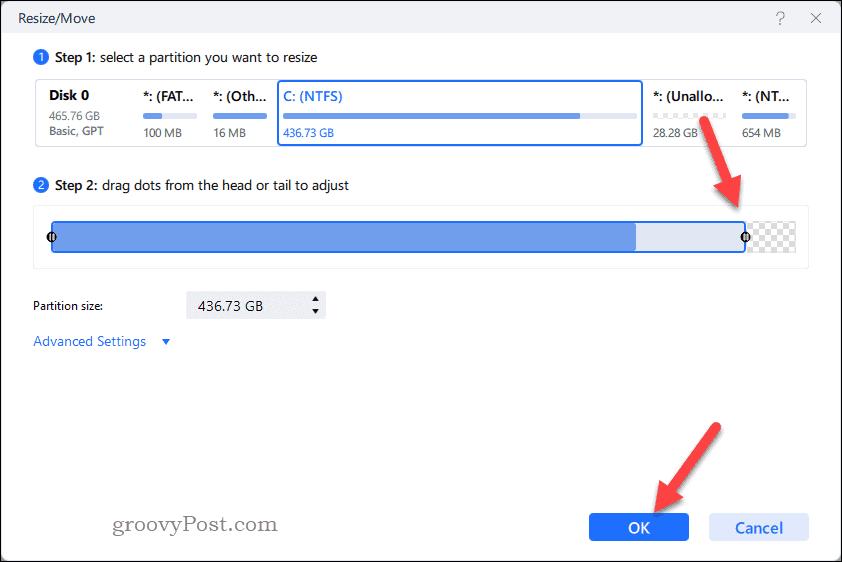
- À ce stade, vous êtes prêt à enregistrer vos modifications: appuyez sur Appliquer pour confirmer vos options et commencer à redimensionner les partitions.
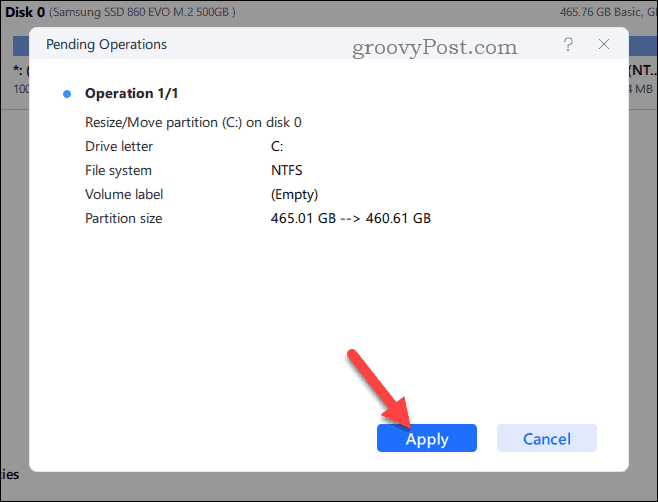
Une fois les partitions redimensionnées, vous pouvez quitter le programme, mais vous souhaiterez peut-être redémarrer votre PC par la suite.
Gérer vos disques sous Windows 11
Si vous souhaitez réorganiser vos partitions de disque, changer leur taille est un bon moyen de commencer. En suivant les étapes ci-dessus, vous pouvez facilement modifier la taille de la partition sur Windows 11, mais n'oubliez pas le point d'or règle: assurez-vous d'avoir une sauvegarde de vos données importantes pour éviter toute perte ou corruption de données avant de commencer.
Vous vous inquiétez de la sécurité de vos données? Tu devrais testez vos disques durs pour le risque de panne. En cas d'échec, sauvegardez vos fichiers et remplacez le lecteur dès que possible.
Besoin d'accélérer les choses? Éteignez un disque dur plus ancien et utiliser un SSD NVMe M.2 plutôt.



