Comment fusionner des formes dans PowerPoint
Microsoft Office Microsoft Powerpoint Power Point Bureau Héros / / October 01, 2023

Publié
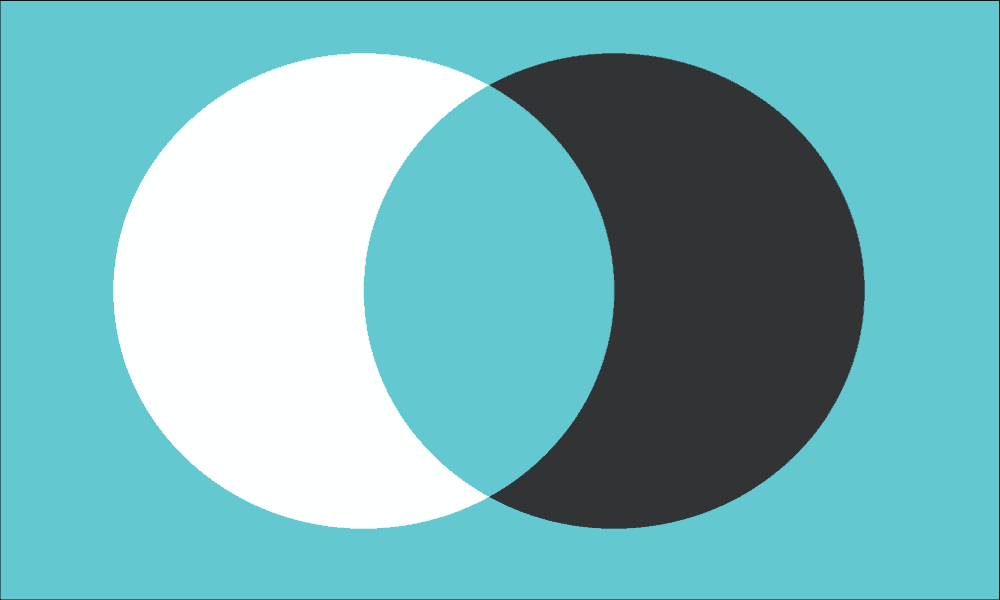
Voulez-vous créer de nouvelles formes personnalisées dans votre présentation diaporama? Découvrez comment fusionner des formes dans PowerPoint à l'aide de ce guide.
L'ajout d'éléments visuels à vos présentations PowerPoint peut les rendre bien plus intéressantes qu'une simple diapositive de texte. PowerPoint vous permet d'insérer plusieurs types d'éléments visuels dans vos diapositives, notamment des images, des icônes et même des modèles 3D.
Vous pouvez également choisir parmi un large éventail de formes à utiliser dans vos diapositives PowerPoint, telles que des cercles, des triangles et des rectangles. symboles de l'organigramme, des lignes et même des boutons d'action. Si la forme que vous souhaitez utiliser n’est pas disponible, tout n’est pas perdu. Il est possible de créer vos propres formes en combinant deux ou plusieurs formes pour créer quelque chose de complètement nouveau.
Découvrez ci-dessous comment fusionner des formes dans PowerPoint.
Pourquoi devriez-vous fusionner des formes dans PowerPoint ?
La fusion de formes dans PowerPoint est une fonctionnalité qui vous permet de créer rapidement et facilement vos propres formes personnalisées en combinant une ou plusieurs formes standard. Par exemple, si vous souhaitez créer une forme en L, vous pouvez fusionner deux formes rectangulaires standard.
Cependant, la fusion de formes ne se limite pas à coller deux ou plusieurs formes ensemble. Vous pouvez créer une nouvelle forme dans laquelle les parties qui se chevauchent sont supprimées, ou une forme dans laquelle les sections qui se chevauchent sont délimitées. Vous pouvez également utiliser la fusion pour supprimer des parties de formes, par exemple en supprimant la section où deux formes se croisent ou en découpant une forme dans une autre.
Une fois que vous avez créé une nouvelle forme, elle agira comme n'importe quelle forme standard, vous permettant de la repositionner ou de la redimensionner, ou vous pouvez même insérez des images dans votre forme.
Une chose importante à retenir lors de la fusion de formes dans PowerPoint est que la forme finale prendra la couleur de la première forme que vous sélectionnez au cours du processus. Si vous ne souhaitez pas avoir à modifier la couleur de votre nouvelle forme une fois que vous l'avez créée, assurez-vous de sélectionner en premier la forme qui correspond à la couleur souhaitée.
Comment fusionner des formes dans PowerPoint
La fusion de formes dans PowerPoint est simple à réaliser en quelques clics. Vous devrez vous assurer de sélectionner la bonne option de marge afin d’obtenir le résultat souhaité.
Pour fusionner des formes dans PowerPoint :
- Ouvrez votre Power Point présentation.
- Clique le Insérer menu.
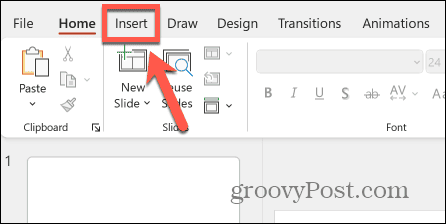
- Clique le Formes bouton dans le ruban.
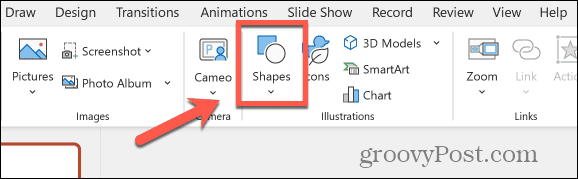
- Sélectionnez l'une des formes disponibles.
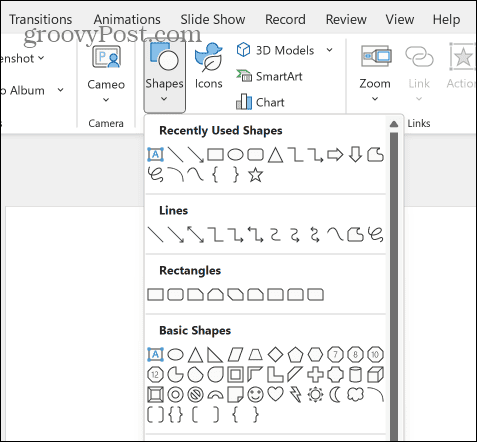
- Cliquez et maintenez à l'endroit où vous souhaitez que la forme apparaisse, puis faites glisser votre forme.
- Pour conserver la même hauteur et la même largeur, maintenez la touche Changement touche pendant que vous faites glisser.
- Lâchez prise et la forme apparaîtra dans votre diapositive.
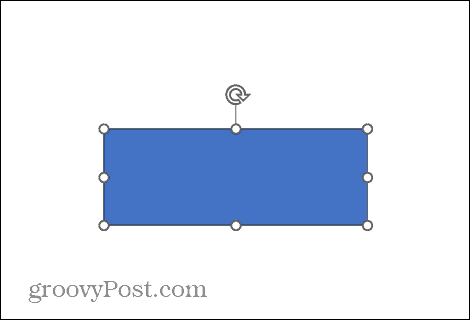
- Cliquez et faites glisser pour déplacer la forme vers l'emplacement souhaité.
- Pour faire pivoter ou redimensionner la forme, cliquez sur la forme pour afficher les poignées de taille et de rotation.
- Cliquez et maintenez la poignée de rotation et déplacez le curseur vers la gauche ou la droite pour faire pivoter la forme.
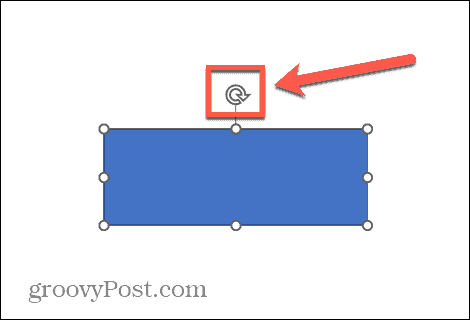
- Pour redimensionner une forme, cliquez et maintenez l'une des poignées de taille et faites-la glisser pour modifier la taille. Faire glisser une poignée d’angle modifiera proportionnellement la hauteur et la largeur.
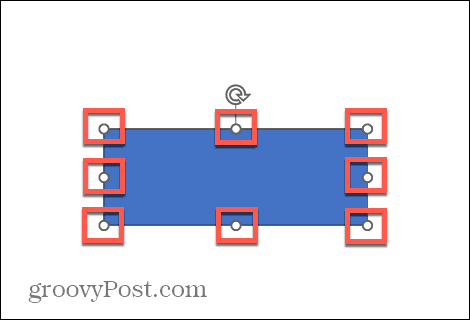
- Pour changer la couleur d'une forme, dans le Forme Format , cliquez sur la flèche à côté de l'onglet Remplissage de forme bouton. Vous devrez sélectionner la forme pour voir le Format de forme menu.
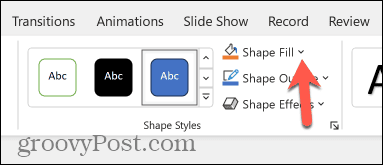
- Sélectionnez parmi l'un des Couleurs du thème ou Couleurs standards, ou cliquez sur Plus de couleurs de remplissage pour plus d'options.
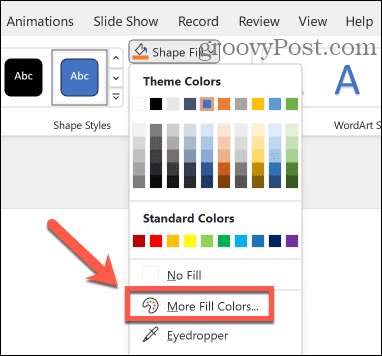
- Une fois que vous êtes satisfait de votre forme, répétez les étapes 2 à 9 pour insérer, repositionner et redimensionner une nouvelle forme qui croise ou touche la première.
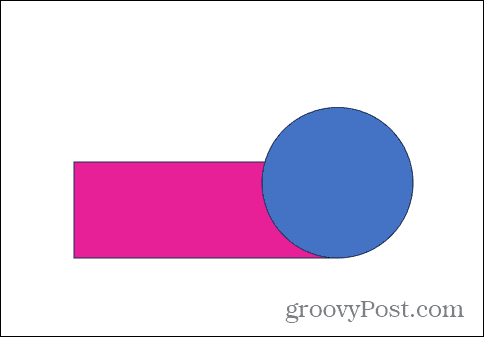
- Lorsque vous positionnez votre deuxième forme sur la première, des lignes directrices peuvent apparaître pour vous aider à mettre votre forme dans la bonne position.
- Une fois que vous avez les deux formes en place, sélectionnez les deux formes en cliquant sur la première et en maintenant la touche enfoncée. Changement, et en cliquant sur le deuxième.
- Clique le Fusionner les formes bouton dans le Format de forme menu.
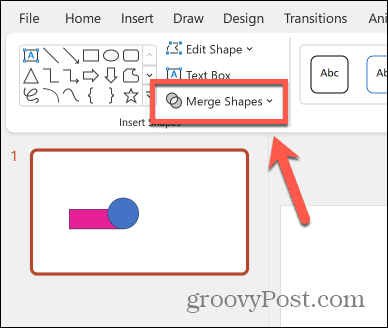
- Vous pouvez maintenant choisir parmi les options de fusion de Union, Combiner, Fragmenter, Intersecter, et Soustraire.
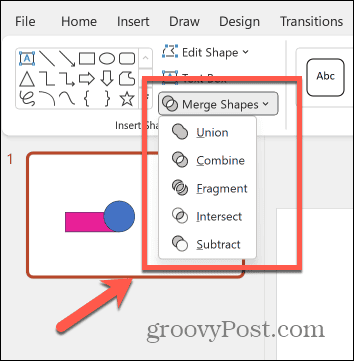
- Sélectionner syndicat pour combiner les deux formes en une seule. La nouvelle forme prendra la couleur de la première forme que vous avez sélectionnée.
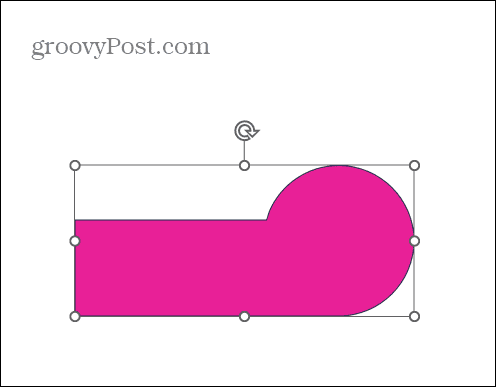
- Sélectionner Combiner pour créer une forme unique, en supprimant les sections qui se chevauchent.
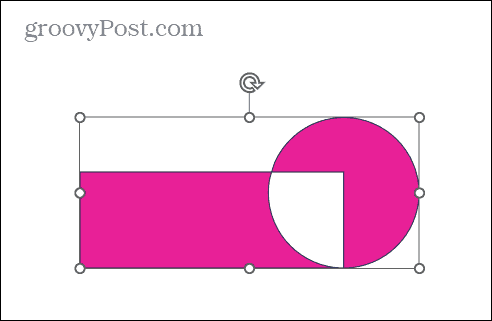
- Cliquez sur Fragment pour diviser la forme en parties, la section qui se chevauche devenant une nouvelle forme à part entière.
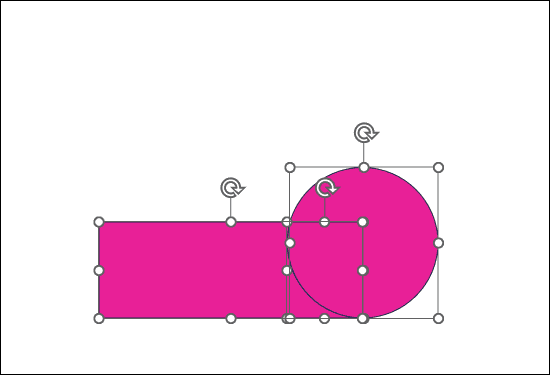
- Vous pouvez ensuite repositionner chaque pièce individuellement.
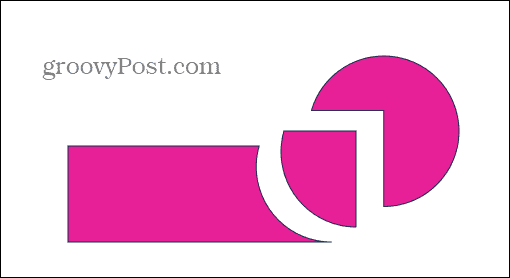
- Sélectionner Couper pour supprimer tout autre que la section qui se chevauche.
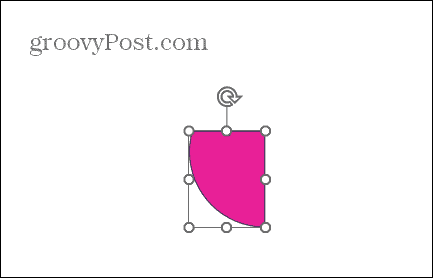
- Cliquez sur Soustraire pour découper la section qui se chevauche de la première forme et supprimer complètement la deuxième forme.
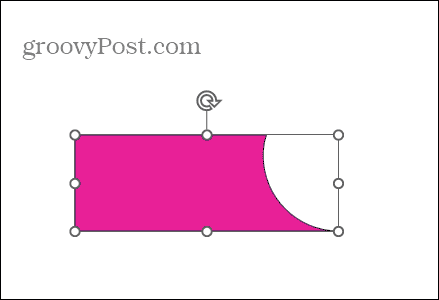
- Une fois que vous avez fusionné vos formes, vous pouvez déplacer, redimensionner et faire pivoter la nouvelle forme comme vous le feriez avec n’importe quelle autre forme.
Devenez créatif avec PowerPoint
Apprendre à fusionner des formes dans PowerPoint vous permet d'être encore plus créatif avec vos diapositives PowerPoint. Vous pouvez créer des formes uniques pour les présentations, élargissant ainsi vos possibilités de conception.
La création de formes peut nécessiter une planification, mais expérimenter les options de fusion vous aide à comprendre le processus assez rapidement. Cependant, la fusion de formes n’est pas le seul moyen de faire preuve de plus de créativité avec vos présentations PowerPoint.
Par exemple, vous voudrez peut-être consulter le Transition de transformation dans PowerPoint, qui peut vous permettre de créer des animations de diaporama vraiment incroyables.



