Comment superposer des images dans Word
Microsoft Office Microsoft Word Héros / / September 24, 2023

Publié

Un bon moyen de regrouper plusieurs images dans un document Word consiste à les superposer. Ce guide explique comment.
Une image vaut mille mots, du moins c’est ce que dit le dicton. Mais qu’en est-il de plus d’une image ?
Si vous souhaitez regrouper plusieurs images dans un document Word, mais que vous ne souhaitez pas fusionnez-les ou placez-les les uns sous les autres, vous pouvez les superposer. La superposition d'images dans Word vous permet de placer une partie de chaque image les unes sur les autres (ou sous).
C'est un bon moyen de superposer efficacement des images dans votre document pour un effet visuel impressionnant. Si vous ne savez pas comment superposer des images dans Word, suivez les étapes ci-dessous.
Comment ajuster les options d'habillage du texte
Avant de commencer à superposer des images dans Word, vous devez configurer la fonction d'habillage du texte pour l'autoriser. L'habillage du texte affecte également d'autres objets de votre document, y compris les images. Sinon, Word ne vous permettra pas de placer votre image au-dessus ou en dessous d'une autre.
Si votre habillage de texte est défini sur En accord avec le texte, vous devrez modifier cela avant que la superposition d'images ne fonctionne.
Pour ajuster les options d’habillage du texte pour les images dans Word :
- Ouvrez le document Word contenant vos images.
- Faites un clic droit sur l'image et survolez Retour à la ligne du texte.
- Sélectionnez l’une des options d’habillage du texte mais ne sélectionnez pas En accord avec le texte.
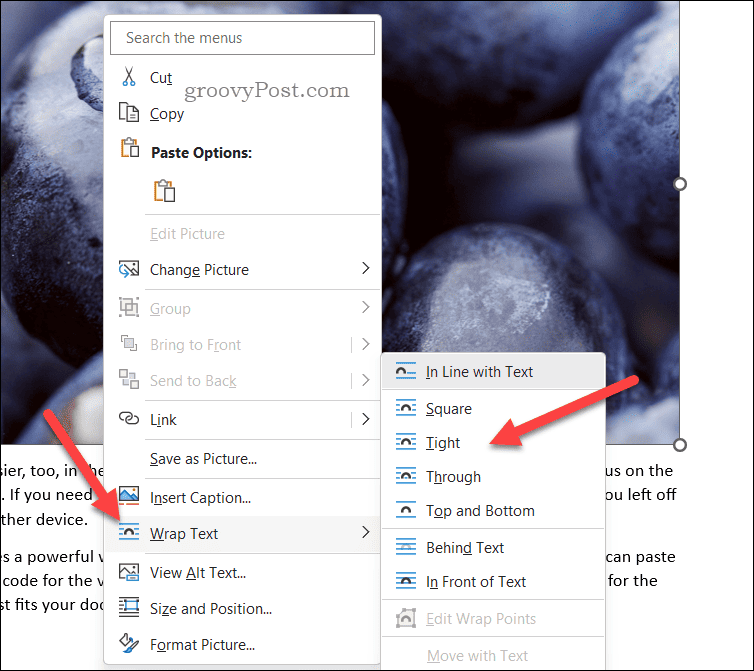
- Répétez ces étapes pour toutes les autres images de votre document que vous souhaitez superposer.
Comment activer le chevauchement d'images dans Word
À ce stade, Word permettra théoriquement aux images de se chevaucher. Cependant, si vous ne pouvez pas placer une image sur une autre, vous devrez configurer vos options de disposition d'image pour activer le chevauchement des images.
Pour activer le chevauchement d'images dans Word :
- Ouvrez le document Word contenant vos images.
- Sélectionnez l'image et appuyez sur la touche Format d'image sur la barre de ruban (s'il n'est pas sélectionné automatiquement).
- Ensuite, appuyez sur Position > Plus d'options de mise en page.
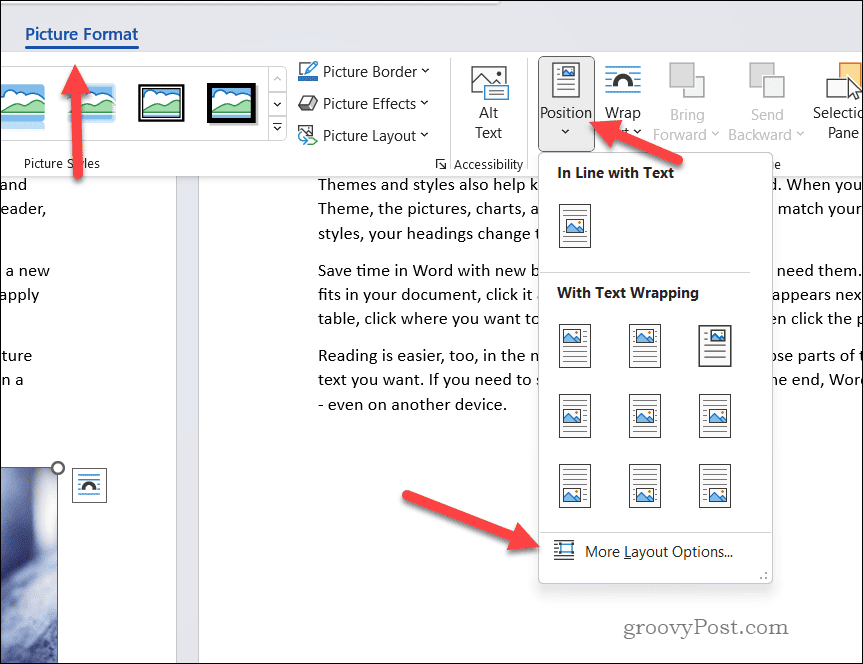
- Dans le Mise en page menu, sélectionnez Position.
- Assurez-vous d'activer le Autoriser le chevauchement case à cocher.
- Presse D'ACCORD sauver.
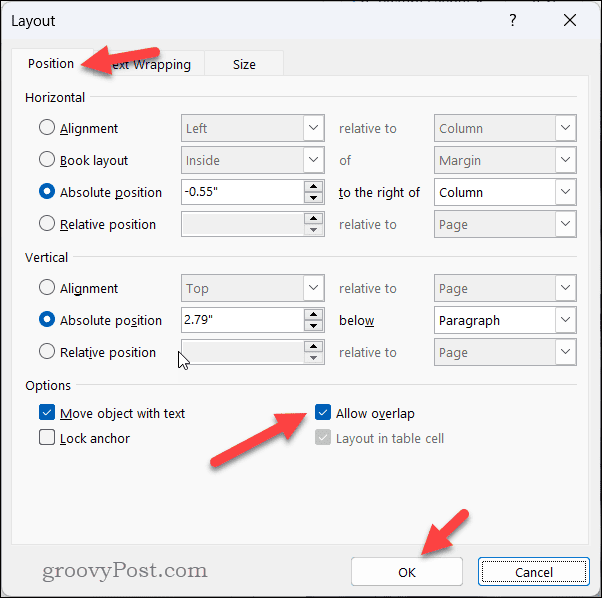
- Répétez ces étapes pour chaque image que vous souhaitez superposer dans votre document.
Comment superposer des images dans Word
À ce stade, vos images doivent se chevaucher. Vous pouvez utiliser votre souris ou votre pavé tactile pour déplacer vos images dans votre document et les glisser-déposer les unes sur les autres.
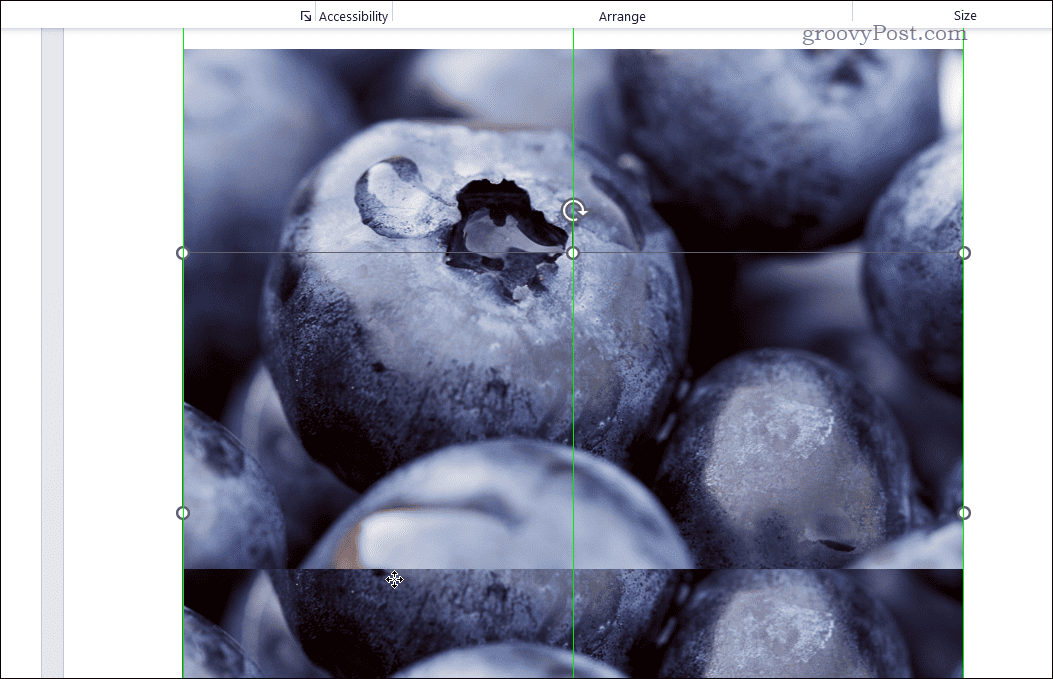
Si vous souhaitez réorganiser la position d’une image, assurez-vous qu’elle est visible. Ensuite, faites un clic droit sur l'image et appuyez sur Avancer ou Mettre au premier plan pour l'avancer (ou vers l'avant). De même, appuyez sur Envoyer vers l'arrière ou Envoyer au fond faire la même chose à l'envers.
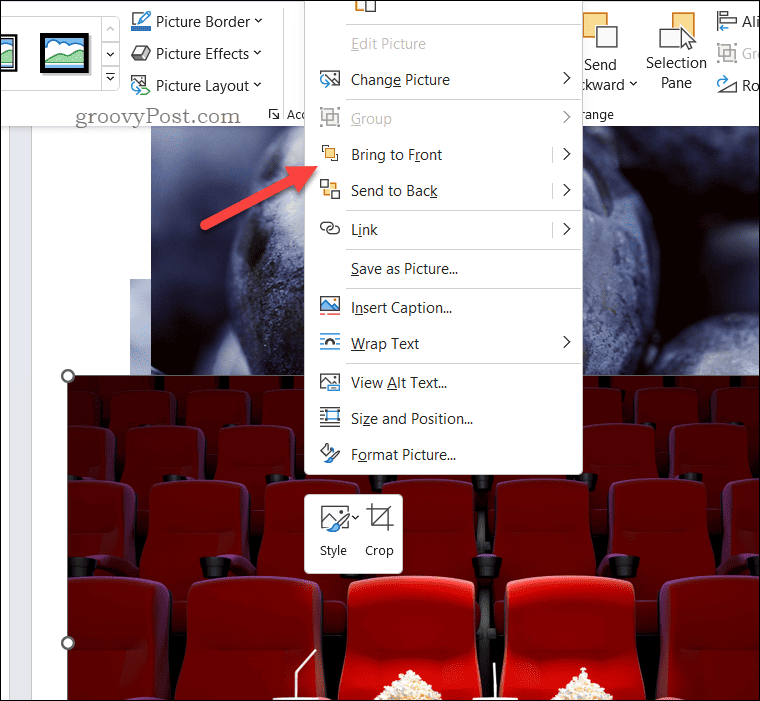
Conseils de dépannage pour les images de mots qui se chevauchent
Vous avez des problèmes avec vos images? Êtes-vous habitué à superposer des images dans Google Docs et constater que cela ne fonctionne pas tout à fait de la même manière dans Microsoft Word? Voici quelques conseils de dépannage que vous pouvez essayer. Tout d'abord, assurez-vous d'avoir sélectionné la bonne option d'habillage du texte pour toutes vos images.
Si l'image ne chevauche toujours pas le texte comme vous le souhaitez, essayez d'ajuster l'option de style d'habillage sur Serré ou À travers.
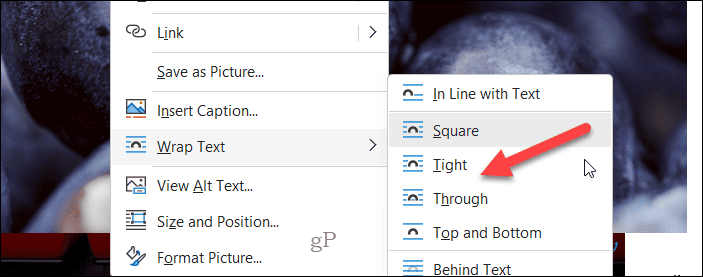
Sinon, essayez d'ajuster manuellement la position de l'image: cliquez avec le bouton droit sur l'image et sélectionnez Taille et position pour y accéder, utilisez ensuite les options du Mise en page menu pour modifier la position de l’image.
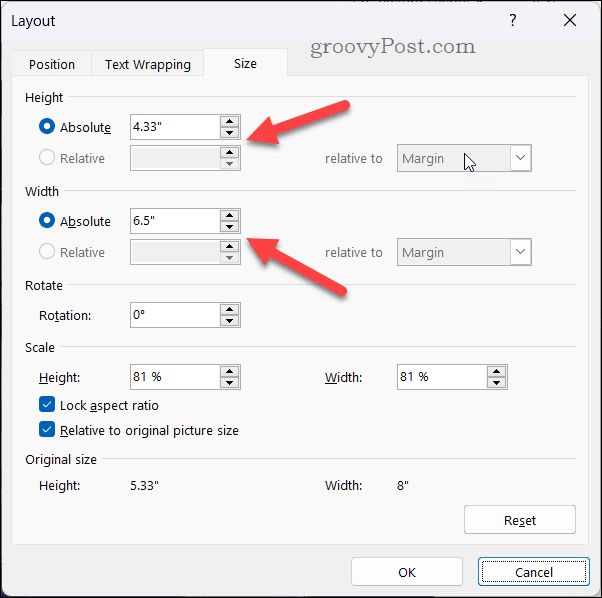
Si cela ne fonctionne pas, essayez d'enregistrer et de fermer le document, de le rouvrir et d'essayer d'ajuster l'image. Vous pouvez également essayer de copier et coller l'image dans un nouveau document Word ou utiliser un fichier image totalement différent. Cela devrait exclure à peu près tous les problèmes.
Vous pourriez également téléchargez votre document sur Google Docs et tentez votre chance là-bas. Bien que les étapes ci-dessus ne soient pas les mêmes, Google Docs offre des fonctionnalités similaires pour ajuster l'habillage du texte afin de superposer les images.
Créer des documents impressionnants dans Word
En suivant les étapes ci-dessus, vous pouvez facilement ajuster les options d’habillage du texte dans Word pour permettre aux images de se chevaucher correctement. Si vous souhaitez améliorer davantage votre document, vous pouvez également envisager utiliser Microsoft Editor dans Word pour vérifier votre grammaire et votre style.
Vous voulez que vos pages se démarquent? Considérer ajouter une bordure aux pages dans Word pour mieux les faire ressortir. Vous pouvez aussi éditez vos images directement dans Word pour les annoter ou apporter d’autres modifications sans utiliser d’outil tiers.
