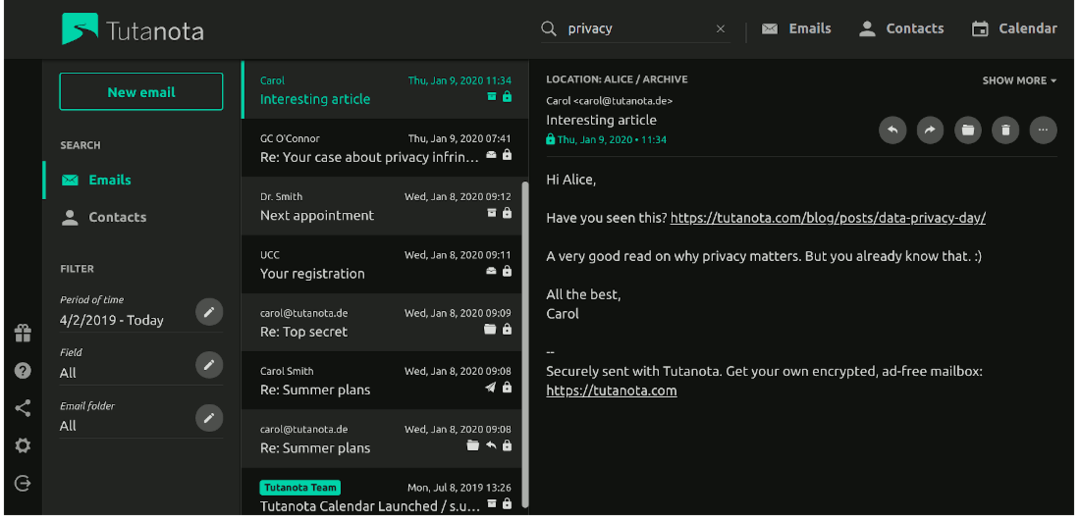Créer une machine virtuelle avec Hyper-V dans Windows 8
Microsoft Windows 8 En Vedette Hyper V Virtualisation / / March 18, 2020
Windows 8 Pro dispose de la technologie Hyper-V, issue de la famille Server 2008. Cela vous permet de configurer et de gérer des machines virtuelles.
Continuez à travers l'assistant pour attribuer de la mémoire, de l'espace sur le disque dur, la mise en réseau et plus encore. C'est simple et facile à faire si vous avez déjà créé une machine virtuelle. Commencez par lui donner un nom et choisissez un emplacement différent pour le stocker si vous n'êtes pas satisfait de la valeur par défaut.
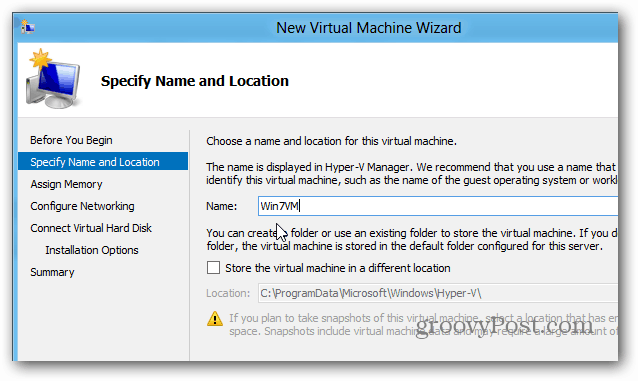
Attribuer de la mémoire - mais une chose à garder à l'esprit est qu'elle ne vous permet d'utiliser qu'une quantité spécifique de RAM. Si vous essayez de mettre une valeur élevée, vous verrez l'erreur suivante.
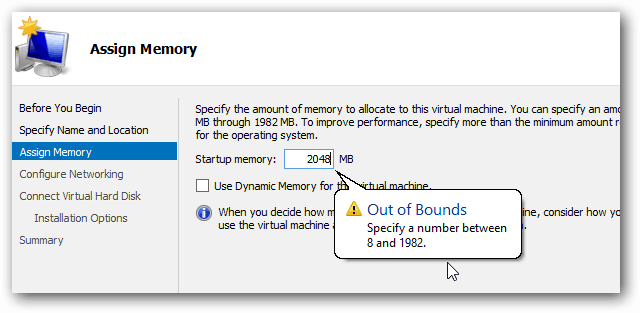
Sélectionnez ensuite le commutateur virtuel que vous avez créé précédemment dans la liste déroulante.
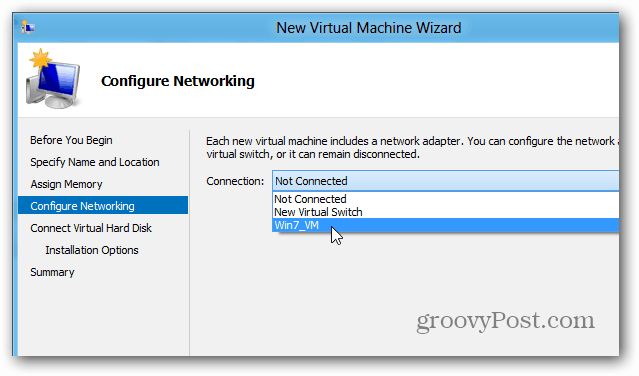
Créez un disque dur virtuel et choisissez une taille pour celui-ci. Ici - je crée un lecteur de 40 Go. Vous pouvez aussi utiliser VHD que vous avez déjà créés ou attachez-en un plus tard.
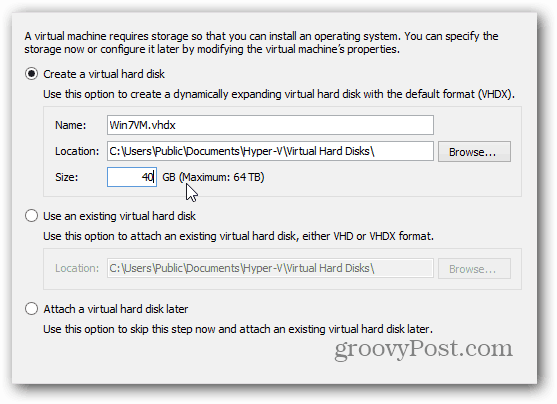
Sélectionnez maintenant votre méthode d'installation. Vous pouvez utiliser le lecteur de l'ordinateur hôte ou une image ISO. Pour des résultats plus rapides, j'ai mis les fichiers ISO sur mon disque local. Il y a beaucoup d'erreurs à traiter lorsque vous essayez de le récupérer à partir d'un emplacement réseau.
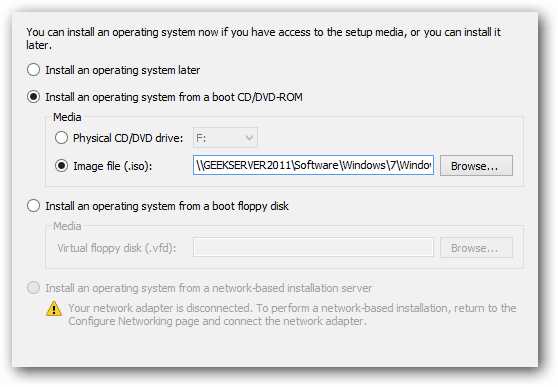
Vous obtenez alors un écran récapitulatif que vous pouvez consulter et cliquer sur Terminer.
Il est temps d'installer l'OS sur notre VM. Ici, vous pouvez voir que celui que j'ai créé est éteint. Cliquez avec le bouton droit sur État et sélectionnez Connecter.
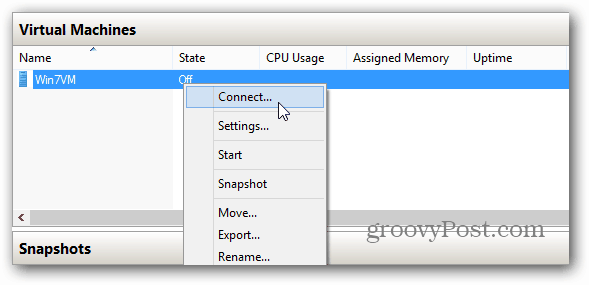
Cela fait apparaître votre machine virtuelle - qui est désactivée. Pour l'allumer, cliquez simplement sur le bouton Démarrer vert en haut.
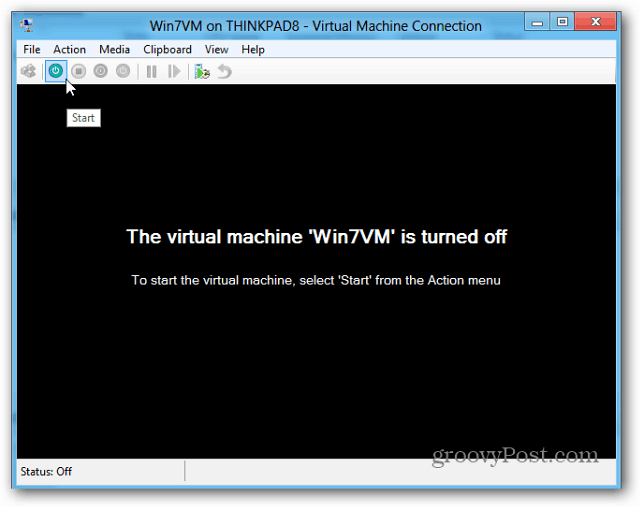
La machine virtuelle démarre et l'installation de Windows démarre. Vous pouvez mettre le système d'exploitation que vous voulez, je viens de saisir Windows 7 car c'était pratique.
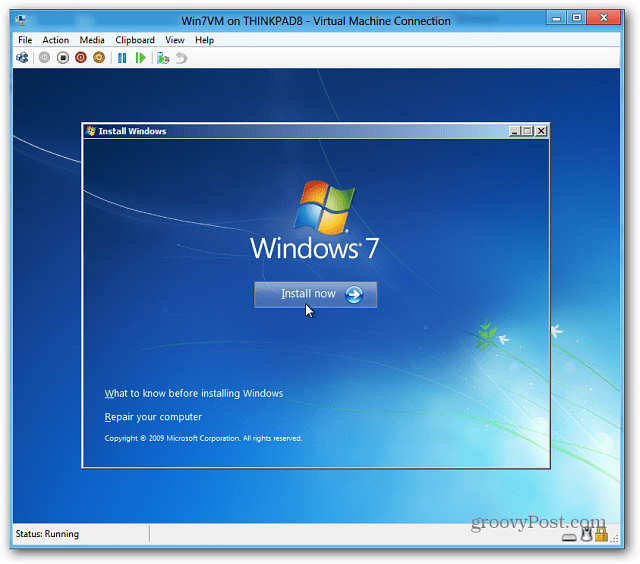
Je ne passerai pas par le processus de installation de Windows 7 comme nous l'avons déjà vu et c'est un processus simple.
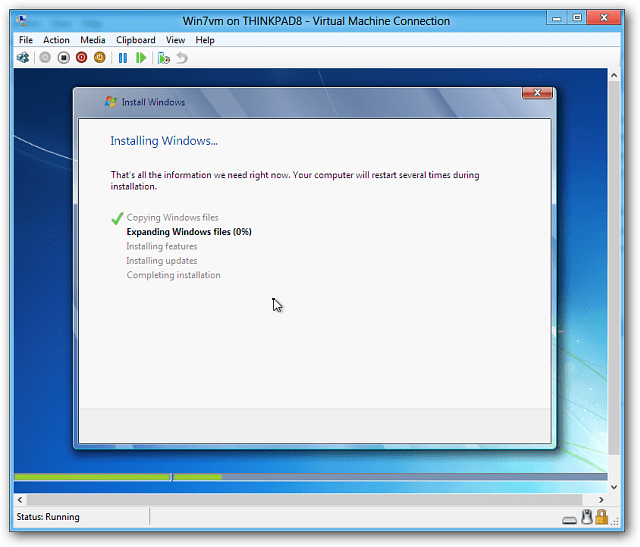
Mais une fois l'installation terminée, vous disposez d'une nouvelle machine virtuelle sur votre machine Windows 8.
Pages: 12