Comment restaurer les pilotes NVIDIA sur Windows 11
Microsoft Windows 11 Nvidia Héros / / September 21, 2023

Publié

Votre système est-il instable après une récente mise à jour du pilote GPU NVIDIA? Vous devrez restaurer vos pilotes NVIDIA sous Windows 11 à l’aide de ce guide.
Si vous êtes joueur ou graphiste, vous connaissez déjà l’importance de conserver votre carte graphique (GPU) à jour. Cependant, vous devrez peut-être restaurer les pilotes NVIDIA si vous disposez d'une carte NVIDIA.
Les nouveaux pilotes signifient généralement de meilleures performances et une stabilité améliorée, mais pas toujours. Par exemple, une mauvaise mise à jour du pilote pourrait provoquer une utilisation élevée du GPU sur un système Windows 11.
Dans une situation où un nouveau pilote pose des problèmes, vous pouvez le restaurer à sa version précédente lorsque votre système fonctionne correctement. Voici comment procéder.
Comment restaurer les pilotes NVIDIA sur Windows 11
Lorsque vous mettez à jour votre GPU NVIDIA et rencontrez une instabilité ou des plantages, vous devrez restaurer le pilote à la version précédente. La restauration d’un pilote sous Windows ne nécessite le téléchargement d’aucune application.
Bien que l’expérience GeForce de NVIDIA facilite la mise à jour des pilotes, elle ne peut pas les restaurer. Au lieu de cela, vous pouvez le restaurer à l'aide de l'utilitaire Gestionnaire de périphériques intégré à Windows.
Pour restaurer un pilote GPU NVIDIA sous Windows 11 :
- Commencer, ouvrir le Gestionnaire de périphériques.
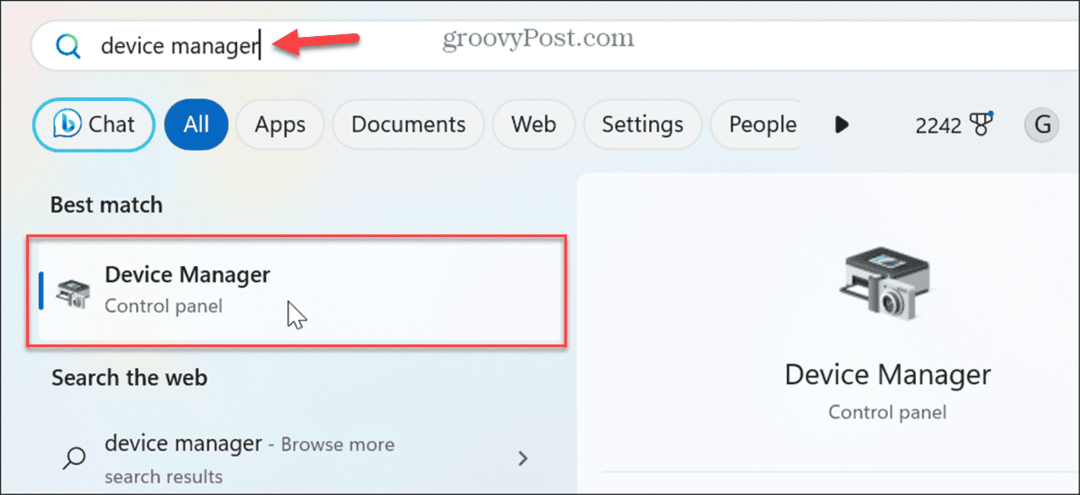
- Une fois le Gestionnaire de périphériques ouvert, développez le Prises d'écran menu.
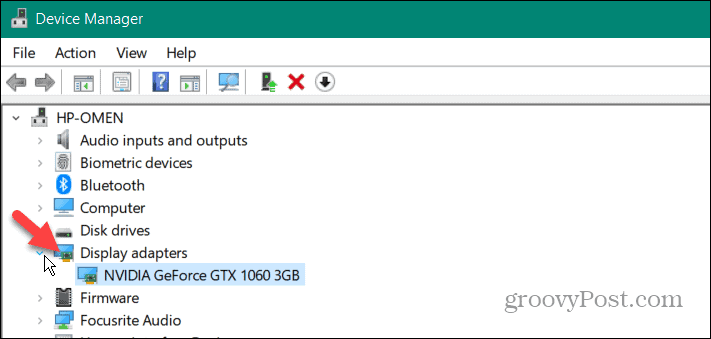
- Faites un clic droit sur votre GPU NVIDIA et sélectionnez Propriétés du menu.
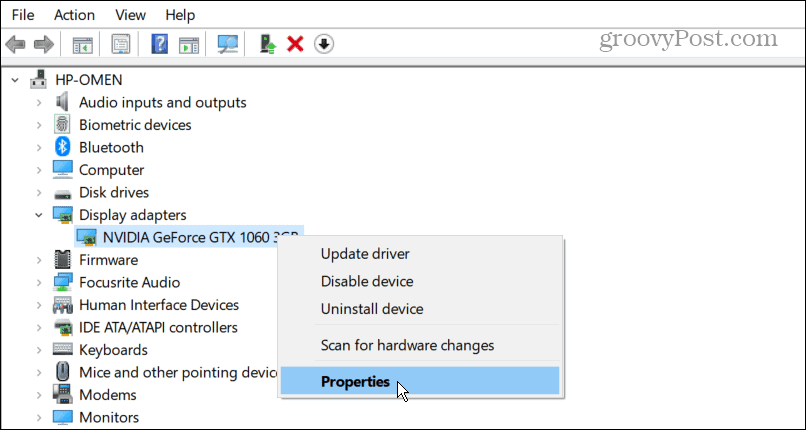
- Sélectionnez le Conducteur en haut et cliquez sur l'onglet Restaurer le pilote bouton.
Note: Si le bouton est grisé, le système ne dispose pas d'une version précédente du pilote (voir l'option DDU ci-dessous).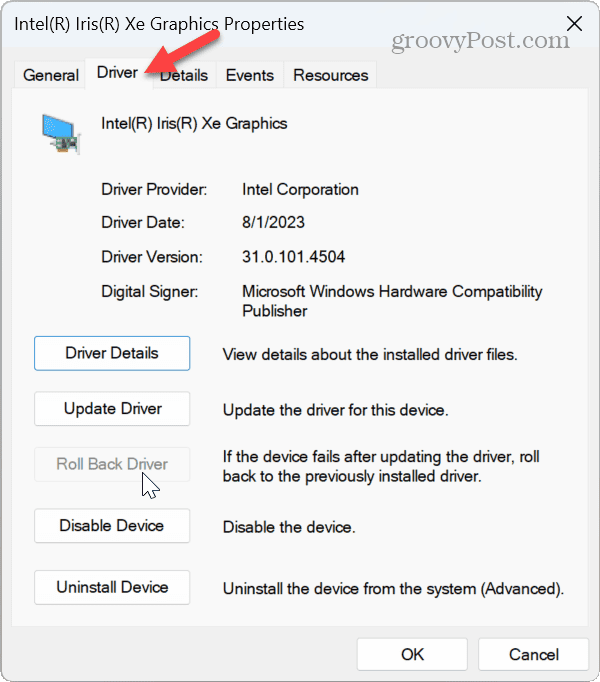
- Choisissez une raison pour laquelle vous annulez et sélectionnez Oui à l'invite. Ensuite, attendez la fin de la restauration.
Il est important de noter que pendant le processus, votre écran peut devenir brièvement noir une ou deux fois. Attendez pendant qu'il se termine; la date et la version de votre pilote passeront à la précédente installée.
Utiliser le programme de désinstallation du pilote de périphérique
Si l'option de restauration présentée ci-dessus ne fonctionne pas ou si le bouton est grisé, vous pouvez utiliser l'option Programme de désinstallation du pilote d'affichage (DDU) à la place. DDU désinstallera complètement le pilote actuel sans laisser de clé de registre, de fichier ou de dossier. Après cela, vous pouvez installer manuellement le pilote qui fonctionne depuis le site de NVIDIA.
Note: Cette application tierce est gratuite, proposée « telle quelle » et apporte des modifications profondes au système. Cependant, il est fiable depuis des années et fait un excellent travail en supprimant complètement les pilotes. Toujours, créer un point de restauration et j'ai un récent sauvegarde du système de Windows 11 d'abord, si quelque chose ne va pas, tu peux récupérer votre système.
Pour utiliser DDU pour supprimer un pilote graphique NVIDIA :
- Lancez un navigateur et télécharger DDU.
- Une fois téléchargé, ouvrez le dossier Zip vous avez téléchargé.
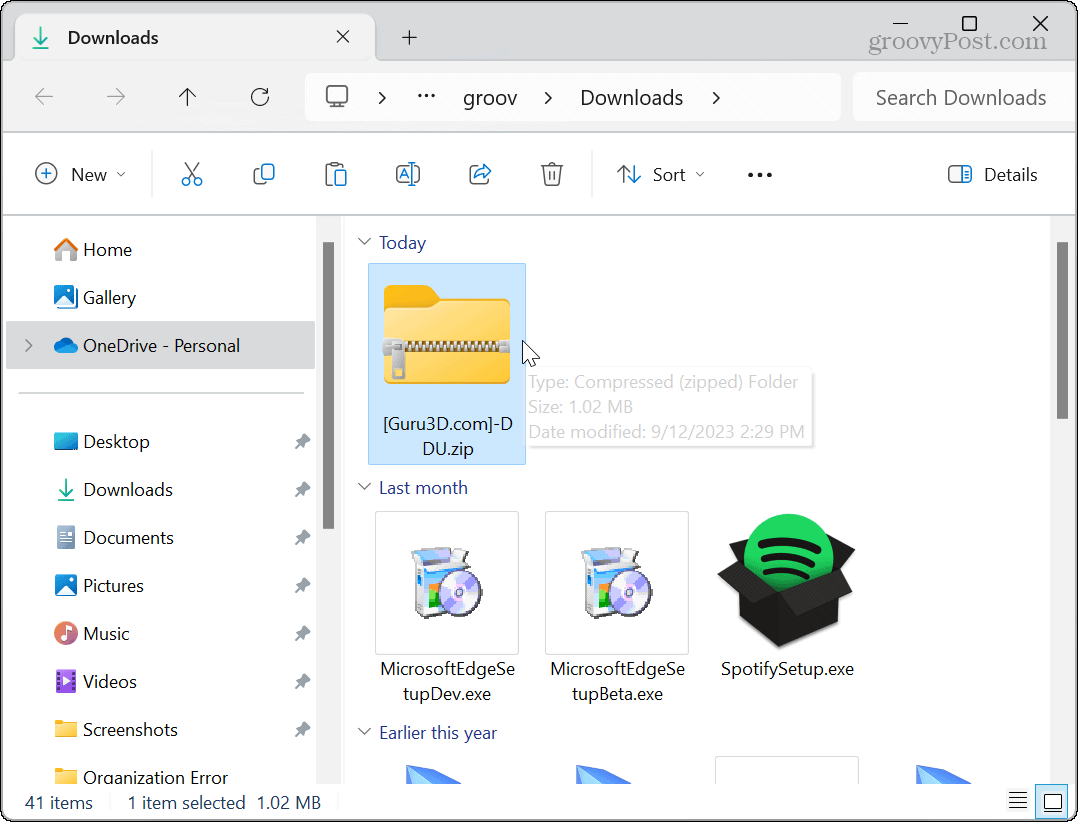
- Double-cliquez sur le fichier exécutable DDU et sélectionnez Extraire tout dans le menu qui apparaît.
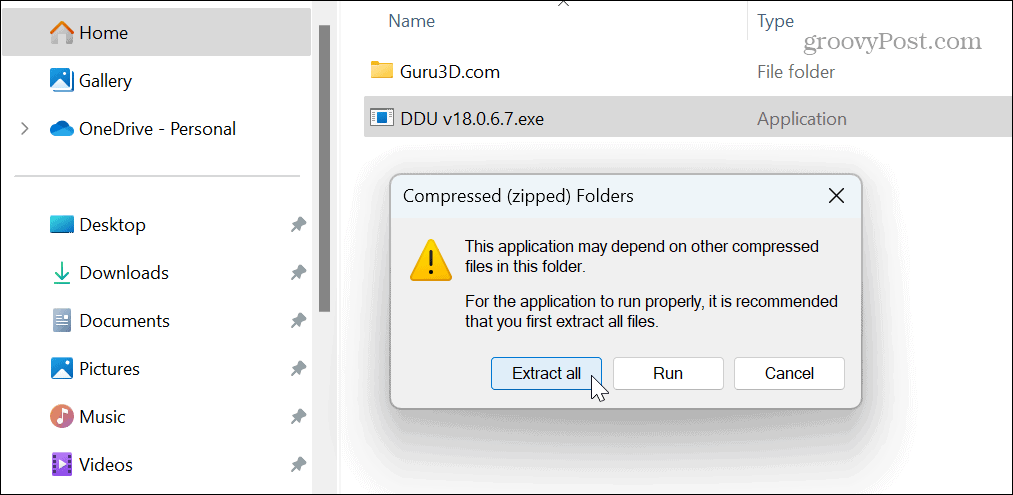
- Choisissez un dossier de destination et cliquez sur Extrait.
- Suivant, démarrer Windows 11 en mode sans échec et exécutez l'application. La façon la plus simple de procéder est d'ouvrir le Commencer menu, maintenez la touche Touche Majuscule, et cliquez sur le Pouvoir bouton.
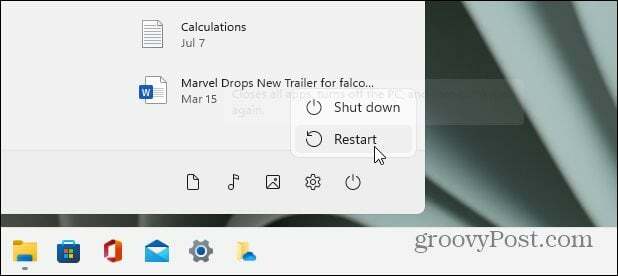
- Fermer la Possibilités menu qui apparaît puisque les paramètres par défaut sont corrects.
- Choisir GPU et Nvidia dans les menus déroulants des types d’appareils à droite.
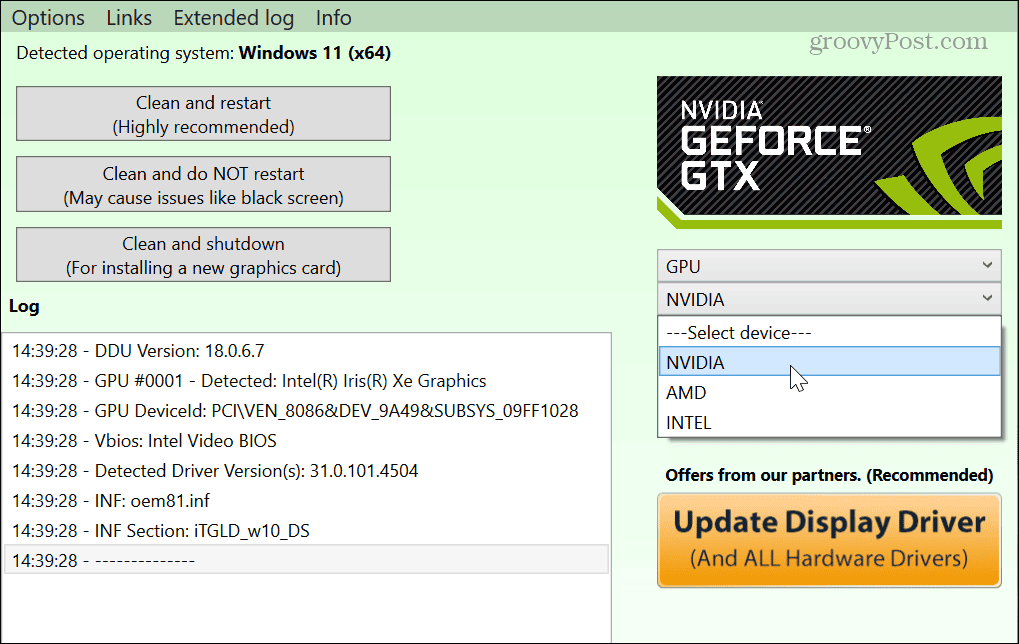
- Clique le Nettoyer et redémarrer bouton à gauche.
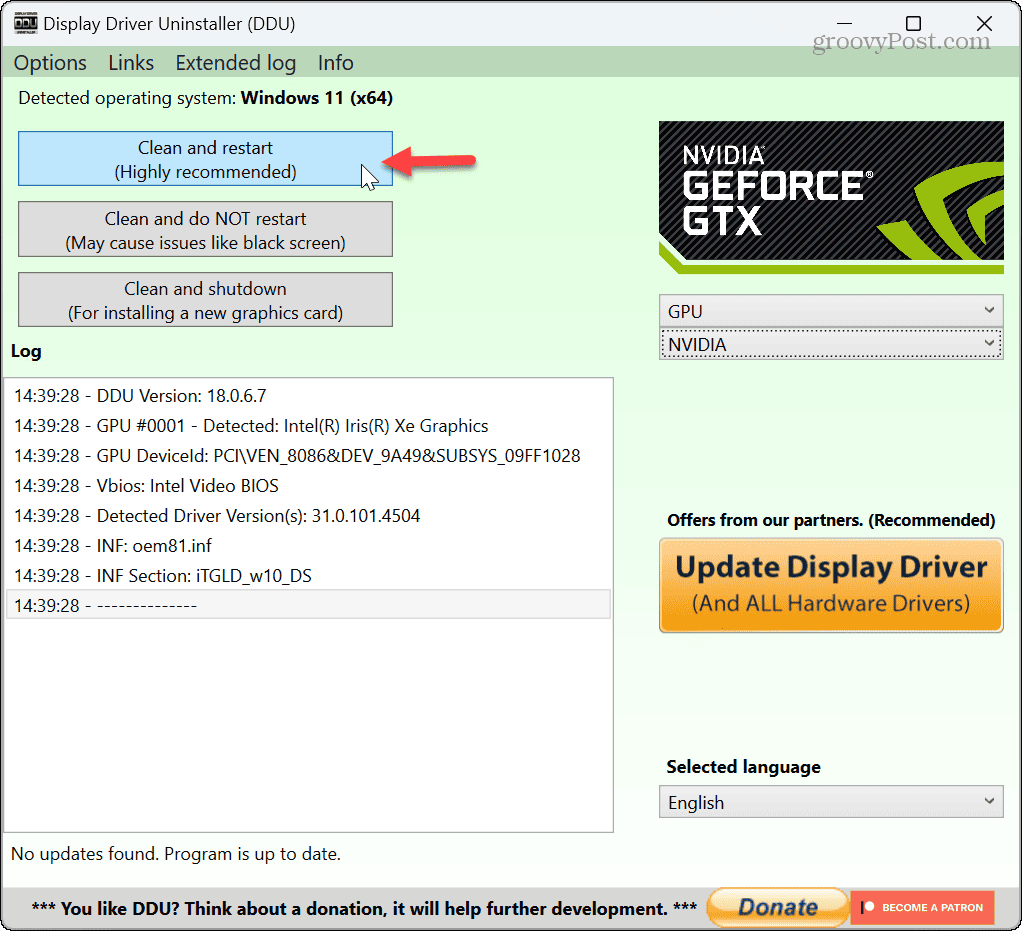
- L'outil supprimera complètement le pilote NVIDIA actuel et redémarrera votre PC automatiquement.
- Une fois terminé, ouvrez un navigateur et dirigez-vous vers le Site des pilotes NVIDIA pour télécharger et installer la version du pilote dont vous avez besoin.
Notez que vous ne devez utiliser DDU que si vous rencontrez un problème lors de la désinstallation ou de la réinstallation d'un pilote à l'aide du Gestionnaire de périphériques. Il n’est pas destiné à être utilisé à chaque fois que vous mettez à jour le pilote.
De plus, si vous utilisez L'expérience GeForce de NVIDIA pour mettre à jour le pilote, il a quand même la possibilité d'effectuer une nouvelle installation du pilote.
Restauration des pilotes NVIDIA sur Windows 11
Tout en vous assurant que vos pilotes GPU NVIDIA sont à jour et à jour, la mise à jour entre parfois en conflit avec votre système et provoque des modifications indésirables. Heureusement, vous pouvez facilement restaurer les pilotes en suivant les étapes ci-dessus.
Vous voudrez vous assurer que les autres matériels de votre système fonctionnent correctement. Par exemple, vous devrez peut-être résoudre des problèmes audio, comme lorsque Windows 11 n'a pas de son ou quand c'est ne détecte pas les écouteurs.
Si vous devez dépanner les autres composants de votre PC, apprenez à trouver les spécifications du matériel et du système sous Windows 11. Et si vous n’êtes pas encore sur 11, vous pouvez trouver spécifications matérielles et système sur Windows 10.


