Comment planifier Windows pour qu'il se réveille et se mette en veille
Miscellanea / / March 18, 2020
Dernière mise à jour le

Trop paresseux pour entrer dans votre bureau et appuyer sur le bouton ON chaque matin? Moi aussi. C'est pourquoi j'ai configuré le Planificateur de tâches Windows pour que mon ordinateur se mette automatiquement en veille et se réveille à une certaine heure. Vous pouvez aussi, avec ce tutoriel.
Brian a fait un travail formidable en couvrant plusieurs choses intéressantes que vous pouvez faire avec le Planificateur de tâches Windows. Une autre: planifier Windows pour qu'il se réveille ou se mette automatiquement en veille à un moment donné. Pourquoi voudriez-vous faire ça? Je ne sais pas pour vous, mais pour moi, j'utilisais mon PC Windows 7 de bureau comme serveur de fichiers depuis un certain temps. Plutôt que d'envoyer des paquets Wake-on-LAN chaque fois que je voulais accéder à un fichier sur mon serveur de fichiers Windows, j'ai décidé de laisser la chose allumée de 10 h à 22 h tous les jours. C'était un compromis entre se réveiller à la demande et laisser mon ordinateur allumé 24h / 24 et 7j / 7 (désolé, environnement.)
Il existe des programmes de gestion de l'énergie tiers qui font cela, dont beaucoup sont fournis avec des ordinateurs portables. Mais si vous êtes sur un bureau Windows ordinaire, vous voudrez peut-être simplement aller de l'avant et le faire en mode natif. Voici comment:
1. Désactivez le sommeil hybride / l'hibernation. (Facultatif, mais recommandé.)
2. Créez un fichier de script (.bat) pour mettre votre ordinateur en veille.
3. Créez un fichier de script (.bat) pour réveiller votre ordinateur.
4. Planifiez votre ordinateur pour dormir et se réveiller à une certaine heure.
Comment désactiver la veille / veille prolongée hybride dans Windows
La première étape consiste à désactiver le sommeil hybride et / ou l'hibernation sur votre ordinateur. Pourquoi voudriez-vous faire ça?
Hibernate est une fonction d'économie d'énergie qui enregistre l'état de votre machine (y compris les documents non enregistrés, les états des programmes, etc.) sur votre disque dur principal plutôt que sur la RAM (comme le fait le sommeil). Le compromis est un temps de reprise plus lent, mais moins d'énergie dessiner. C'est important pour les ordinateurs portables avec batteries, mais pas tant pour les ordinateurs de bureau. La veille hybride fait les deux: elle enregistre les documents ouverts et les états des applications dans la mémoire et le disque dur. Ainsi, vous ne perdrez rien en cas de panne de courant.
Mais le vrai problème est que, parfois, le sommeil / hibernation hybride peut interférer avec un script de réveil automatisé, selon votre configuration. Dans mon cas, sortir de l'hibernation d'un script ne fonctionnait qu'à moitié: l'ordinateur s'allumait, les ventilateurs tournaient et je restais coincé sur l'écran "Reprise de Windows" pour toujours. Si vous rencontrez des problèmes similaires, vous souhaiterez peut-être tout simplement désactiver l'hibernation / veille hybride. Voici comment:
Ouvrez une invite de commande en tant qu'administrateur. Pour ce faire dans Windows 7, cliquez sur le bouton Démarrer, tapez Cmd puis faites un clic droit cmd.exe et choisissez Exécuter en tant qu'administrateur.
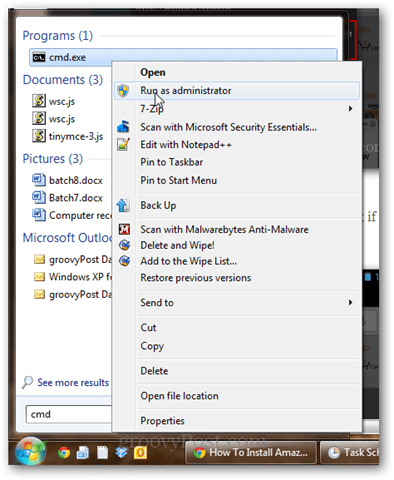
Type powercfg -h off et appuyez sur Entrée.
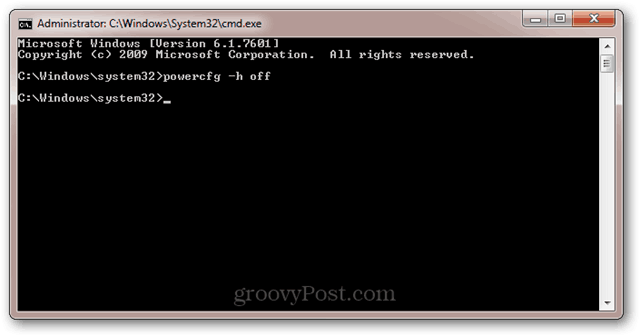
Si la commande a réussi, vous n'aurez aucun message d'erreur.
Si vous obtenez le message d'erreur: "Vous n'êtes pas autorisé à activer ou désactiver la fonction de mise en veille prolongée», Puis relisez l'étape précédente sur l'exécution de cmd.exe en tant qu'administrateur.
Maintenant, comme un ours accro à l'espresso, votre ordinateur n'hibernera plus. Il dormira, mais il n'hibernera pas. Mission accomplie.
Pour plus d'informations sur Hibernation vs. Dormez, lisez cet article que Austin a fait sur le sujet: Comprendre votre PC et vos appareils, Sleep VS. Hibernate [groovyTips]
Comment créer un fichier batch (.bat) pour mettre votre ordinateur en veille
Nous allons mettre votre ordinateur en veille en exécutant un script (.bat) qui lancera la commande sleep. En utilisant un fichier de commandes, vous pouvez y ajouter d'autres paramètres et commandes ultérieurement sans relancer votre tâche du Planificateur de tâches Windows.
Pour créer un fichier batch de sommeil, ouvrez le Bloc-notes et tapez ce qui suit:
Rundll32.exe Powrprof.dll, SetSuspendState Sleep
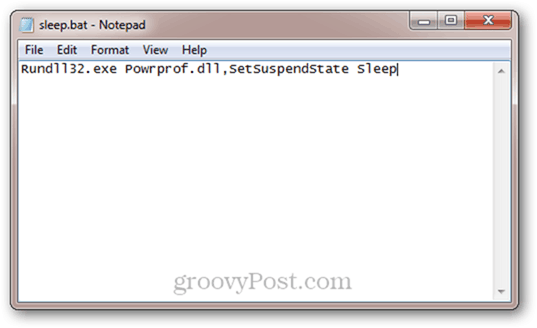
Cliquez sur Fichier -> Enregistrer sous, sous Type de fichier, choisissez Tous les fichiers *.* et donnez à votre fichier un nom comme sleep.bat (ou autre chose avec une extension .bat.)
Je l'ai? Sinon, vous pouvez simplement télécharger les fichiers batch de veille et de réveil que j'ai déjà créés en cliquant sur ici.
Comment créer un fichier batch (.bat) pour réveiller votre ordinateur
Il n'y a pas de commande en ligne de commande pour réveiller votre ordinateur. C'est parce que si vous êtes en mesure d'exécuter des commandes, votre ordinateur est bien sûr déjà réveillé. Mais ce que nous pouvons faire, c'est créer un fichier de commandes contenant quelque chose d'arbitraire, puis dire à Windows Task Scheduler qu'il peut réveiller l'ordinateur pour l'exécuter. Alors, allez-y et créez un fichier batch qui fait quelque chose comme "écho Bonjour!" puis enregistrez-le sous wake.bat.
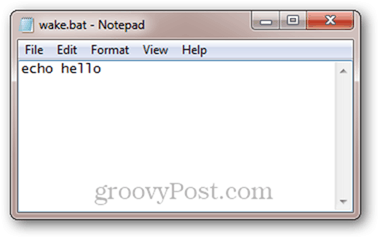
Encore une fois, vous pouvez également télécharger notre fichiers batch de sommeil / réveil ici.
Comment planifier votre ordinateur pour dormir et se réveiller à certains moments
Maintenant que nous avons des fichiers batch pour dormir et réveiller notre ordinateur, tout ce que nous devons faire est de dire à Windows quand les exécuter.
Exécutez le Planificateur de tâches. Le moyen le plus rapide pour y accéder est de cliquer sur le bouton Démarrer et de taper Planificateur de tâches.
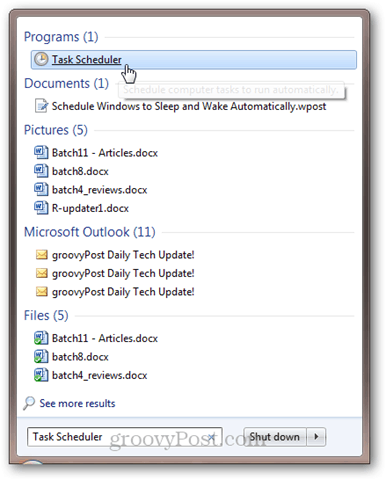
Cliquez sur action puis Créer une tâche; dans l'onglet Général, donnez-lui un nom comme "Sleep".
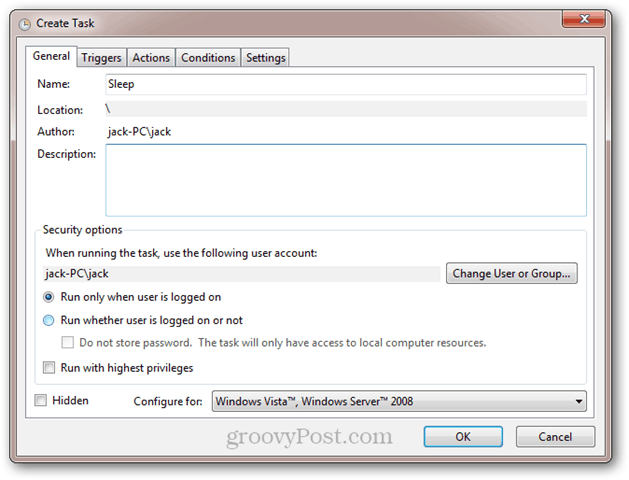
dans le Déclencheurs onglet, cliquez sur Nouveau. Configurez la tâche pour commencer «selon un calendrier» et choisissez quotidiennement et branchez l'heure à laquelle vous voulez qu'elle s'exécute. Cliquez sur OK.
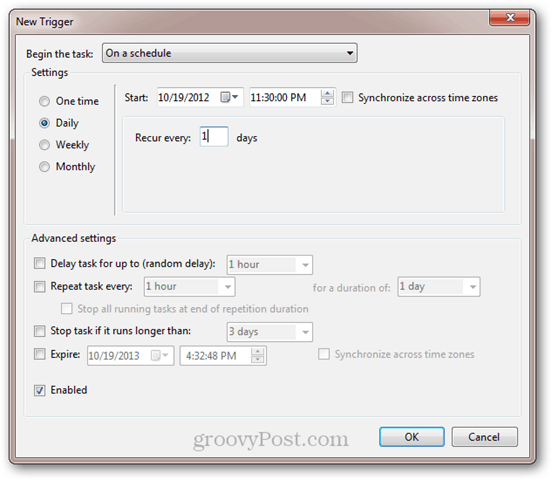
Votre déclencheur sera activé.
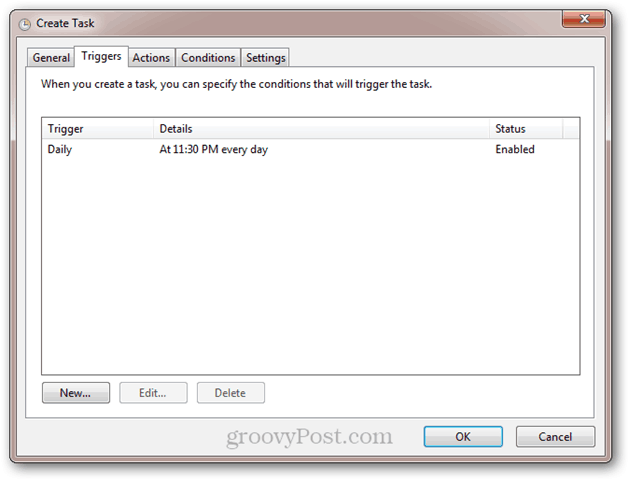
Ensuite, cliquez sur le Actions onglet et cliquez Nouveau. Définissez l'action sur «Démarrer un programme» et accédez à votre script sleep.bat. Cliquez sur OK.
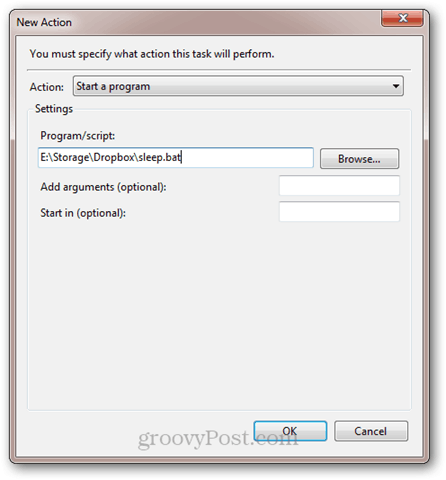
Voici votre action:
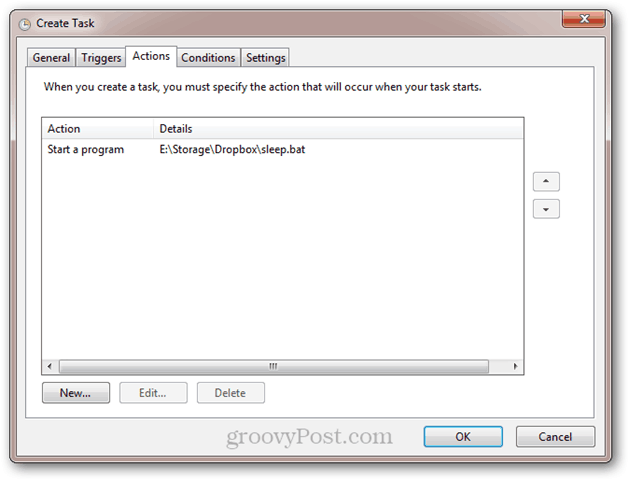
Si vous souhaitez empêcher l'ordinateur de se mettre en veille si des programmes sont en cours d'exécution ou si quelqu'un utilise l'ordinateur, utilisez les paramètres suivants dans l'onglet Conditions:
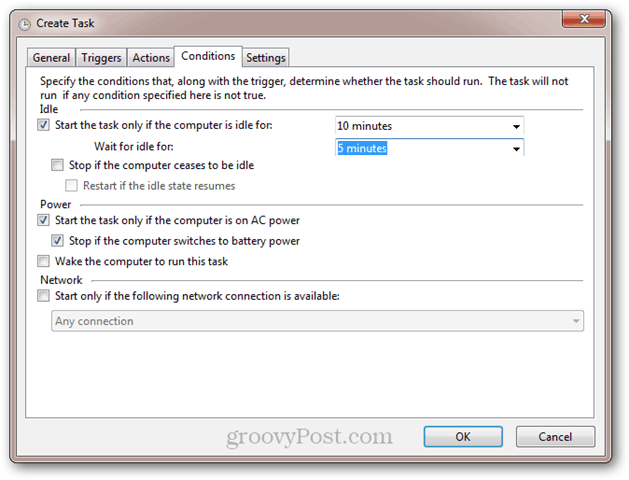
Cliquez sur OK. Vous avez terminé avec cette partie. Si vous souhaitez le tester, vous pouvez ajouter un nouveau déclencheur qui le met en mouvement dans 1 minute.
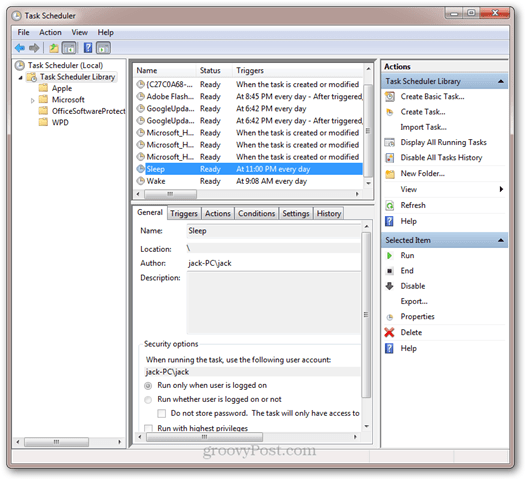
Ensuite, faisons un Réveiller tâche. Cliquez sur action et Créer une tâche, et nommez-le Wake dans l'onglet général.
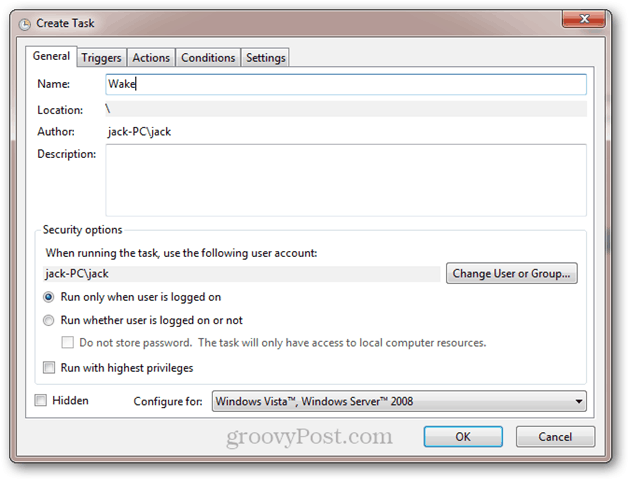
Ensuite, créez un déclencheur quotidien avec l'heure à laquelle vous souhaitez réveiller votre ordinateur.
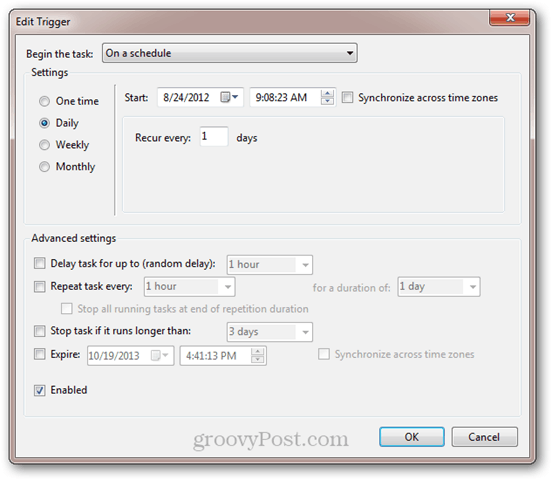
Ensuite, allez au Actions et effectuez une action pour exécuter votre script wake.bat.
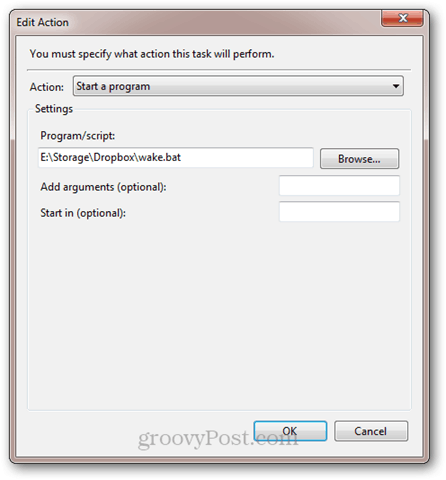
Maintenant, allez au Conditions languette. Ici, assurez-vous que l'option «Réveillez l'ordinateur pour exécuter cette tâche» est cochée.
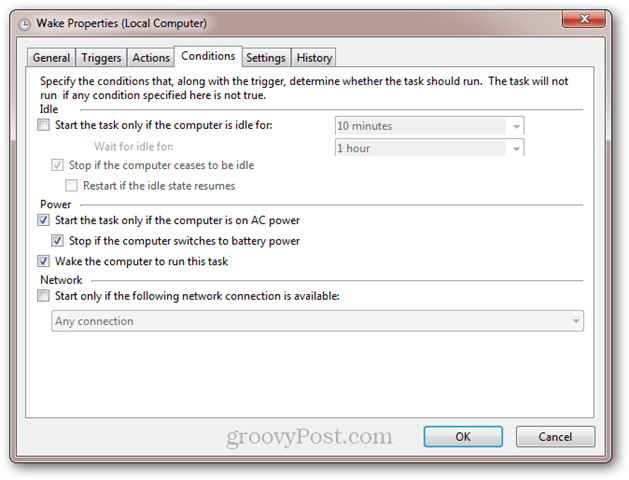
Cliquez sur OK. Maintenant, votre ordinateur se réveillera et dormira aux heures prévues. Prendre plaisir!
