
Publié

Si vous utilisez Java sur votre Mac, il devra savoir où Java est installé. Découvrez comment configurer JAVA_HOME sur un Mac.
Java est un langage de programmation et une plateforme très populaires utilisés pour exécuter des logiciels sur tout, depuis les ordinateurs et consoles de jeux aux smartphones et aux systèmes de navigation par satellite. Il est également utilisé par les applications exécutées sur votre Mac.
Certaines de ces applications utilisent un variable d'environnement qui dirige vers l'emplacement où Java a été installé. Pour que ces applications s'exécutent comme prévu, vous devrez peut-être configurer JAVA_HOME pour qu'il pointe vers l'emplacement correct. Vous pouvez également utiliser la variable pour spécifier la version de Java à utiliser si plusieurs versions sont installées.
Voici comment configurer JAVA_HOME sur un Mac.
Qu’est-ce que JAVA_HOME sur Mac ?
JAVA_HOME est une variable d'environnement qui indique à votre Mac où Java est installé. Si vous disposez de plusieurs installations, vous pouvez également utiliser JAVA_HOME pour déterminer la version à utiliser.
Certaines applications peuvent fonctionner sans cette variable, mais d'autres peuvent ne pas fonctionner comme prévu tant que JAVA_HOME n'a pas été défini. Si tel est le cas, vous devrez définir manuellement JAVA_HOME sur votre Mac pour qu'il pointe vers le JDK que vous souhaitez utiliser.
Comment déterminer quel shell vous utilisez sur Mac
La méthode de configuration de JAVA_HOME sur Mac diffère selon le shell par défaut que vous utilisez dans Terminal. Il s'agira généralement de bash ou de zsh, zsh étant la valeur par défaut sur les Mac les plus récents, et bash la valeur par défaut sur les plus anciens.
Vous pouvez déterminer rapidement quel shell vous utilisez dans Terminal, ou changer le shell du terminal par défaut si vous le souhaitez.
Pour voir quel shell vous utilisez sur votre Mac :
- Ouvrir Terminal.
- Tapez la commande suivante, puis appuyez sur Entrer:
echo $0
- Vous verrez le shell actuel répertorié.
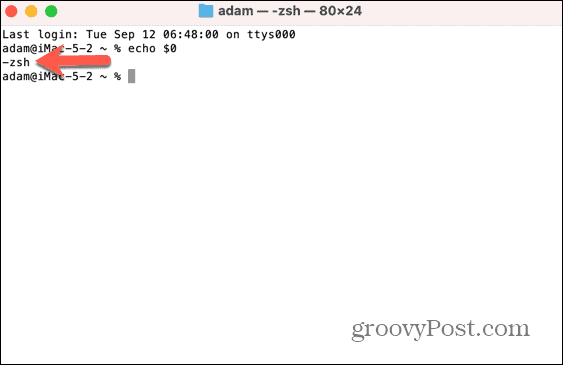
Comment définir JAVA_HOME sur zsh
Si vous utilisez zsh, les étapes suivantes vous permettront de trouver le chemin de votre Java JDK. Vous pouvez ensuite définir JAVA_HOME sur ce chemin. Une fois que vous avez fait cela, JAVA_HOME peut être utilisé comme direction vers l'emplacement correct pour votre installation Java JDK.
Pour définir JAVA_HOME sur zsh :
- Ouvrir Terminal.
- Pour trouver votre répertoire Java JDK, entrez ce qui suit et appuyez sur Entrer:
/user/libexec/java_home
- Vous verrez le chemin d’accès à votre installation Java.
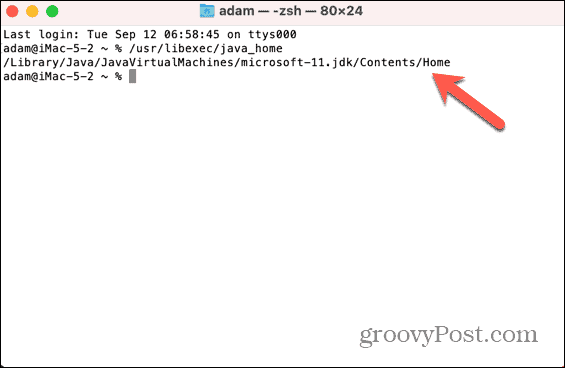
- Pour définir JAVA_HOME sur ce chemin, entrez ce qui suit, en remplaçant le chemin indiqué par le chemin renvoyé à l'étape 1 ci-dessus :
echo export "JAVA_HOME=/Library/Java/JavaVirtualMachines/microsoft-11.jdk/Contents/Home" ≫ ~/.zshrc
- Entrez ce qui suit :
source ~/.zshrc
- Pour vérifier que JAVA_HOME a été défini sur le chemin correct, entrez :
echo $JAVA_HOME
- Vous devriez voir le chemin correct pour votre installation Java.
Comment définir JAVA_HOME sur bash
Si vous utilisez une ancienne version de macOS, le shell par défaut est probablement bash. Vous pouvez définir JAVA_HOME de la même manière, mais le fichier que vous modifierez est différent.
Pour définir JAVA_HOME sur bash :
- Ouvrir Terminal.
- Localisez votre répertoire Java JDK en entrant la commande suivante :
/usr/libexec/java_home
- Notez le chemin où se trouve Java.
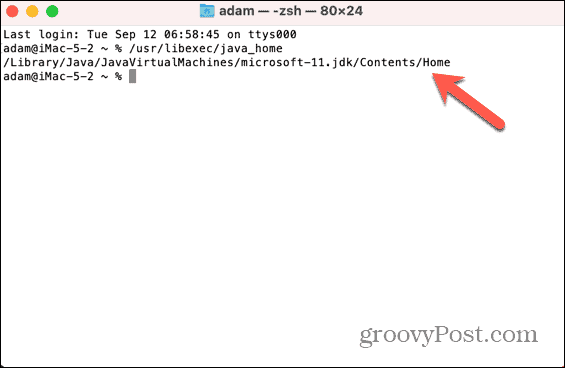
- Entrez la commande suivante, en remplaçant le chemin JAVA_HOME par le chemin que vous avez noté à l'étape 3 :
echo export "JAVA_HOME=/Library/Java/JavaVirtualMachines/microsoft-11.jdk/Contents/Home" ≫ ~/.bash_profile
- Redémarrage Terminal ou entrez la commande suivante :
source ~/.bash_profile
- Pour vérifier le chemin de JAVA_HOME, entrez :
echo $JAVA_HOME
- Vous devriez voir le chemin que vous avez noté à l’étape 3.
Comment utiliser un JDK spécifique pour JAVA_HOME
Plusieurs versions de Java peuvent être installées sur votre ordinateur. Si tel est le cas, vous souhaiterez peut-être définir une version spécifique pour JAVA-HOME. Vous pouvez le faire en vous référant au numéro de version.
Pour définir un JDK spécifique pour JAVA_HOME :
- Ouvrir Terminal.
- Pour voir toutes les versions de Java que vous avez installées, saisissez ce qui suit :
/usr/libexec/java_home -V
- Vous verrez maintenant une liste des versions et de leurs emplacements.
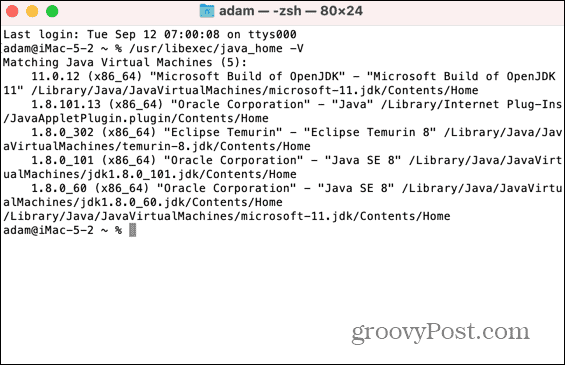
- Pour définir une version spécifique de Java sur JAVA_HOME sur bash, saisissez ce qui suit, en remplaçant le numéro de version par la version du JDK que vous souhaitez utiliser :
echo export "JAVA_HOME=\$(usr/libexec/java_home v-11)" ≫ ~/.bash_profile
- Pour définir une version spécifique sur zsh, saisissez ce qui suit :
echo export "JAVA_HOME=\$(usr/libexec/java_home v-11)" ≫ ~/.zshrc
- Redémarrage Terminal ou entrez :
source ~/.bash_profile
ou
source ~/.zshrc
- Saisissez ce qui suit pour vérifier la version de Java définie sur JAVA_HOME :
echo $JAVA_HOME
- Si cela ne renvoie pas l'emplacement correct, répétez les étapes 1 à 6, mais remplacez \$(usr/libexec/java_home v-11) avec le chemin complet du JDK, tel que =/Bibliothèque/Java/JavaVirtualMachines/microsoft-11.jdk/Contents/Home
Gérer les paramètres de votre Mac
Apprendre à définir JAVA_HOME sur un Mac garantit que la bonne version de Java est utilisée par les applications qui nécessitent cette variable. Il existe de nombreuses autres façons de prendre davantage le contrôle de votre Mac.
Vous pouvez apprendre à désactiver la luminosité automatique sur votre Mac s’il fait toujours trop sombre ou trop lumineux. Vous pouvez apprendre à utiliser la dictée sur Mac si vous en avez assez de devoir taper. Et vous pouvez même vous épargner un peu de saisie en activer la connexion automatique sur un Mac, vous n’avez donc pas besoin de continuer à saisir vos informations d’identification.



