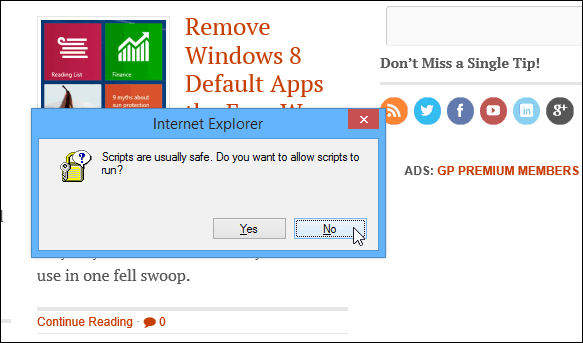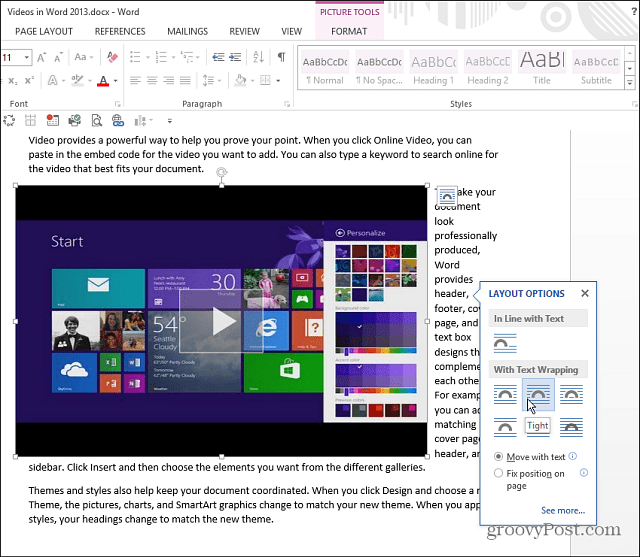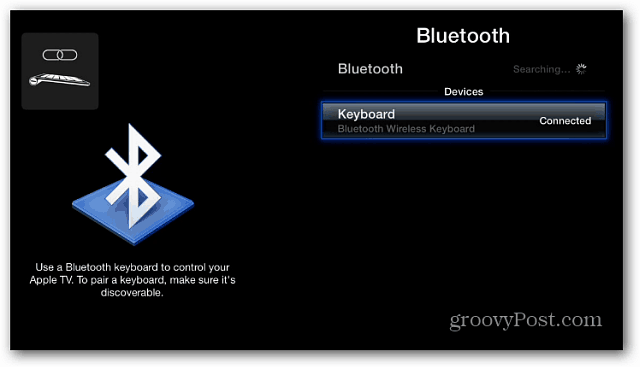Publié

Vous souhaitez masquer la fonctionnalité Quick Notes sur votre Mac? Ce guide vous expliquera les étapes que vous devrez suivre.
Votre Mac possède des fonctionnalités très utiles conçues pour vous faciliter la vie. Tu peux utilisez l'application Freeform pour vos séances de brainstorming, ou utiliser les raccourcis Mac pour automatiser vos tâches les plus fréquentes. Vous pouvez même ouvrir rapidement une note pour noter quelques idées que vous ne voulez pas oublier, grâce à la fonction Quick Note.
Parfois, cependant, cette fonctionnalité peut devenir plus un obstacle qu’une aide. Vous constaterez peut-être que vous continuez à ouvrir Quick Notes sans le vouloir. Cela interrompra votre flux de travail et vous empêchera de profiter du dernier épisode de votre émission préférée.
Si vous en avez assez des notes qui apparaissent partout sur votre Mac lorsque vous n'en voulez pas, voici comment désactiver Quick Note sur votre Mac.
Qu’est-ce que Quick Note sur Mac ?
Note rapide est une fonctionnalité apparue pour la première fois dans macOS Monterey. Il vous permet de noter rapidement des notes en offrant un moyen plus rapide d'ouvrir une note que le simple lancement de l'application Notes.
Cela signifie que vous pouvez prendre note de quelque chose dès que vous y pensez, simplement en déplaçant votre curseur vers la partie appropriée de l'écran.
Comment utiliser Quick Note sur Mac
Vous pouvez ouvrir une note rapide à l’aide de la fonctionnalité Hot Corners sur votre Mac. Par défaut, Quick Note est défini dans le coin inférieur droit de votre écran.
Pour ouvrir une note rapide sur votre Mac :
- Déplacez votre souris vers le coin tout en bas à droite de votre écran.
- Vous verrez le coin d’une note apparaître.
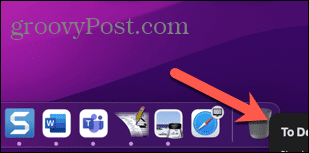
- Cliquez sur la note: votre note rapide apparaîtra.
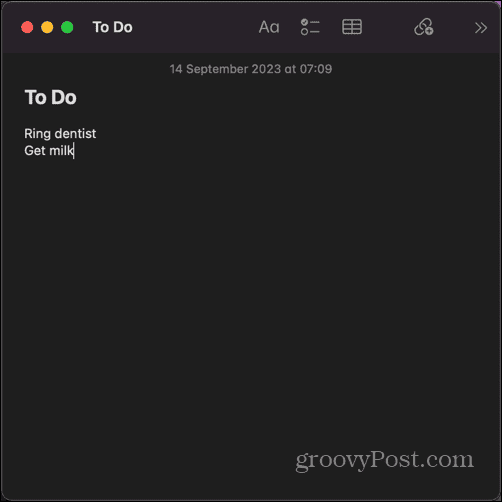
- Entrez tout ce que vous souhaitez dans votre note rapide. Lorsque vous avez terminé, fermez-le simplement: les modifications seront automatiquement enregistrées. Même si vous ne fermez pas la note rapide actuelle, vous pouvez toujours y revenir en déplaçant votre curseur vers le coin inférieur droit.
Comment ouvrir une nouvelle note rapide à chaque fois
Par défaut, la même note rapide s'ouvrira chaque fois que vous déplacerez votre souris vers le coin inférieur droit de l'écran, vous permettant d'ajouter de plus en plus d'informations à la note. Cependant, vous préférerez peut-être créer une nouvelle note à chaque fois, pour séparer vos idées ou informations.
Pour ouvrir une nouvelle note rapide à chaque fois sur Mac :
- Ouvrez le Remarques application.
- Dans la barre de menu, cliquez sur Remarques.
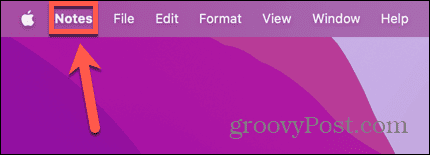
- Sélectionner Paramètres.
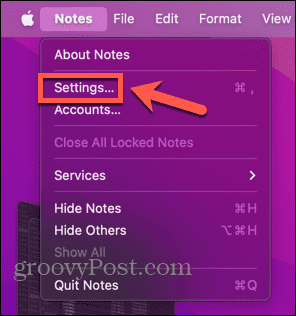
- Décochez Toujours reprendre à la dernière note rapide.
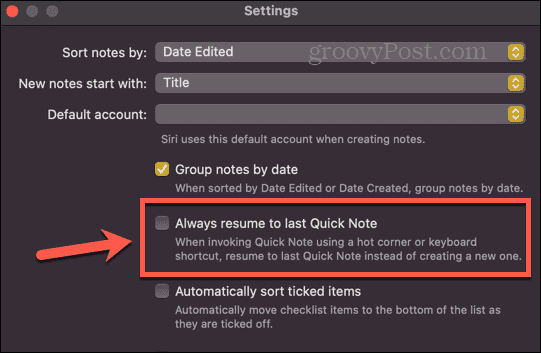
- Vous allez désormais créer une nouvelle note rapide chaque fois que vous déplacez votre curseur vers le coin inférieur droit.
Comment désactiver la note rapide sur Mac
Si vous constatez que vous continuez à ouvrir accidentellement une note rapide lorsque vous utilisez votre Mac, vous pouvez désactiver la fonctionnalité. Cela signifie que même lorsque votre curseur se trouve dans le coin inférieur droit de l’écran, la note rapide n’apparaîtra pas.
Pour désactiver les notes rapides sur votre Mac :
- Clique le Pomme icône dans la barre de menu.
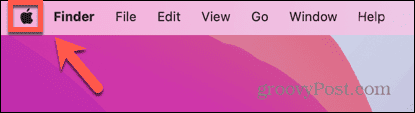
- Sélectionner Les paramètres du système.
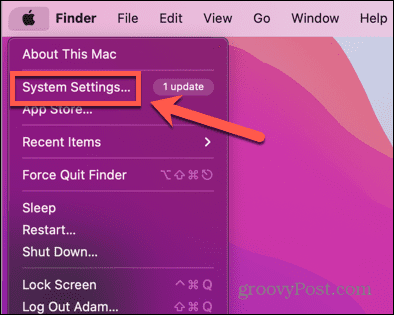
- Dans le menu de gauche, choisissez Bureau et station d'accueil.
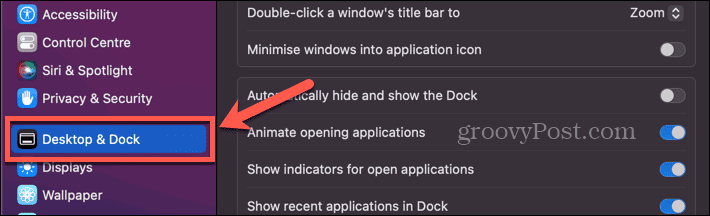
- Faites défiler jusqu'en bas de l'écran et cliquez sur le bouton Coins chauds bouton.
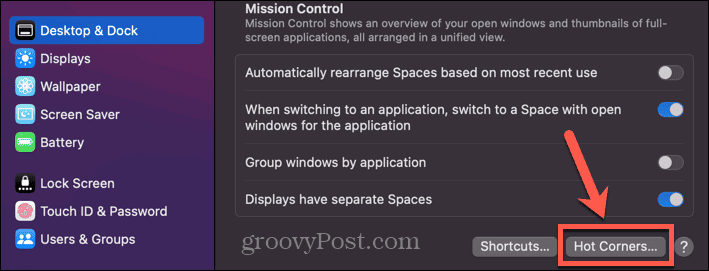
- Cliquez sur la liste déroulante dans le coin inférieur droit.
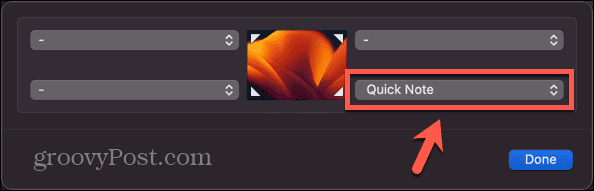
- Sélectionnez le Dcendre option tout en bas.
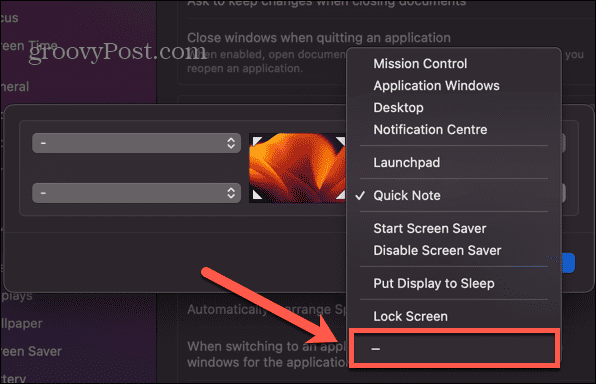
- Cliquez sur Fait.
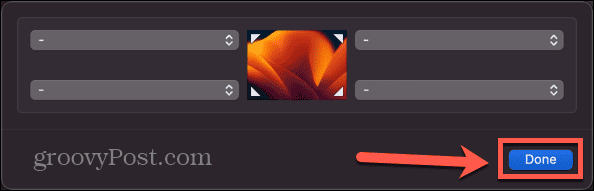
- Quick Note n’apparaîtra plus lorsque vous déplacez le curseur vers le coin inférieur droit de votre écran.
Comment ajouter un raccourci clavier pour une note rapide
Si vous souhaitez utiliser Quick Note de temps en temps, mais qu'elle continue d'apparaître plus souvent que vous ne le souhaitez, vous pouvez attribuer un raccourci clavier supplémentaire requis pour faire apparaître une note rapide.
Par exemple, vous pouvez modifier les paramètres de manière à devoir maintenir la touche enfoncée. Commande lorsque vous déplacez votre curseur dans le coin inférieur droit pour que la note rapide apparaisse. Si vous déplacez le curseur vers le coin sans appuyer sur la touche de raccourci, Quick Note ne s'affichera pas.
Pour ajouter un raccourci clavier pour Quick Note :
- Clique le Pomme logo dans la barre de menu.
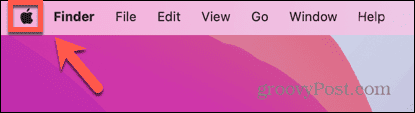
- Cliquez sur Les paramètres du système.
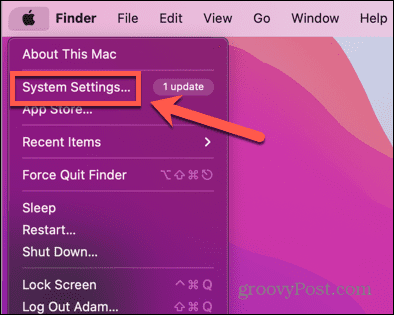
- Sélectionner Bureau et station d'accueil dans le menu de gauche.
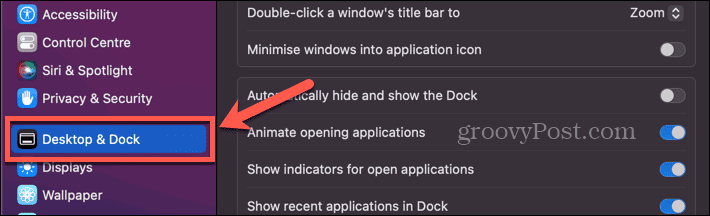
- Faites défiler vers le bas de l'écran et cliquez sur Coins chauds.
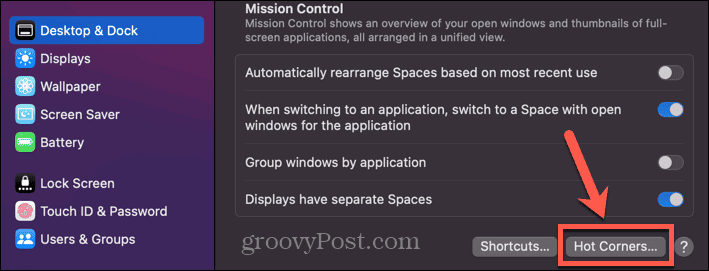
- Sélectionnez la liste déroulante dans le coin inférieur droit.
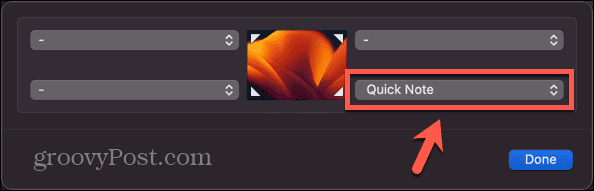
- Avant de faire votre sélection, maintenez la touche enfoncée Cmd, Option, Maj, ou Ctrl.
- Les options vont maintenant changer pour afficher la touche que vous maintenez enfoncée devant les options du coin chaud.
- Sélectionnez l'option Note rapide qui aura maintenant votre raccourci clavier sélectionné devant, puis cliquez sur Fait.
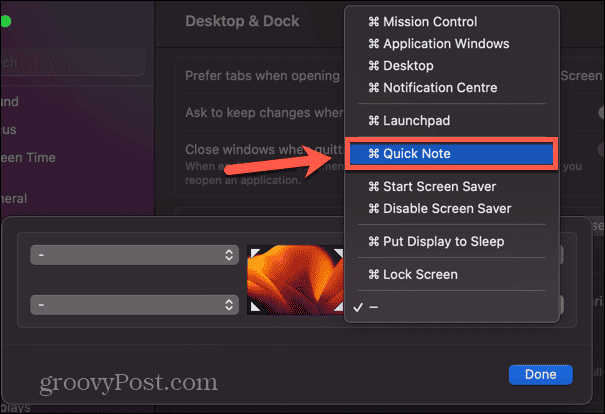
- Désormais, Quick Note n'apparaîtra que si vous maintenez enfoncée la touche de raccourci sélectionnée avant de déplacer votre curseur vers le coin inférieur droit.
- Si votre curseur est déjà dans le coin inférieur droit, maintenir la touche de raccourci enfoncée ne fera pas apparaître une note rapide; vous devez le maintenir enfoncé avant de déplacer le curseur vers le coin.
Être productif sur votre Mac
Savoir comment désactiver Quick Note sur Mac garantit que vous ne continuez pas à ouvrir accidentellement Quick Notes lorsque vous ne le souhaitez pas. Vous pouvez choisir de désactiver complètement les notes rapides ou d'ajouter un raccourci clavier afin que les notes rapides n'apparaissent pas par accident.
Il existe de nombreuses autres fonctionnalités intéressantes sur votre Mac dont vous pouvez profiter. Vous pouvez apprendre à utiliser la dictée sur un Mac pour éviter de taper tout le temps. Vous pouvez apprendre à utiliser Stage Manager sur Mac pour basculer rapidement entre les applications. Et vous pouvez même devenir plus productif en utilisant certains des meilleures applications de productivité Mac.