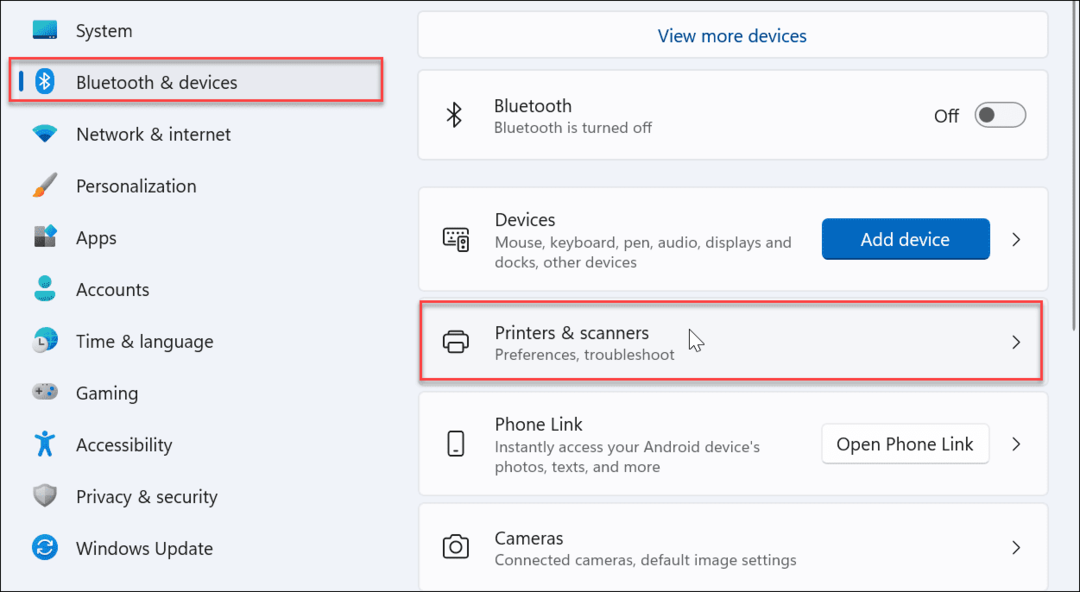Comment réparer l’erreur de chargement de l’application Steam sous Windows
Gaming Microsoft Windows 11 Héros Vapeur / / September 14, 2023

Publié
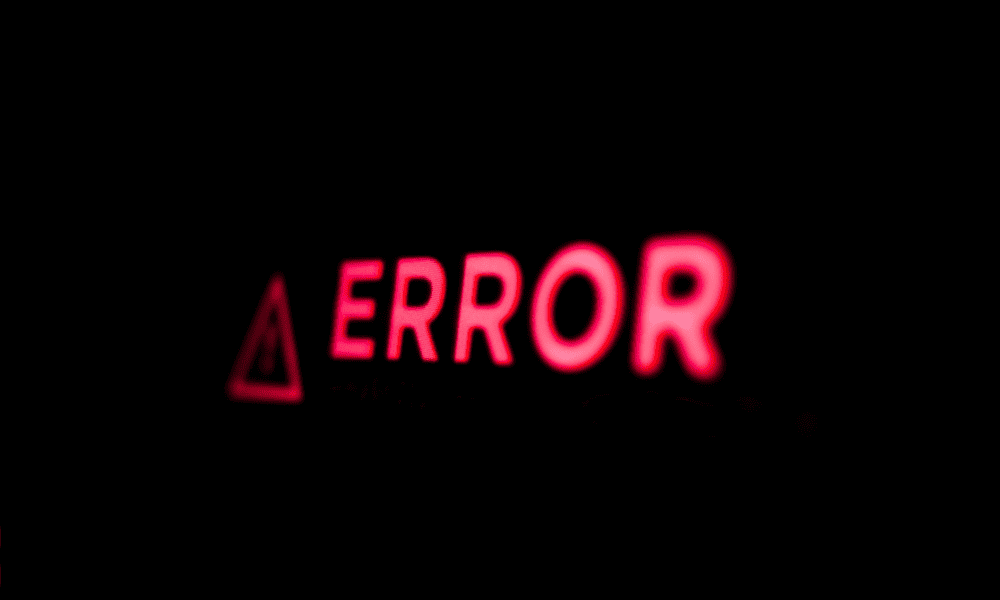
Voyez-vous l’erreur de chargement de l’application Steam apparaître lorsque vous lancez un jeu? Résolvez le problème à l’aide de ce guide.
Steam est une excellente plateforme pour les joueurs, mais elle n'est pas sans défauts, et vous verrez le erreur étrange du client Steam occasionnellement. L'une des erreurs que vous pourriez voir est la Erreur de chargement de l'application Steam 5: 0000065434 lorsque vous essayez de lancer un jeu. Cette erreur vous empêche de jouer à votre jeu – c’est aussi catastrophique que pour un joueur Steam.
Heureusement, vous pouvez suivre quelques étapes de dépannage simples pour résoudre le problème sur votre PC. Si votre session de jeu est interrompue par l'erreur de chargement de l'application Windows Steam, suivez ces étapes pour résoudre le problème.
Quelles sont les causes de l’erreur de chargement de l’application Steam ?
Si vous voyez l'erreur de chargement de l'application Steam 5:0000065434 sur votre PC lorsque vous essayez de lancer un jeu Steam, cela est probablement dû à l'un des nombreux défauts courants.
Ceux-ci inclus:
- L'application Steam n'a pas le bon les privilèges d'administrateur courir.
- Il y a fichiers de jeu manquants ou corrompus pour le jeu que vous essayez de lancer.
- Vous avez installé Steam (ou votre jeu) dans un emplacement différent de celui par défaut, le jeu ne peut donc pas détecter correctement l'emplacement correct pour Steam.
- Ton Les fichiers du cache Steam sont corrompus, empêchant votre jeu (ou Steam lui-même) d'être installé ou mis à jour correctement.
N'importe lequel de ces problèmes peut provoquer une erreur de chargement d'application dans Steam. Vous devrez enquêter et résoudre le problème pour identifier le correctif correct pour votre jeu particulier afin de voir celui qui fonctionne pour vous.
Comment exécuter Steam en tant qu'administrateur
Si Steam ne dispose pas des autorisations nécessaires pour apporter des modifications à vos fichiers (ou accéder aux fichiers de certains dossiers), il ne fonctionnera pas correctement. Cela pourrait également causer des problèmes tels que l’erreur de chargement de l’application Steam que nous avons décrite ici.
Pour contourner ce problème, vous pouvez exécuter Steam en tant qu'administrateur. Cela lui accordera l'accès complet requis pour charger ou apporter des modifications à certains fichiers sur votre PC.
Pour exécuter Steam en tant qu'administrateur :
- Assurez-vous de quitter complètement Steam.
- Ensuite, ouvrez le menu Démarrer et recherchez le Application Steam dans la liste des applications installées.
- Faites un clic droit sur l'application et accédez à Plus >Exécuter en tant qu'administrateur.
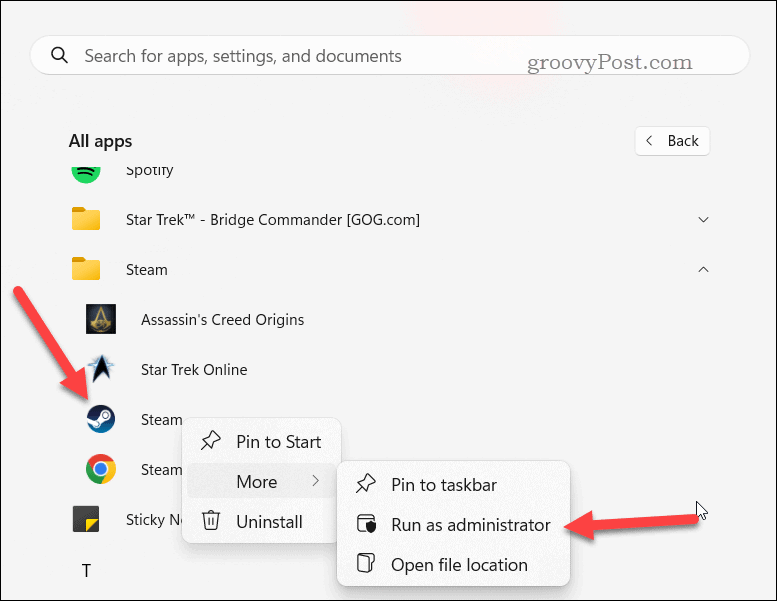
- Si vous y êtes invité, cliquez sur Oui dans le Contrôle d'accès des utilisateurs boîte de dialogue d'invite.
À ce stade, Steam aurait dû être lancé avec les privilèges d'administrateur nécessaires. Vérifiez si le problème est résolu en lançant votre jeu dans Steam pour voir s'il fonctionne maintenant.
Comment corriger l'erreur de chargement de l'application Steam en copiant le fichier exécutable de Steam dans votre dossier de jeu
Il s'agit d'une solution étrange, mais vous pouvez souvent corriger l'erreur de chargement de l'application en copiant le fichier exécutable Steam (steam.exe) depuis votre installation Steam vers le dossier d’installation du jeu.
Tout dépend de la façon dont les jeux Steam détectent le Dossier d'installation de Steam. Il se peut que votre jeu comporte une section de code qui lui indique de ne pas s'exécuter s'il ne parvient pas à localiser Steam dans un endroit évident. Heureusement, placer le fichier steam.exe au même emplacement, dans de nombreux cas, contourne complètement ce problème et résout l'erreur.
Pour être clair, vous ne devriez pas se déplacer le fichier de votre dossier d'installation Steam. Nous mettons uniquement une copie de steam.exe dans votre dossier de jeu, mais il ne fonctionnera pas (ou ne pourra pas s'exécuter) à partir de là.
Pour copier votre fichier exécutable Steam :
- Ouvrez le menu Démarrer et localisez Vapeur dans votre liste d'applications installées.
- Faites un clic droit sur le raccourci de l'application et accédez à Plus >Lieu de fichier ouvert.
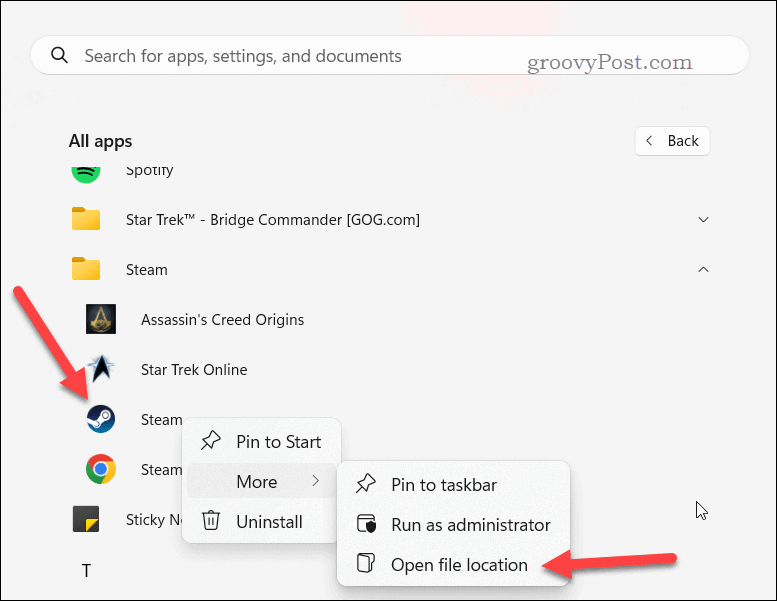
- Dans le Explorateur de fichiers fenêtre qui s'ouvre, cliquez avec le bouton droit sur Vapeur raccourci et sélectionnez Lieu de fichier ouvert une deuxième fois, cela vous amènera au véritable emplacement d'installation de Steam.
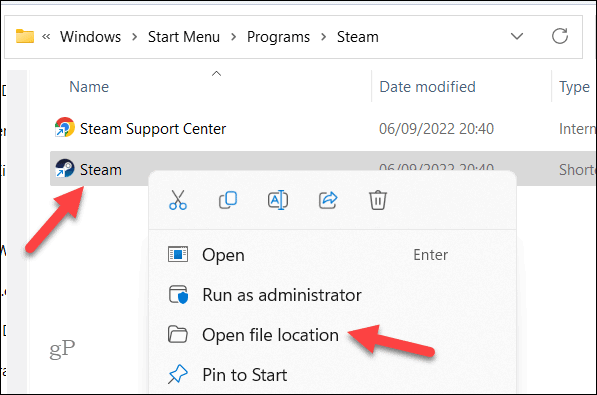
- Localisez le steam.exe fichier dans votre dossier d'installation Steam et cliquez sur le bouton Copie icône dans le menu contextuel.
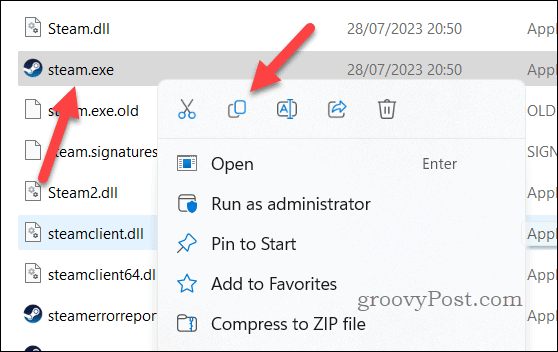
- Accédez au dossier où se trouve le fichier exécutable de votre jeu. Vous pouvez le trouver en cliquant avec le bouton droit sur votre jeu dans Steam, en choisissant Propriétés, puis en cliquant sur Parcourir sur le Fichiers installés languette.
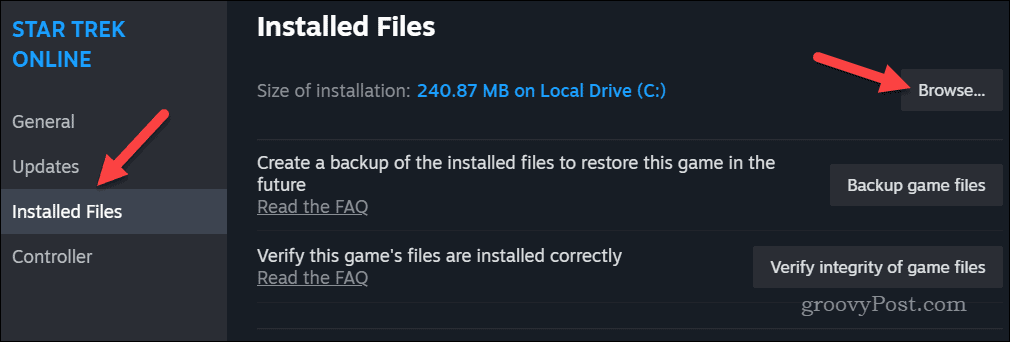
- Dans le dossier d'installation de votre jeu, faites un clic droit sur un espace vide et cliquez sur le bouton Pâte icône pour coller le copié steam.exe fichier à cet emplacement.
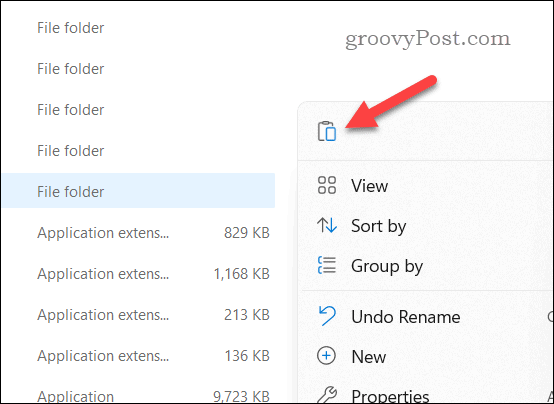
Une fois que vous avez terminé, essayez de lancer votre jeu pour voir s'il fonctionne. Il n’est pas garanti que cela fonctionne pour tous les jeux, mais cela peut suffire à contourner l’erreur dans certains cas.
Comment créer un lien symbolique vers Steam.exe dans votre dossier de jeu
Une autre façon de corriger l'erreur de chargement de l'application Steam consiste à créer un lien symbolique (ou lien symbolique) dans le fichier exécutable de Steam dans votre dossier de jeu. Un lien symbolique est un raccourci qui pointe vers un autre fichier ou dossier sur votre ordinateur. De cette façon, votre jeu peut accéder à votre application Steam sans aucun problème.
Pour créer un lien symbolique pour Steam :
- Accédez au dossier d'installation de votre jeu dans Explorateur de fichiers et copiez son chemin depuis la barre d'adresse en haut.
- Ensuite, cliquez avec le bouton droit sur le menu Démarrer et sélectionnez Terminal (Administrateur).
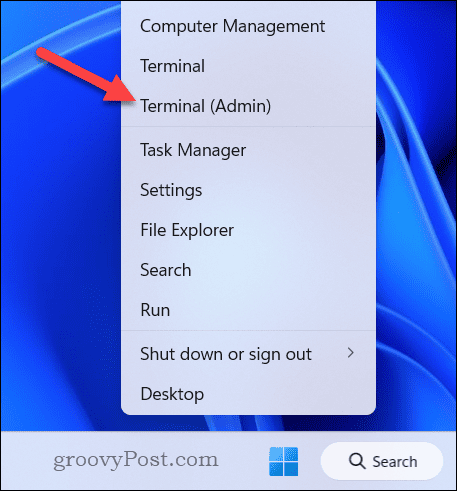
- Dans le Terminal Windows fenêtre, taper:CD, suivi d'un espace, puis collez le chemin que vous avez copié (par exemple, chemin du CD\vers\dossier). Vous devrez peut-être placer le chemin entre guillemets s'il contient des espaces.
- Presse Entrer.
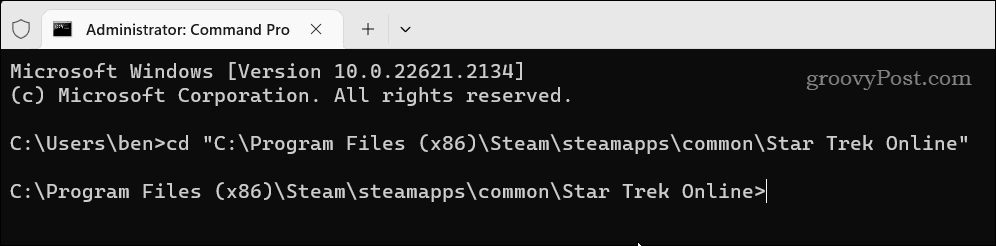
- Gardez la fenêtre du terminal Windows ouverte et revenez au menu Démarrer. Trouvez Steam, faites un clic droit dessus et accédez à Plus >Lieu de fichier ouvert.
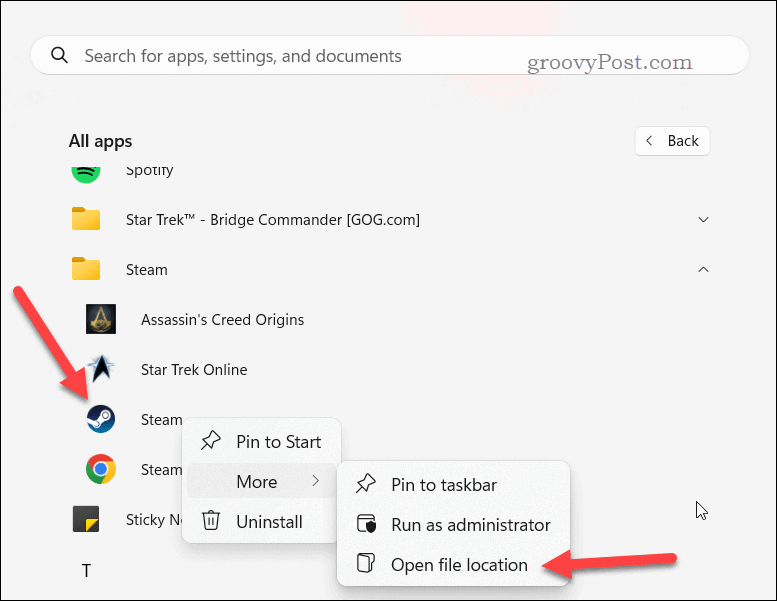
- Dans le Explorateur de fichiers fenêtre, cliquez avec le bouton droit sur Vapeur raccourci et sélectionnez Lieu de fichier ouvert pour une seconde fois.
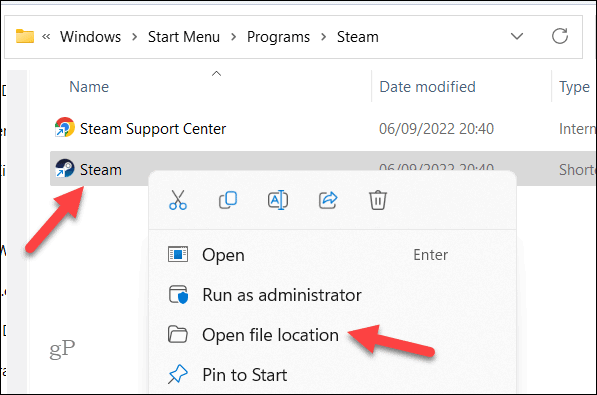
- Faites un clic droit sur le fichier exécutable Steam (steam.exe) et cliquez sur Copier comme chemin icône dans le menu contextuel.
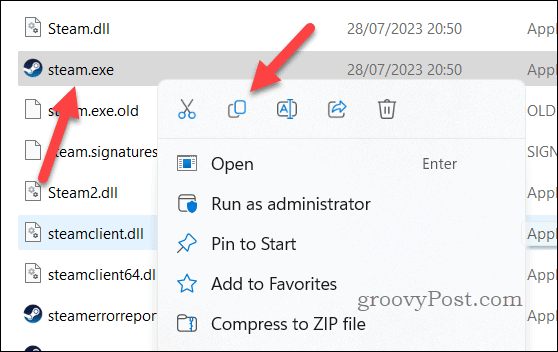
- Retour au Terminal Windows fenêtre et taper:mklink « steam.exe » suivi d'un espace, puis collez le chemin que vous avez copié (par exemple, mklink "steam.exe" "\chemin\vers\dossier\steam.exe").
- Presse Entrer pour exécuter la commande.
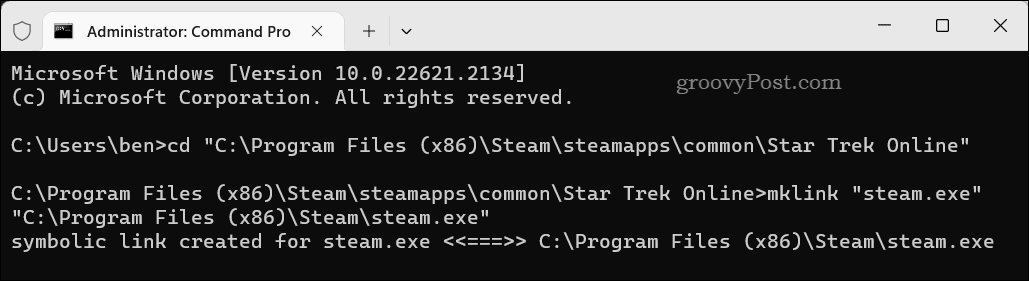
À ce stade, le lien symbolique sera en place: lancez votre jeu dans Steam pour voir si le problème est résolu.
Comment vérifier vos fichiers de jeu dans Steam
Une installation de jeu corrompue l’empêchera de fonctionner. S'il y a des fichiers corrompus ou manquants dont votre jeu (ou Steam) a besoin, vous verrez probablement l'erreur de l'application Steam en conséquence.
À l'aide du client Steam, vous pouvez résoudre ce problème en effectuant une vérification d'intégrité sur l'installation de votre jeu.
Pour vérifier l'intégrité de vos fichiers de jeu sur Steam :
- Ouvrez l'application Steam et cliquez sur le Bibliothèque onglet en haut.
- Localisez votre jeu dans votre bibliothèque, faites un clic droit dessus, puis sélectionnez Propriétés.
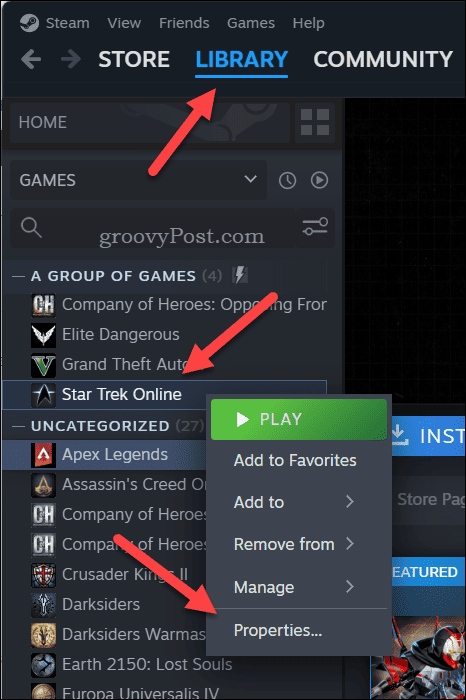
- Dans le Propriétés fenêtre, cliquez Fichiers installés sur la gauche.
- Cliquez sur Vérifier l'intégrité des fichiers du jeu pour commencer un contrôle d'intégrité.
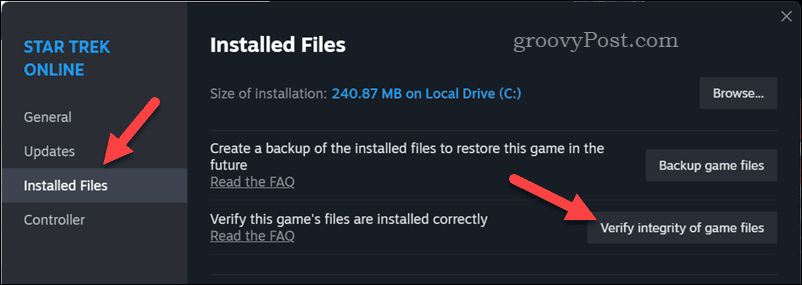
Prévoyez du temps pour que le processus se termine. Steam tentera automatiquement de réparer tous les fichiers de jeu qu'il détecte comme corrompus ou manquants. Une fois le processus terminé, lancez votre jeu via Steam pour voir s'il fonctionne.
Correction des erreurs de chargement des applications sur Steam
Les étapes ci-dessus devraient vous aider à corriger l'erreur de chargement de l'application Steam 5:0000065434 sur votre PC Windows. Si Steam ne fonctionne toujours pas, cependant, vous devrez peut-être considérer réinitialiser ou réinstaller votre client Steam pour voir si cela résout le problème.
Vous appréciez vos jeux préférés sur Steam mais vous trouvez cela une expérience solitaire? Une fois que vous avez j'ai ajouté quelques amis sur Steam, tu pourrais toujours rejoindre ou créer un groupe Steam pour créer votre propre communauté d'amis et d'alliés avec qui jouer ensuite.