Comment transférer automatiquement les e-mails depuis Outlook
Microsoft Office Microsoft Microsoft Outlook Perspective Héros / / September 14, 2023

Publié

Vous souhaitez centraliser vos e-mails dans une seule boîte de réception? Vous pouvez transférer vos e-mails Outlook pour vous aider. Ce guide explique comment.
Si vous disposez de plusieurs comptes de messagerie Microsoft et souhaitez que tous vos emails à transférer à un compte spécifique, vous pouvez. Vous pouvez configurer Outlook pour transférer automatiquement les e-mails vers une autre adresse.
Garder vos e-mails sous un même toit rend la gestion des e-mails beaucoup plus facile. Vous pouvez configurer cela pour toutes les adresses e-mail Microsoft, y compris @perspectives, @en direct, ou même votre ancien @hotmail adresse.
Dans ce guide, nous allons vous montrer comment configurer le transfert dans différentes versions du Courrier Outlook application.
Comment transférer automatiquement les e-mails depuis Outlook
Si vous souhaitez vous assurer que les e-mails sont transférés à partir d'un compte spécifique, vous pouvez le configurer sur le site de messagerie Outlook de Microsoft. De plus, une fois que vous avez défini l'option de transfert, elle sera synchronisée sur tous les appareils avec lesquels vous êtes connecté avec le même
Pour transférer un e-mail depuis Outlook sur le Web :
- Lancez un navigateur sur votre ordinateur.
- Dirigez-vous vers le Site Web Outlook et connectez-vous avec les informations d'identification de votre compte Microsoft.
- Clique le Paramètres bouton (icône d’engrenage) dans le coin supérieur droit de la page.
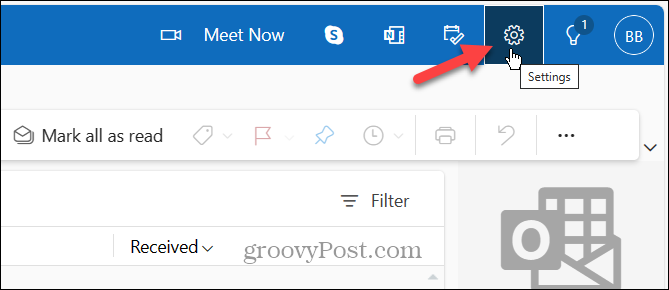
- Lorsque la fenêtre Paramètres s'ouvre, sélectionnez Mail de la colonne de gauche.
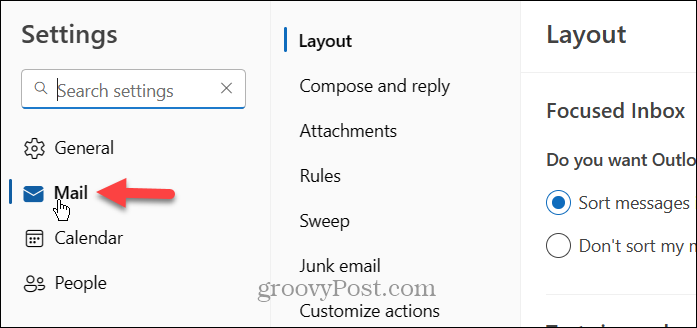
- Cliquez sur Expéditeur sous la section Mise en page.
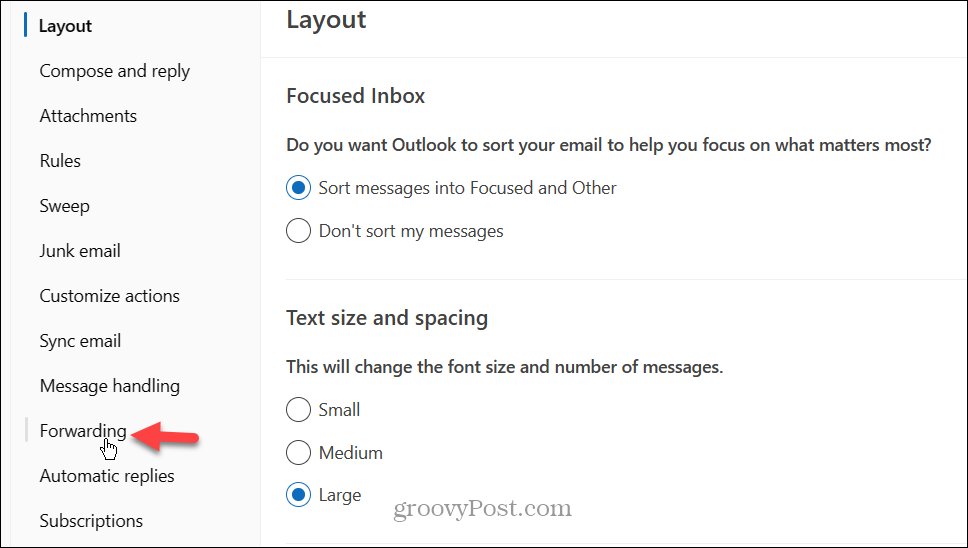
- Vérifier la Activer le transfert et saisissez l'adresse e-mail à laquelle vous souhaitez envoyer les messages. Vous pouvez éventuellement appuyer sur la touche Conserver une copie des messages transférés pour vous assurer que vous disposez de sauvegardes si le processus de transfert tourne mal.
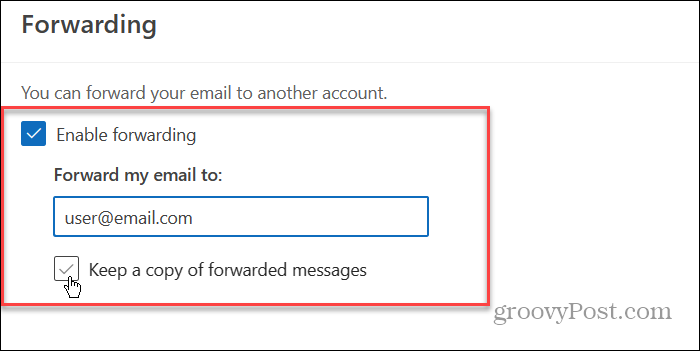
- Une fois les étapes terminées, cliquez sur le bouton Sauvegarder dans le coin inférieur droit pour confirmer.
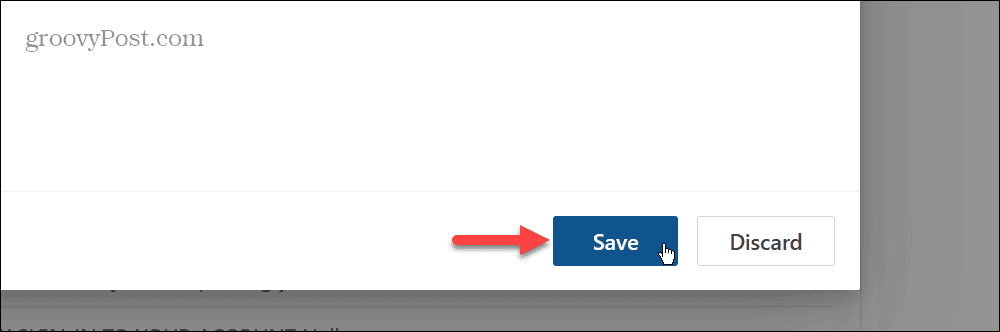
Comment transférer des e-mails depuis l'application Outlook
Si vous utilisez le nouvelle application de messagerie Outlook sous Windows, vous pouvez transférer des e-mails vers un compte spécifique à partir de celui-ci.
Pour transférer des e-mails depuis l'application Outlook :
- Lancez le Application Outlook du Le menu Démarrer sur votre PC Windows.
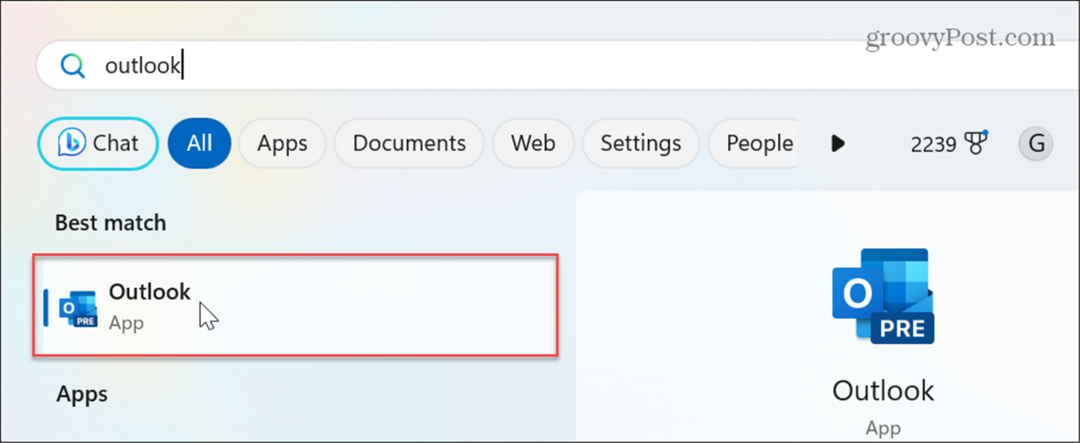
- Lorsque l'application démarre, cliquez sur Paramètres (icône d'engrenage) dans le coin supérieur droit de l'application.
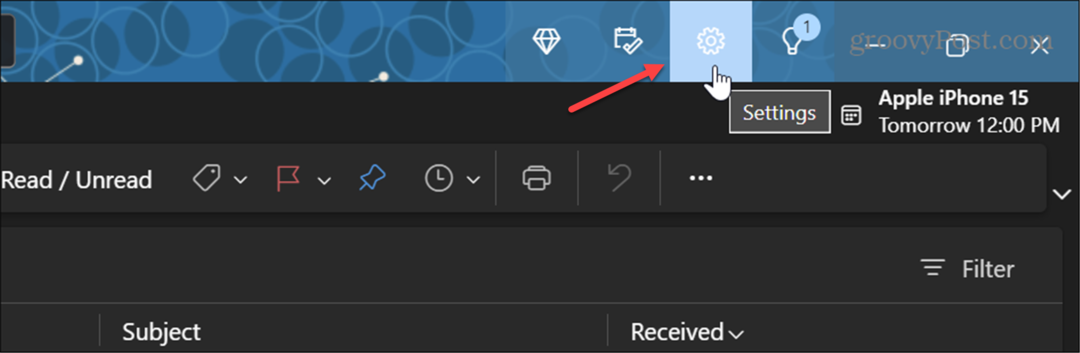
- Sélectionnez le Mail option dans la colonne de gauche et cliquez sur Expéditeur sous le Mise en page colonne.
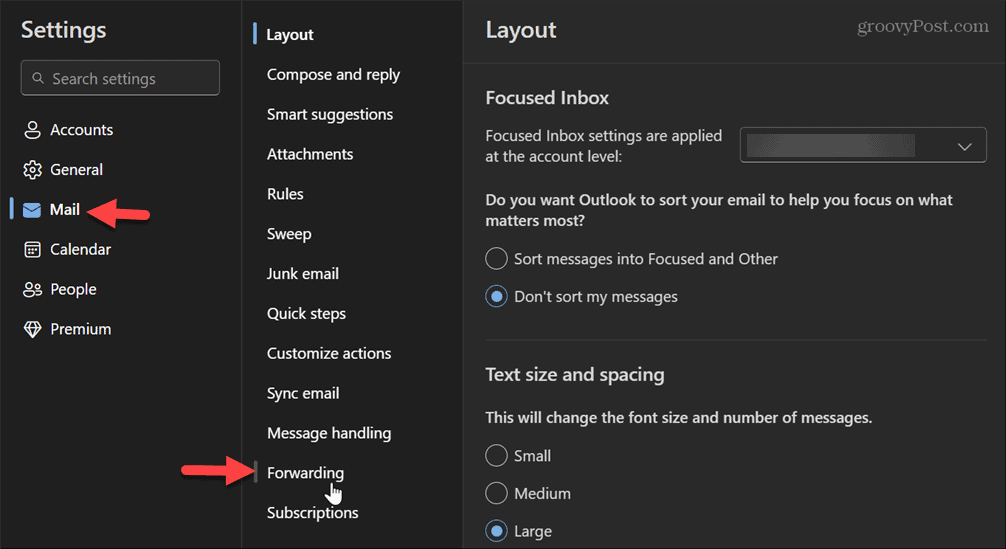
- Dans le Expéditeur, sélectionnez le compte auquel appliquer le transfert si vous en avez plusieurs.
- Vérifier la Activer le transfert case, tapez le adresse vers qui transférer les e-mails, et éventuellement choisir de conserver une copie des messages transférés.
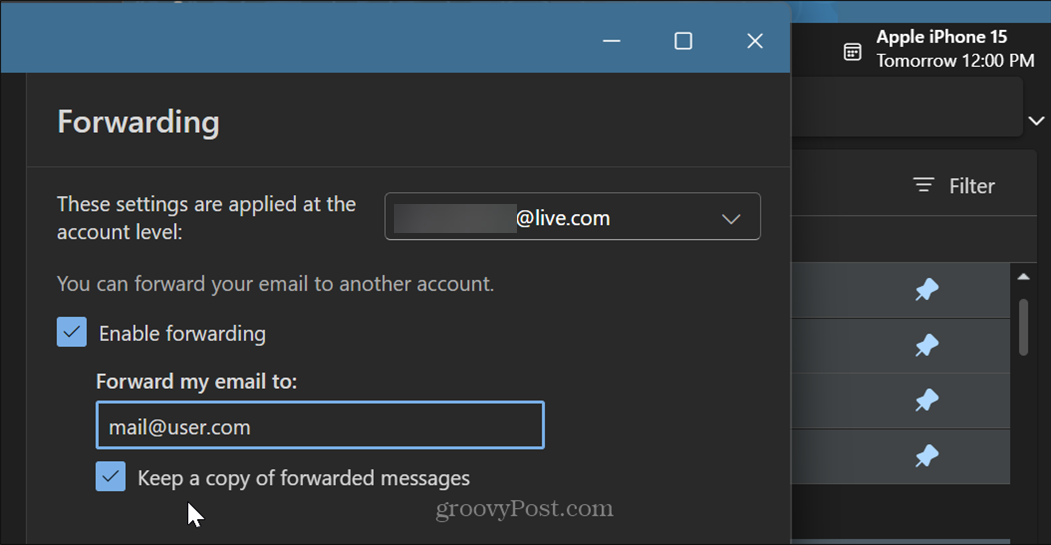
- Clique le Sauvegarder en bas de l’écran pour confirmer les modifications.
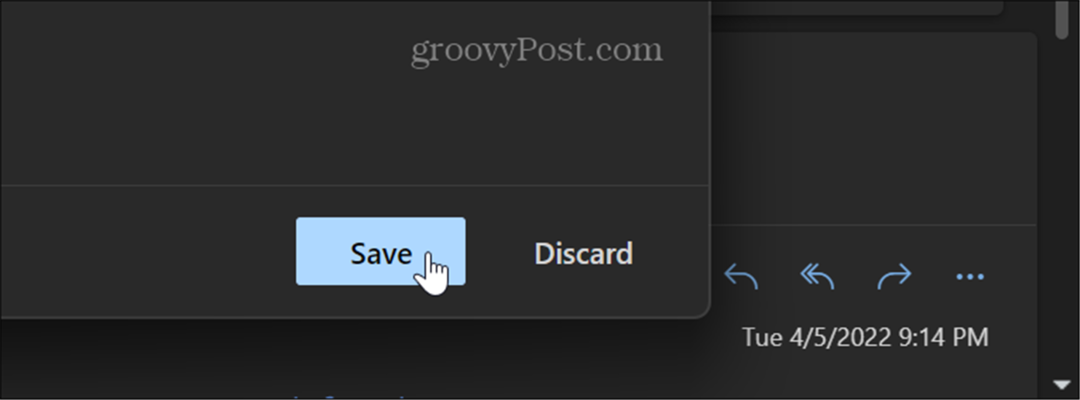
- Fermez le Paramètres écran et vos e-mails seront automatiquement transférés à l’adresse que vous avez configurée.
Comment configurer le transfert dans la version Microsoft 365 d'Outlook
Si vous utilisez le traditionnel Microsoft 365 version de bureau d'Outlook, la configuration du transfert est simple, mais les instructions varient.
Pour configurer le transfert de courrier électronique dans Outlook (Microsoft 365) :
- Lancement Perspectives sur votre PC.
- Sélectionnez le Maison onglet et sélectionnez Règles > Gérer les règles et les alertes dans la section Déplacer du ruban.
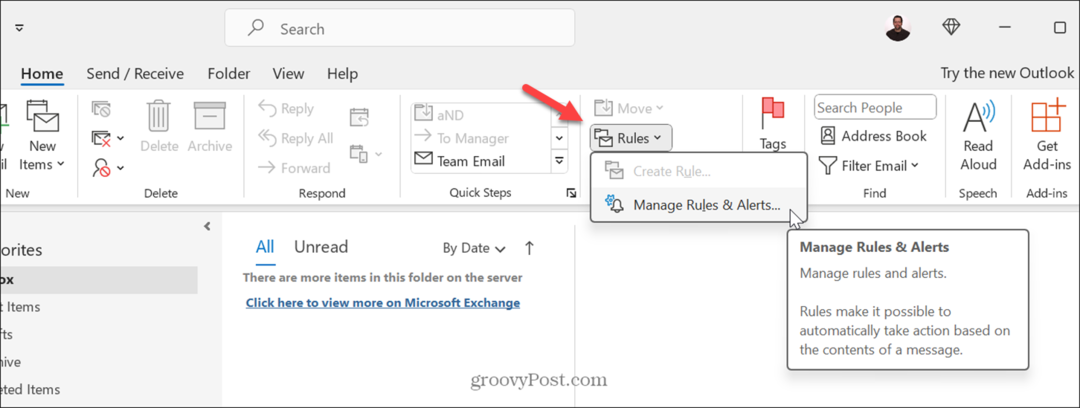
- Quand le Règles et alertes l'écran s'ouvre, cliquez sur le Nouvelle règle bouton.
- Sélectionnez le Appliquer la règle sur les messages que je reçois option et cliquez sur Suivant.
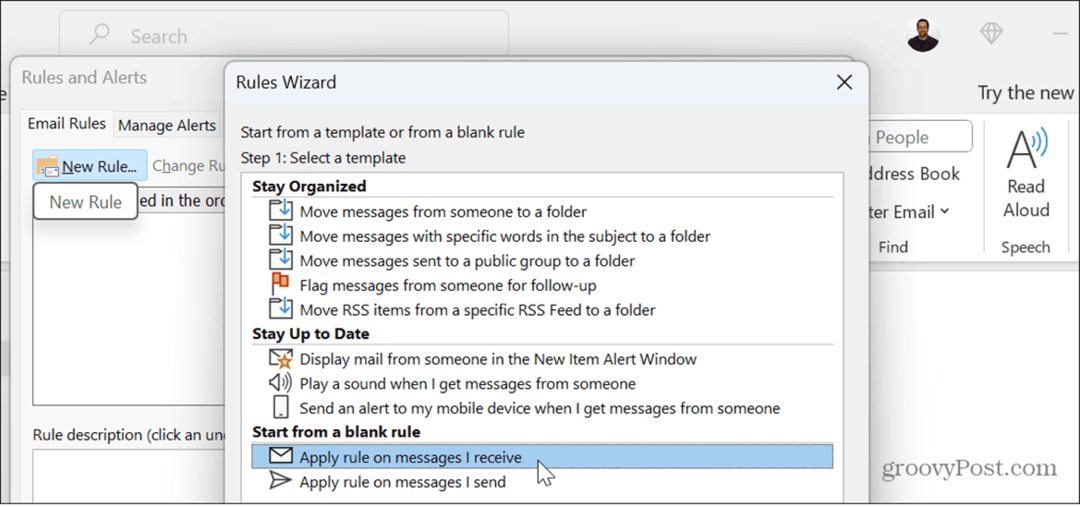
- Quand le Assistant de règles apparaît, vous disposez de différentes options. Vous pouvez définir certaines conditions. Par exemple, définissez les e-mails d'utilisateurs spécifiques, leur niveau d'importance ou ceux contenant des mots spécifiques.
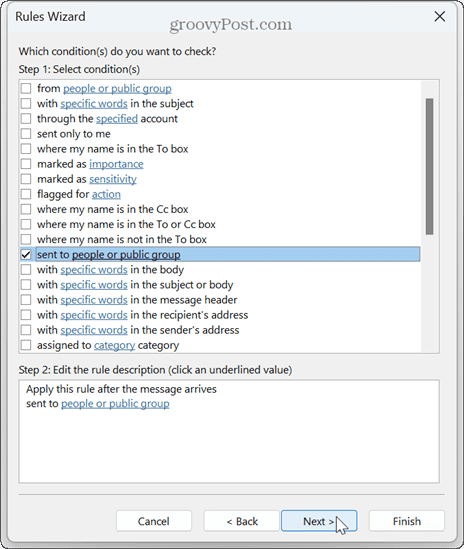
- Dans cet exemple, nous choisissons des personnes et des groupes spécifiques. Clique le Personne ou groupe public lien dans le Étape 2 section.
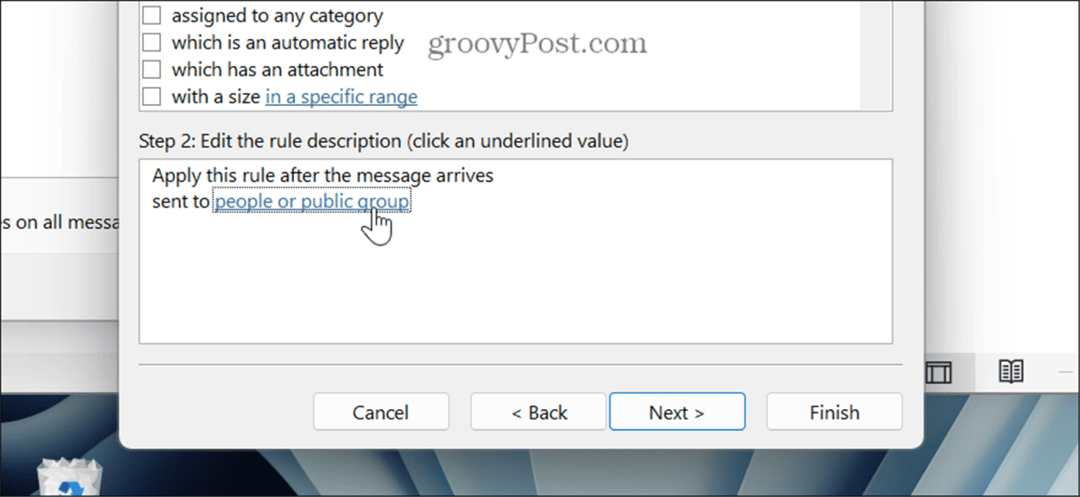
- Sélectionnez les contacts que vous souhaitez transférer et cliquez sur D'ACCORD.
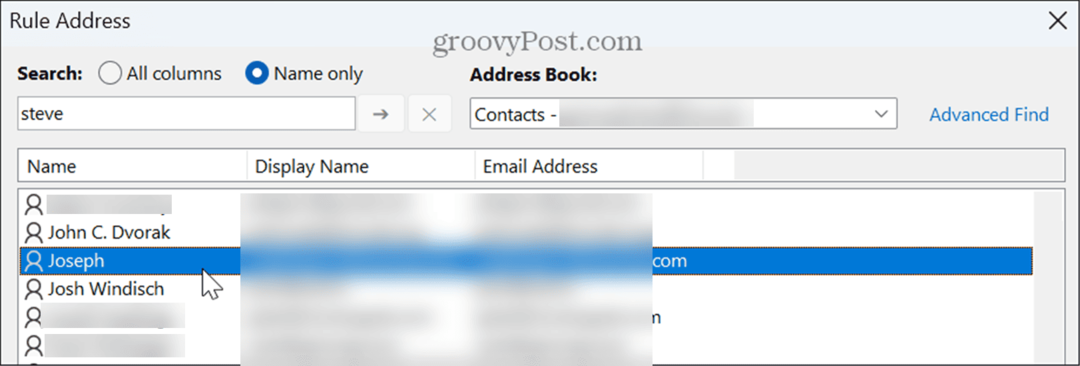
- Pour transférer tous les e-mails, cochez la case à côté de la règle qui s'appliquera à tous les e-mails envoyés à votre adresse et complétez l'assistant.
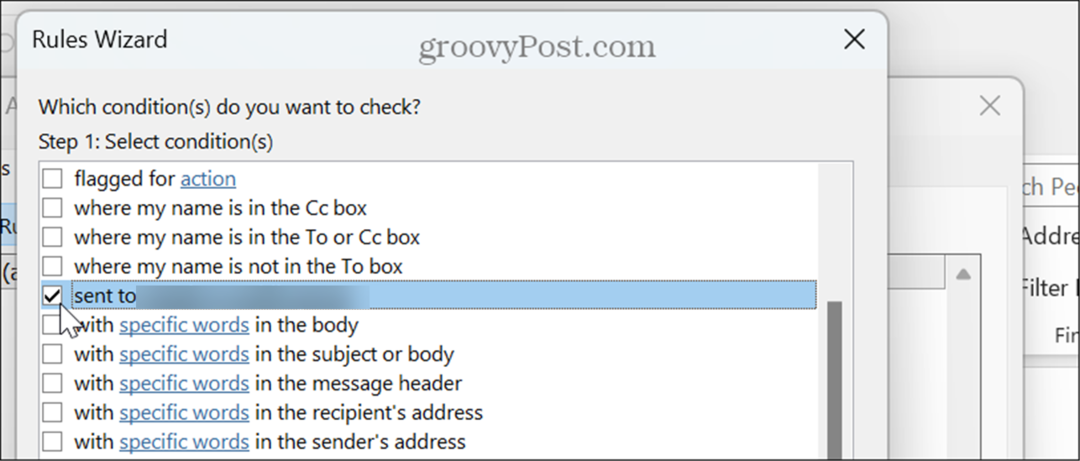
Gérer vos e-mails dans Outlook
Si vous avez besoin de consolider vos e-mails pour une gestion plus facile, vous pouvez transférer automatiquement les e-mails depuis Outlook en suivant les étapes ci-dessus. Il convient de noter que vous ne pouvez actuellement pas configurer le transfert à partir de l'application mobile, mais tout ce que vous configurez pour le transfert sera synchronisé avec votre téléphone.
Il existe d’autres moyens d’obtenir davantage d’Outlook. Par exemple, si votre boîte de réception est encombrée, vous souhaiterez peut-être épingler des e-mails dans Outlook, ou si vous ne recevez pas d'e-mails à temps, vous pouvez réparer Outlook qui ne se synchronise pas.
De plus, si vous avez besoin d'une copie physique de messages électroniques importants, découvrez comment imprimer un e-mail depuis Outlook. Et si vous êtes un utilisateur Mac, découvrez comment activer l'Assistant d'absence du bureau dans Outlook sur macOS.

