Comment réparer l'erreur d'écriture sur le disque Steam
Gaming Microsoft Windows 11 Héros Vapeur / / September 14, 2023

Publié

L'erreur d'écriture du disque Steam vous empêche de mettre à jour ou d'installer de nouveaux jeux. Corrigez-le en suivant les étapes de ce guide.
Si vous voyez l’erreur d’écriture sur le disque Steam, vous ne pourrez pas installer ou mettre à jour vos jeux préférés. Malheureusement, il n'y a pas de cause évidente au problème: il peut s'agir d'un client obsolète ou d'un infection par un logiciel malveillant.
Cependant, vous pouvez prendre certaines mesures pour dépanner et résoudre ce problème si vous voyez l'erreur d'écriture sur le disque Steam sur votre PC. Pour résoudre ce problème, suivez les étapes ci-dessous.
Quelles sont les causes de l’erreur d’écriture sur le disque Steam ?
L'erreur d'écriture sur le disque Steam apparaît lorsque Steam ne parvient pas à télécharger ou à enregistrer les fichiers de jeu sur votre disque dur lors d'une installation ou d'une mise à jour. L'erreur apparaît généralement dans un format comme celui-ci: Une erreur s'est produite lors de l'installation/de la mise à jour de [nom du jeu]
Il existe plusieurs raisons possibles pour lesquelles cette erreur peut se produire. Par exemple, Steam peut ne pas disposer des autorisations nécessaires pour apporter des modifications aux fichiers du dossier d'installation de Steam ou aux dossiers de votre bibliothèque Steam.
Cela peut également être dû à des pannes matérielles (telles qu'un disque dur défectueux) ou à des fichiers corrompus, tels que votre cache de téléchargement Steam. Selon la cause du problème, différentes méthodes peuvent vous aider à corriger l'erreur d'écriture sur le disque Steam sur votre PC. Nous en avons décrit quelques-uns ci-dessous.
Comment redémarrer Steam (et votre PC)
C’est un cliché, mais un redémarrage rapide est souvent la solution la plus rapide et la meilleure à un problème que vous ne pouvez pas résoudre facilement. Dans un premier temps, essayez redémarrer Steam pour voir si cela corrige vos erreurs d'écriture sur disque. Si ça ne marche pas, redémarrer votre PC pourrait le réparer à la place.
Vous ne parvenez pas à fermer Steam? Si Steam ne répond plus, vous devrez peut-être forcer la fermeture de Steam à l'aide du Gestionnaire des tâches. Recherchez l'application Steam dans la liste, faites un clic droit dessus et sélectionnez Tâche finale. Ensuite, redémarrez Steam.
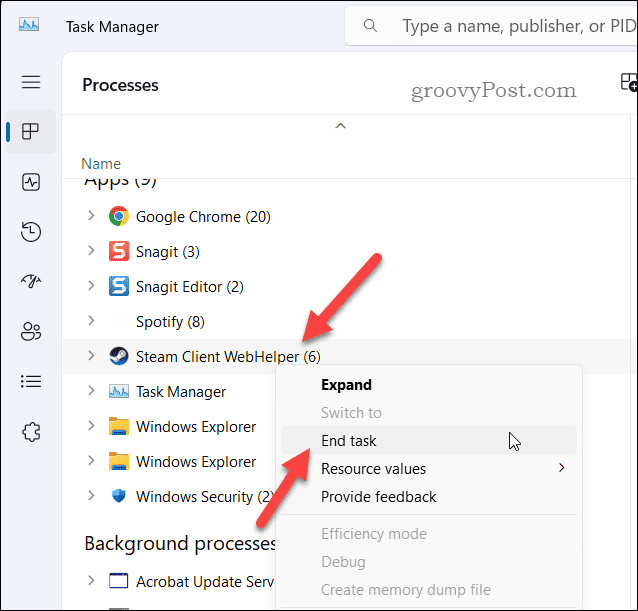
Si cela ne fonctionne pas, redémarrez votre PC et réessayez. Cela effacera votre mémoire active et (espérons-le) corrigera tous les bugs qui pourraient interférer avec Steam.
Comment supprimer la protection en écriture de votre lecteur ou dossier
Cela n'aurait pas dû arriver, mais si vous avez ajouté une protection en écriture à un dossier ou un lecteur contenant des fichiers qui Utilisations de Steam (comme votre dossier d'installation Steam ou celui d'un jeu individuel), vous verrez l'erreur d'écriture sur le disque Steam apparaître.
Si cela se produit, vous devrez supprimer la protection pour permettre à Steam d’apporter les modifications nécessaires. Si vous avez chiffré votre lecteur à l'aide du chiffrement BitLocker, assurez-vous que vous disposez de l'accès nécessaire pour afficher et accéder à tous les fichiers du jeu.
Pour supprimer la protection en écriture d'un dossier Steam :
- Ouvrir Explorateur de fichiers et accédez au lecteur ou au dossier individuel où vos jeux Steam sont stockés.
- Cliquez avec le bouton droit sur le lecteur ou le dossier et sélectionnez Propriétés (ou Afficher plus d'options > Propriétés).
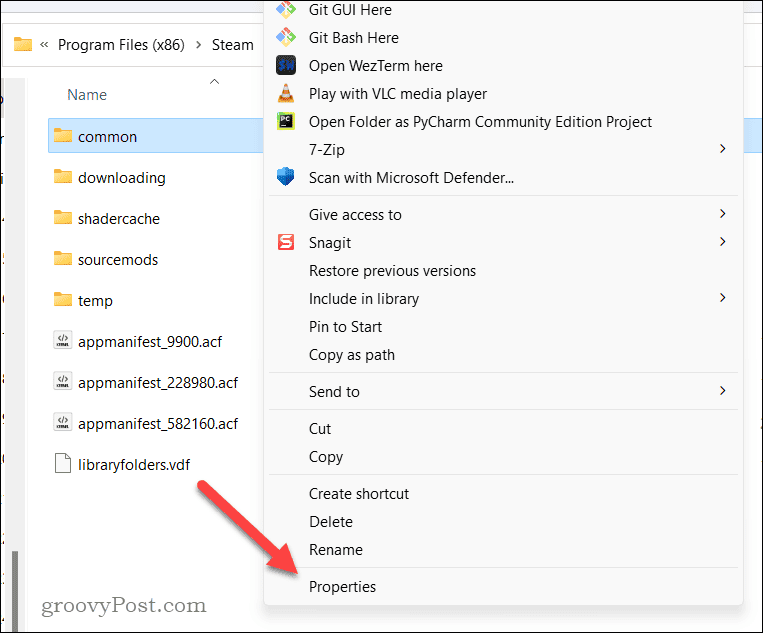
- Sur le Propriétés boîte de dialogue, cliquez sur le Sécurité, sélectionnez votre nom d'utilisateur et cliquez sur Modifier.
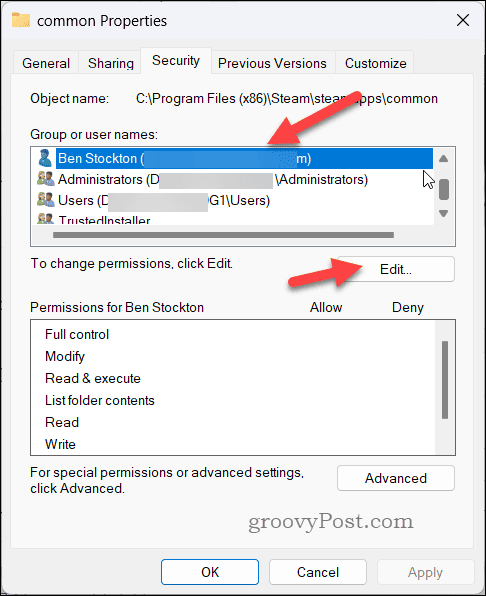
- Sélectionnez à nouveau votre nom d'utilisateur et assurez-vous que Permettre la case est cochée Controle total.
- Sinon, vérifiez-le et cliquez sur D'ACCORD.
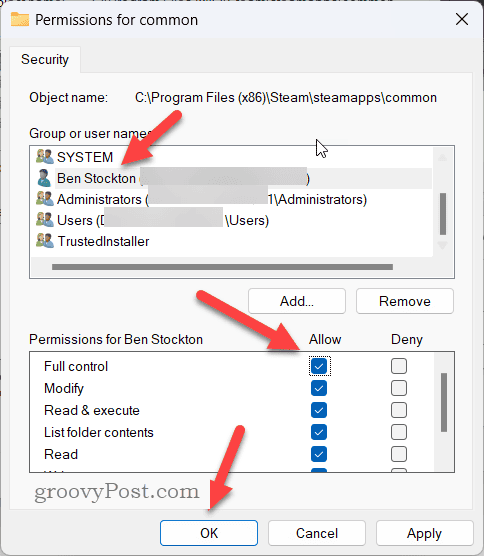
- Il vous sera peut-être demandé de fournir votre nom d'utilisateur et votre mot de passe. Fournissez-le si vous y êtes invité.
- Cliquez sur D'ACCORD fermer le Propriétés dialogue.
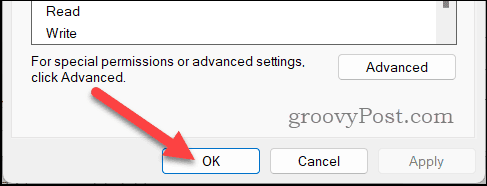
Une fois que vous avez mis à jour la protection en écriture du dossier ou du lecteur auquel Steam tente d'accéder, essayez à nouveau de télécharger ou de mettre à jour votre jeu.
Comment vider votre cache de téléchargement Steam
Steam stockera temporairement les fichiers sous forme de cache pendant les téléchargements de jeux. Ces fichiers ne sont pas nécessaires à long terme, mais si Steam ne peut pas accéder correctement à ces données lors de l'installation d'un jeu, cela pourrait entraîner son échec.
Si cela se produit, vous devrez effacer le cache de téléchargement Steam pour lui permettre de télécharger ou de mettre à jour vos jeux sans autres problèmes.
Pour vider le cache de téléchargement Steam :
- Ouvrez Steam.
- Aller à Vapeur > Paramètres.
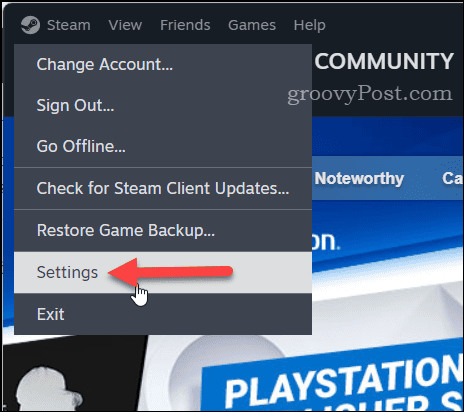
- Sous VapeurParamètres à gauche, cliquez Téléchargements.
- Sur la droite, faites défiler jusqu'à Vider le cache de téléchargement section, puis cliquez sur Vider le cache.
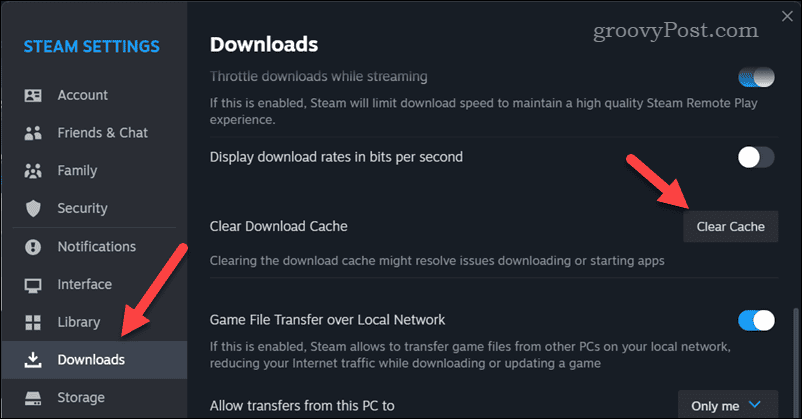
- Si vous y êtes invité, cliquez sur Confirmer pour commencer le processus.
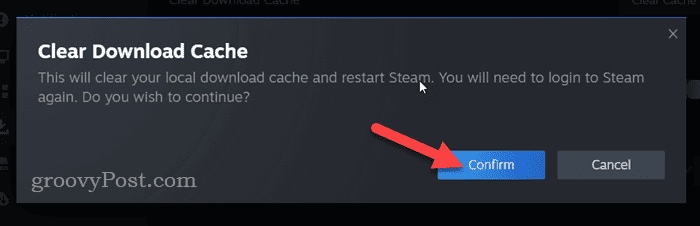
Une fois que vous avez vidé les fichiers cache, quittez et redémarrez Steam pour voir si le problème est résolu.
Comment réparer votre dossier de bibliothèque Steam
Votre bibliothèque Steam est le ou les dossiers qui contiennent les fichiers de jeu de tous les jeux installés sur votre PC. S'il y a un problème avec ce dossier, cela peut provoquer une erreur d'écriture sur le disque Steam.
Steam dispose d'un outil intégré pour vérifier et réparer votre bibliothèque Steam.
Pour réparer le dossier de la bibliothèque Steam :
- Ouvrez Steam sur votre PC et accédez à Vapeur > Paramètres.
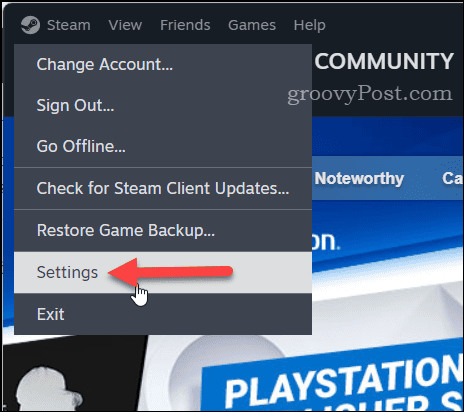
- Dans Paramètres, Cliquez sur Stockage sur la gauche.
- Sur la droite, choisissez votre dossier de bibliothèque parmi les options en haut, puis cliquez sur le bouton trois points icône de menu.
- Sélectionner Dossier de réparation.
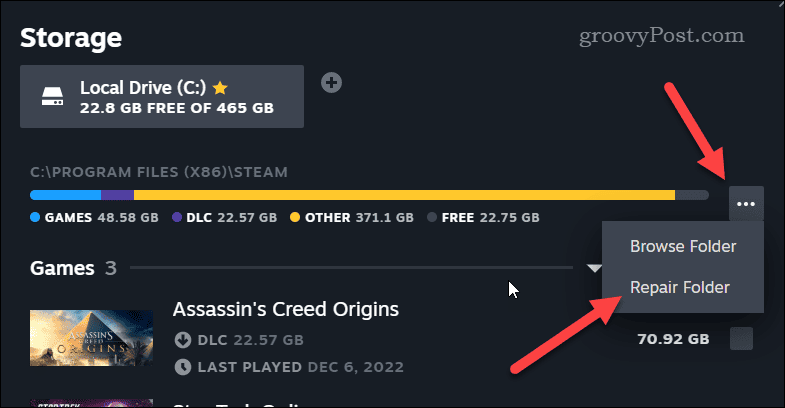
Attendez la fin du processus. Une fois cela fait, quittez le client Steam et redémarrez-le.
Comment changer votre emplacement de téléchargement Steam
Un téléchargement problématique pour un jeu peut être difficile à contourner. Si vous pensez que l'emplacement lui-même est le problème, vous devez modifier l'emplacement de téléchargement de votre jeu Steam. Idéalement, il s'agira d'un lecteur ou d'une partition entièrement distinct de l'emplacement d'origine que vous utilisiez et qui a provoqué l'erreur.
Comment définir un nouvel emplacement de bibliothèque Steam
Si vous essayez d'installer un nouveau jeu, vous pouvez modifier l'emplacement d'installation lors de l'installation du jeu dans Steam. Cependant, pour ce faire, vous devrez définir un nouveau dossier de bibliothèque Steam sur un nouveau lecteur ou partition.
Pour choisir un nouvel emplacement d'installation pour un nouveau jeu Steam :
- Ouvrez Steam et cliquez sur le Bibliothèque option de menu en haut.
- Localisez et sélectionnez votre jeu et cliquez sur Installer.
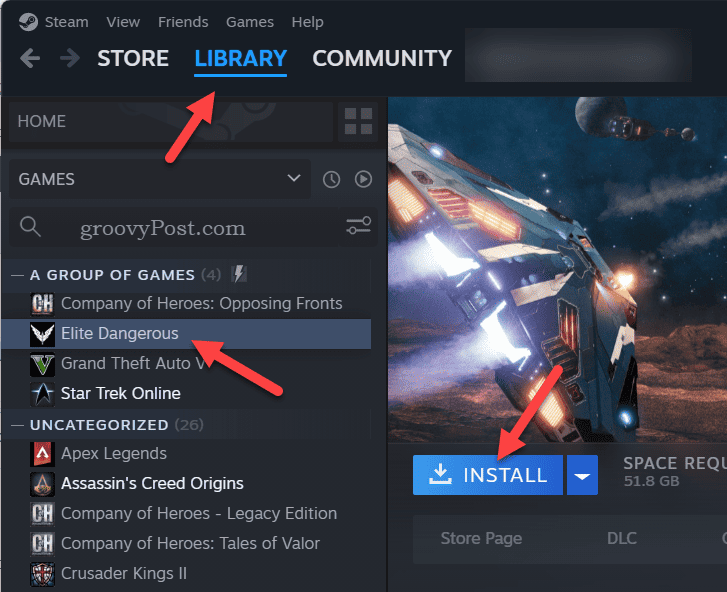
- Cliquez sur l'icône d'engrenage au-dessus de la liste des options de bibliothèque dans la boîte de dialogue contextuelle.
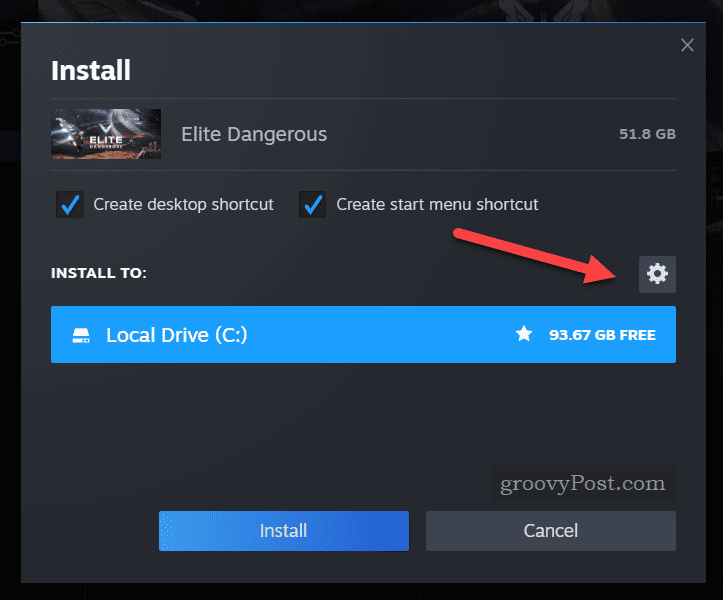
- Vous serez redirigé vers le menu des paramètres de stockage: appuyez sur l'icône Ajouter icône en haut pour sélectionner un nouveau dossier de bibliothèque.
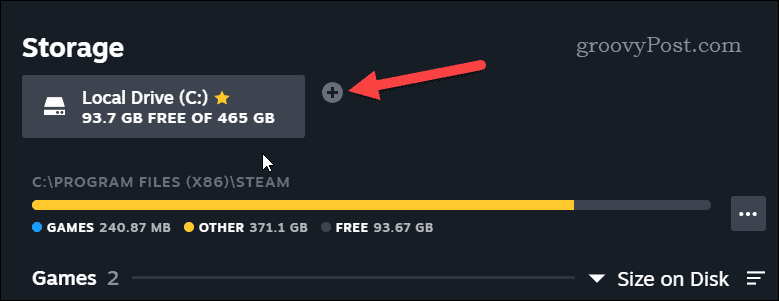
- Sélectionnez votre lecteur dans la boîte de dialogue contextuelle, puis cliquez sur Ajouter.
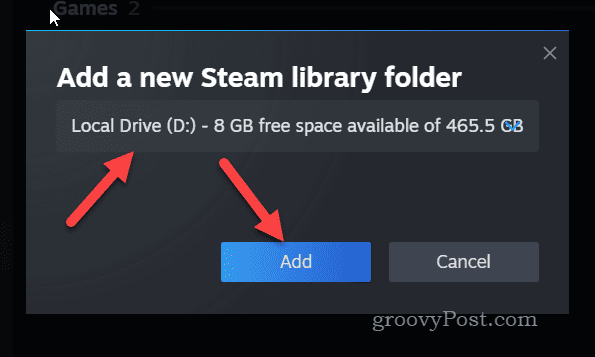
- Quittez le Paramètres menu et revenir au Bibliothèque languette.
- Sélectionnez votre jeu et cliquez Installer encore.
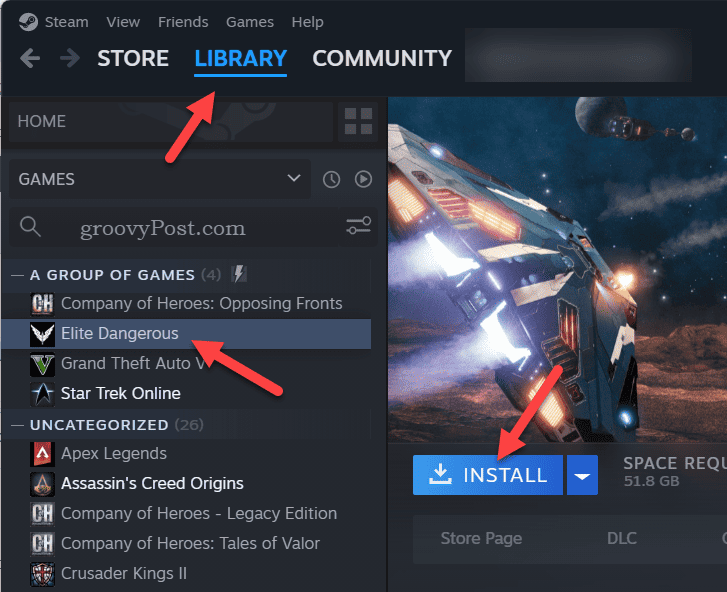
- Votre nouveau lecteur apparaîtra dans la liste des options: sélectionnez-le et cliquez sur Installer pour commencer l'installation sur ce nouveau lecteur.
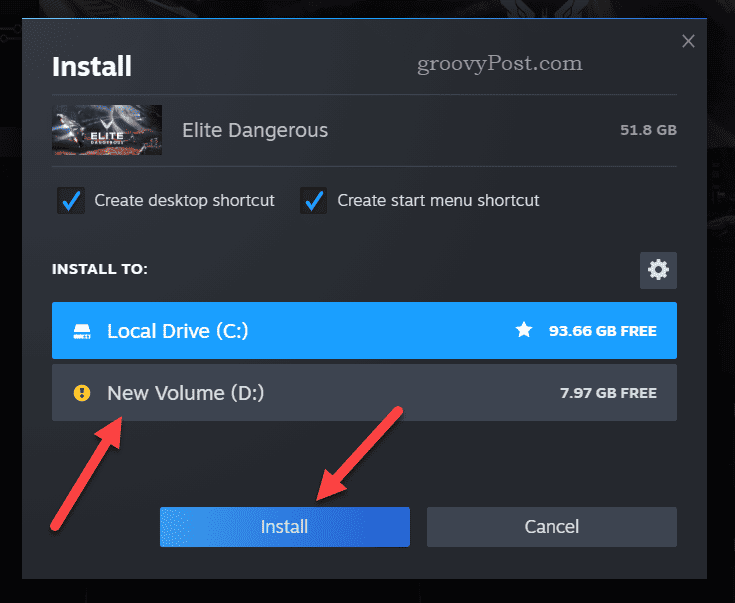
Résoudre les problèmes avec Steam
L'erreur d'écriture sur le disque Steam est un problème courant, mais vous pouvez facilement la résoudre grâce aux étapes ci-dessus. Cependant, si vous rencontrez toujours des problèmes, vous devrez peut-être examiner de plus près votre PC.
Par exemple, si une panne de disque est en cause, assurez-vous de vérifiez votre lecteur pour les erreurs de disque suivant. Tu devrais aussi utiliser la sécurité Windows pour vérifier votre PC pour une éventuelle infection par un logiciel malveillant afin de l'exclure comme possibilité.

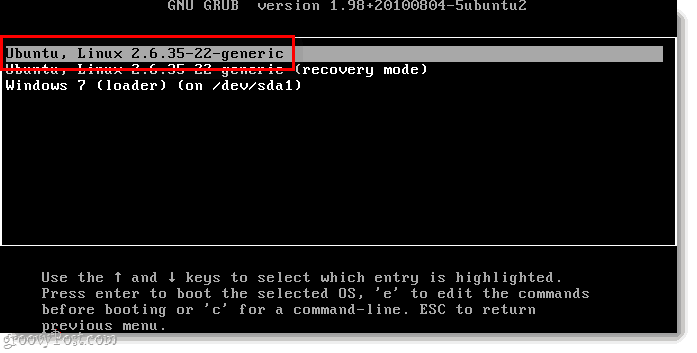
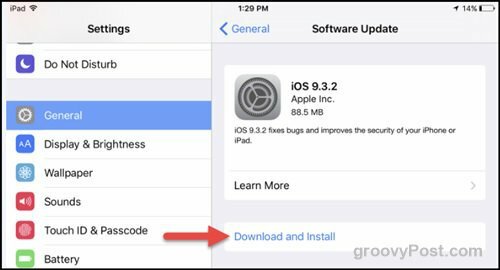
![Retrait de MSN Web Messenger - Présentation de Live People [groovyReview]](/f/431b485eca63e602f79e29aa6fcedd8c.png?width=288&height=384)