Steam ne sera pas mis en ligne: comment y remédier sous Windows
Windows 11 Héros Vapeur / / September 13, 2023

Publié

Si vous ne pouvez pas vous connecter sur Steam, vous ne pouvez pas non plus jouer en ligne. Vous pouvez résoudre le problème en suivant les étapes de ce guide.
Vous rencontrez des problèmes avec Steam qui ne se connecte pas? C'est une expérience frustrante pour tout joueur passionné. Ce problème peut perturber votre expérience de jeu- sans connexion, vous ne pourrez peut-être pas charger vos jeux préférés, et encore moins en installer de nouveaux.
Cependant, il existe des moyens de dépanner et de résoudre ce problème courant sous Windows. Si Steam ne se connecte pas, suivez ces étapes pour résoudre le problème.
Comment vérifier si Steam est en panne
Avant de vous plonger dans les étapes de dépannage dont vous n'aurez peut-être pas nécessairement besoin, vous devrez vérifier si le problème n'est pas dû à l'état du serveur Steam. Il peut y avoir des temps d'arrêt à l'échelle du système ou des problèmes de maintenance entraînant l'impossibilité de se connecter.
Une façon de vérifier l'état du serveur consiste à visiter le Statut Steam site web. Ce site Web non officiel surveille activement les performances de Steam sur toutes ses plateformes, du magasin à l'application.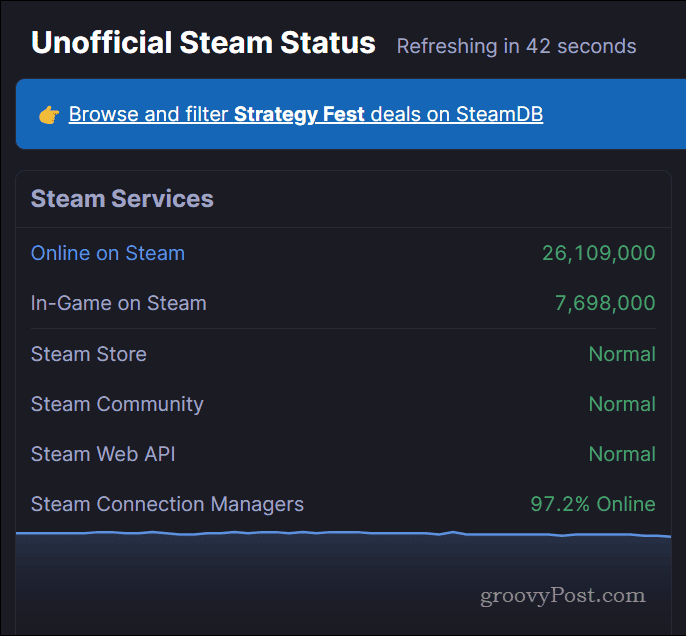
Si les services Steam fonctionnent normalement, ils apparaîtront comme suit: Normale sous le Services Steam catégorie. Cependant, si Steam rencontre des problèmes, cela changera. Vous pouvez également vous tenir informé en suivant les Compte Steam Status X (anciennement Twitter), qui publie automatiquement des mises à jour lorsque Steam rencontre des problèmes.
Comment tester votre connexion Internet
Si Steam n’est pas en panne, la prochaine cause évidente pour laquelle Steam ne se connecte pas est un problème avec votre connexion Internet. Nous supposerons que vous avez déjà vérifié que vous pouvez charger certaines pages Web courantes: après tout, vous lisez cet article.
Cependant, si ce n’est pas le cas, assurez-vous de charger un navigateur Web et essayez de charger des sites courants comme Google. Vous pouvez également essayer en utilisant la commande ping (par exemple., pinger google.com) à partir de la ligne de commande.
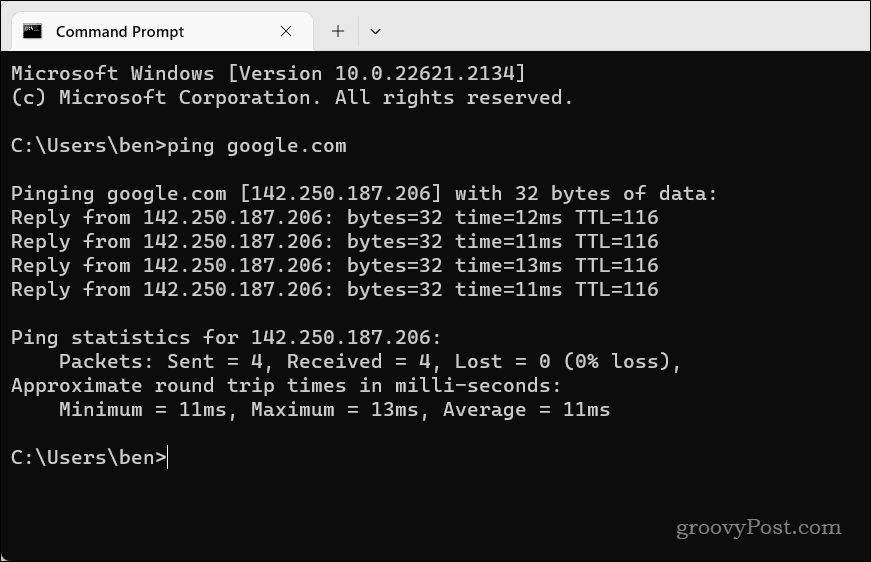
Si le site Web ne se charge pas ou prend trop de temps, votre connexion Internet peut être lente ou instable. Pour réparer votre connexion Internet, vous pouvez essayer certaines de ces étapes.
- Redémarrez votre routeur et votre modem en les débranchant de la source d'alimentation pendant quelques secondes, puis en les rebranchant.
- Rapprochez votre appareil du routeur ou utilisez une connexion filaire au lieu d'un sans fil.
- Utiliser un autre serveur DNS, tel que DNS public de Google ou Cloudflare DNS, qui peut améliorer la vitesse et la fiabilité de votre connexion.
- Ports ouverts pour Steam dans ton paramètres de port du routeur.
- Contactez votre fournisseur d'accès Internet (FAI) et demandez s'il y a des problèmes avec leur service ou s'ils bloquent votre connexion à Steam.
Vous pouvez essayer des correctifs plus spécifiques une fois que vous avez parcouru cette liste.
Comment vider votre cache de téléchargement
Steam stocke certains fichiers temporaires dans un cache de téléchargement dans le cadre du processus d'installation ou de mise à jour de nouveaux jeux. Si Steam ne se connecte pas, cela pourrait indiquer un problème avec votre configuration Steam. Vider le cache peut aider à résoudre ce problème, surtout s'il a commencé après un téléchargement ou une mise à jour récente du jeu.
Pour vider votre cache de téléchargement Steam :
- Ouvrez Steam et cliquez sur le Vapeur menu dans le coin supérieur gauche de la fenêtre.
- Sélectionner Paramètres du menu.
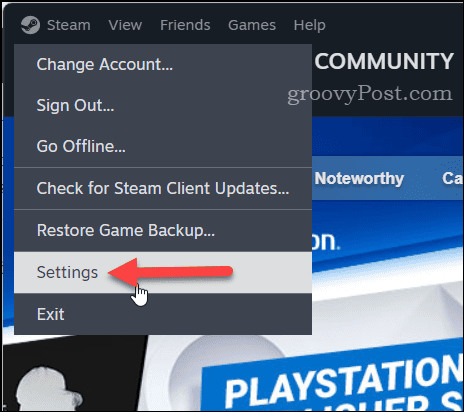
- Cliquez sur Téléchargements sur le panneau de gauche.
- À droite, appuyez sur la touche Vider le cache bouton à côté du Vider le cache de téléchargement section.
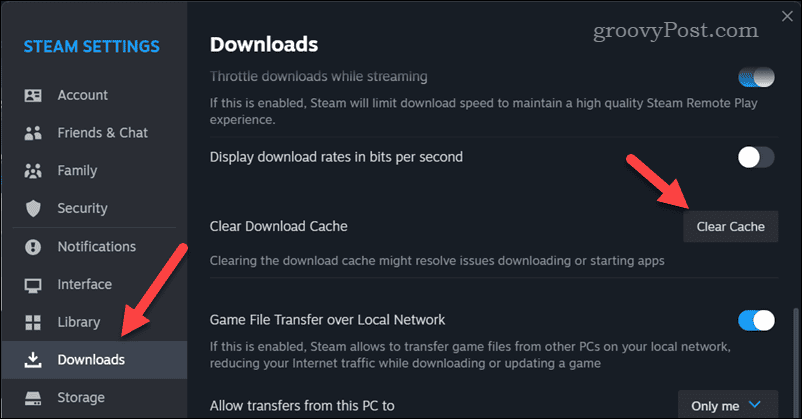
- Il vous sera demandé de confirmer: cliquez sur Confirmer.
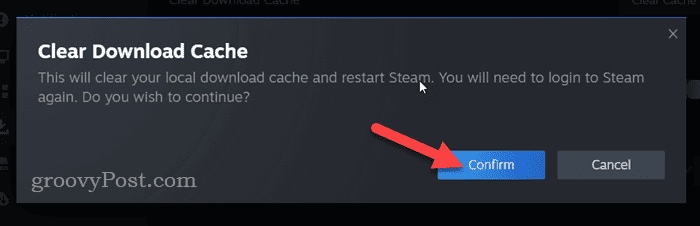
Assurez-vous de redémarrer Steam et voyez s'il peut être mis en ligne après avoir vidé vos fichiers de cache.
Comment vérifier les paramètres de votre pare-feu Windows
Le pare-feu Windows n'est pas là pour empêcher les applications de fonctionner, à moins qu'elles ne soient remplies de logiciels malveillants. Cependant, cela ne s'arrête pas Sécurité Windows (la solution de sécurité intégrée à Windows 11 qui inclut le pare-feu Windows) d'empêcher occasionnellement des applications sécurisées comme Steam de se connecter à Internet.
Si le pare-feu Windows bloque Steam, vous ne pourrez pas vous connecter. Vous devrez vérifier les paramètres de votre pare-feu Windows pour vous assurer que ce n'est pas le cas.
Pour vérifier si le pare-feu Windows bloque Steam :
- Ouvrez le menu Démarrer et recherchez Sécurité Windows—sélectionnez le haut (Meilleure correspondance) résultat.
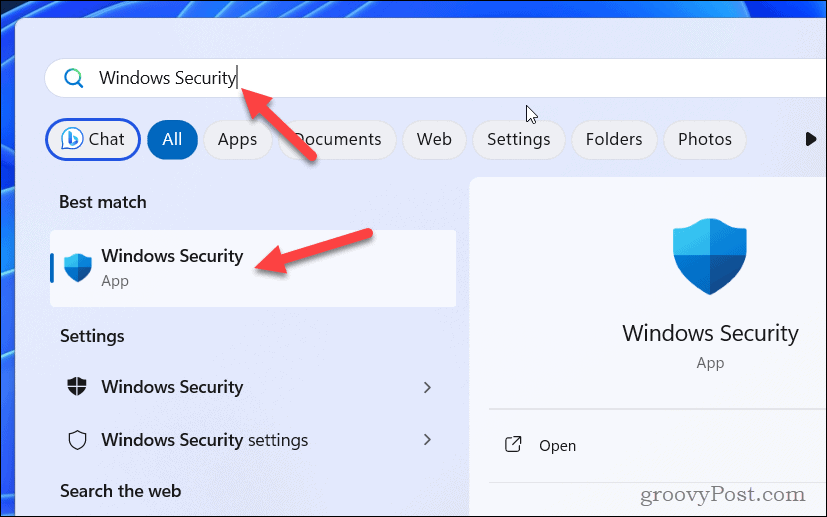
- Dans Sécurité Windows, Cliquez sur Pare-feu et protection du réseau.
- Cliquez sur Autoriser une application via le pare-feu.
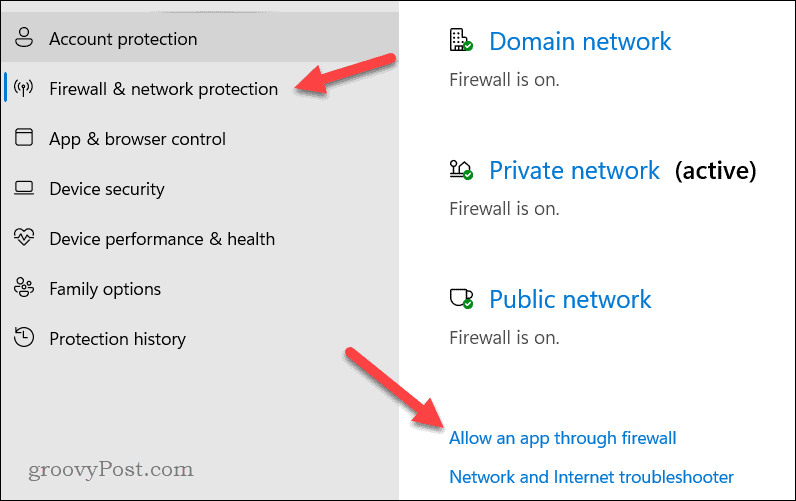
- Ensuite, cliquez sur Modifier les paramètres et recherchez Steam dans votre liste d'applications.
- Cochez les cases à côté Vapeur pour l'autoriser à travers le pare-feu sur réseaux privés et publics.
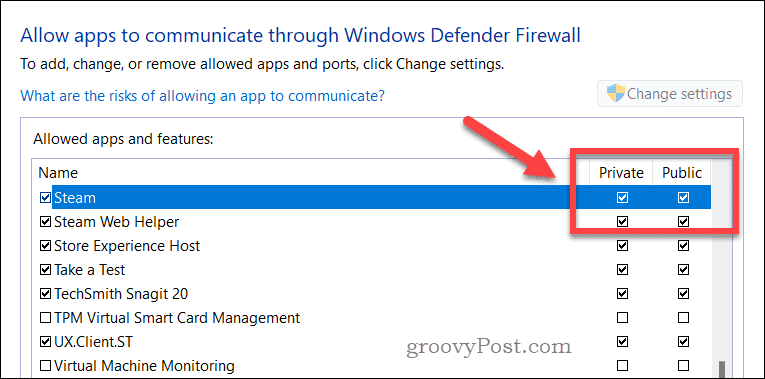
- Cliquez sur D'ACCORD pour enregistrer les modifications, puis redémarrez votre PC.
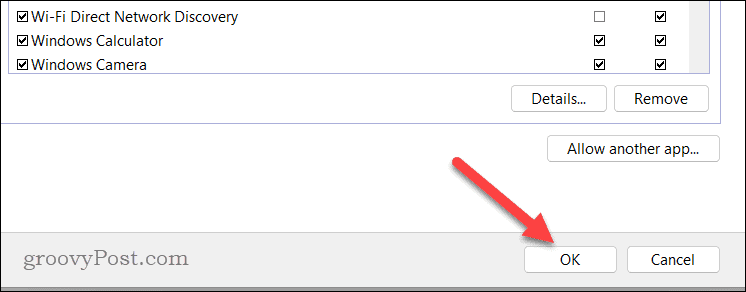
Une fois votre PC redémarré, vérifiez si le problème a été résolu ou non.
Comment ajouter –tcp à votre raccourci Steam
Une solution plus technique au problème consiste à configurer le raccourci Steam dans votre menu Démarrer pour utiliser un paramètre personnalisé lors de son lancement. Ce paramètre configure Steam pour utiliser TCP (Protocole de contrôle de transmission) au lieu de UDP (Protocole de datagramme utilisateur) pour les connexions réseau. Il a été rapporté que cela aidait à stabiliser les connexions à Steam.
Pour créer un raccourci Steam à l'aide du paramètre -tcp :
- S'il est déjà en cours d'exécution, quittez Steam et assurez-vous qu'il ne s'exécute pas en arrière-plan.
- Ensuite, ouvrez le menu Démarrer et localisez le Vapeur application.
- Faites un clic droit sur l'application et accédez à Plus >Lieu de fichier ouvert.
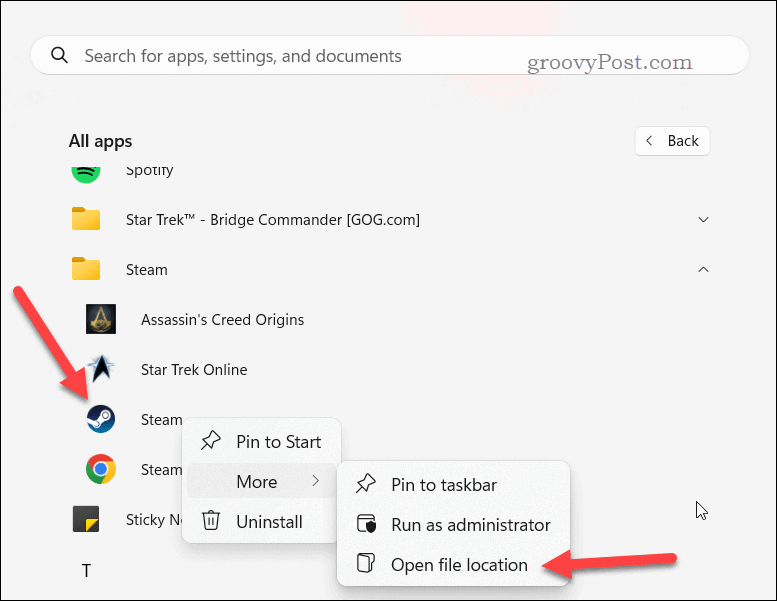
- Cliquez avec le bouton droit sur Vapeur raccourci dans l'Explorateur de fichiers et accédez à Afficher plus d'options > Propriétés.
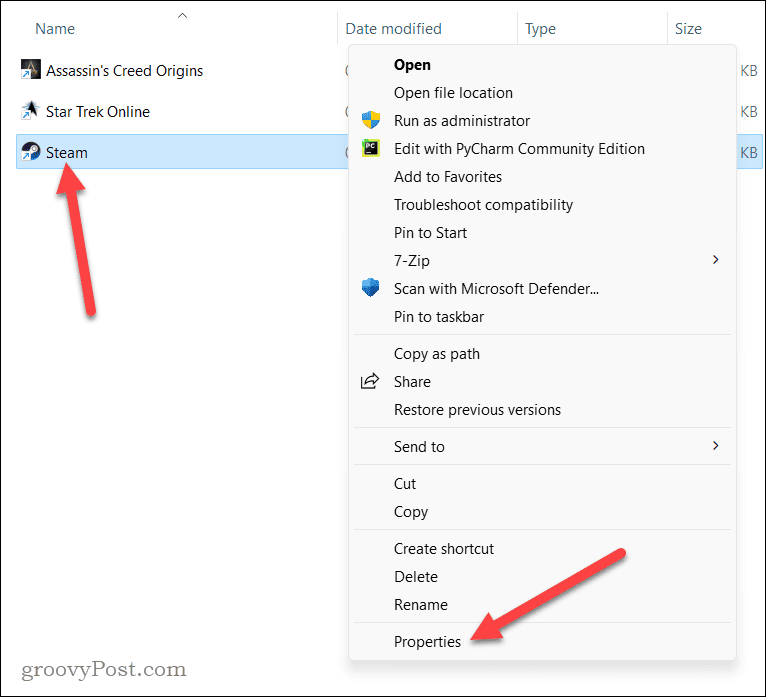
- Dans le Cible champ, ajoutez un espace après le guillemet et taper:–tcp (sans guillemets). Par exemple, … steam.exe » -tcp.
- Cliquez sur D'ACCORD pour enregistrer les modifications.
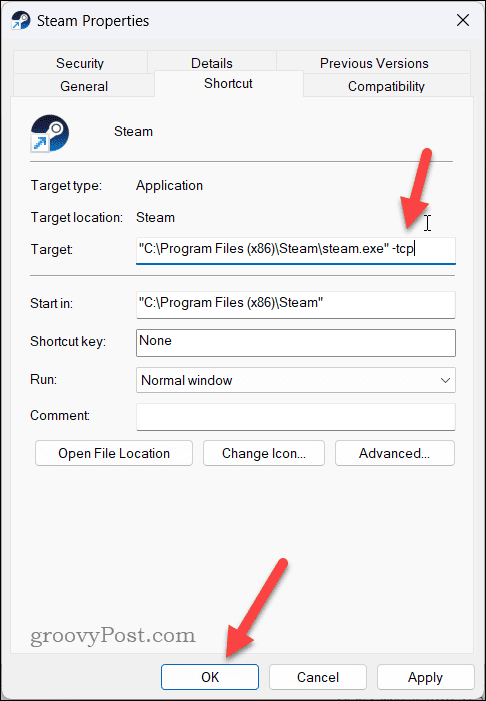
- Une fois que vous avez appliqué les modifications, double-cliquez sur le raccourci pour lancer Steam avec le -tcp paramètre appliqué.
Dépannage des problèmes Steam
Steam est une excellente plate-forme pour les jeux, mais si Steam ne se connecte pas, vous devrez essayer l'une des étapes décrites ci-dessus si vous souhaitez commencer à jouer avec vos amis.
Vous avez des difficultés avec vos achats Steam? Tu peux accélérez vos téléchargements Steam avec quelques correctifs simples. Si vous souhaitez jouer avec vos amis et qu'ils ne possèdent pas les mêmes jeux, vous pouvez toujours offrir un jeu sur Steam.
