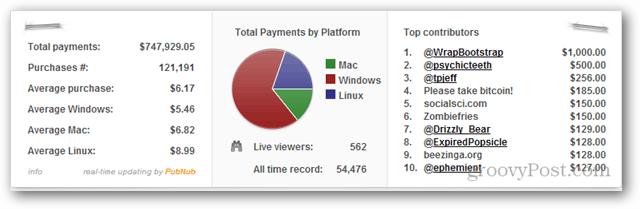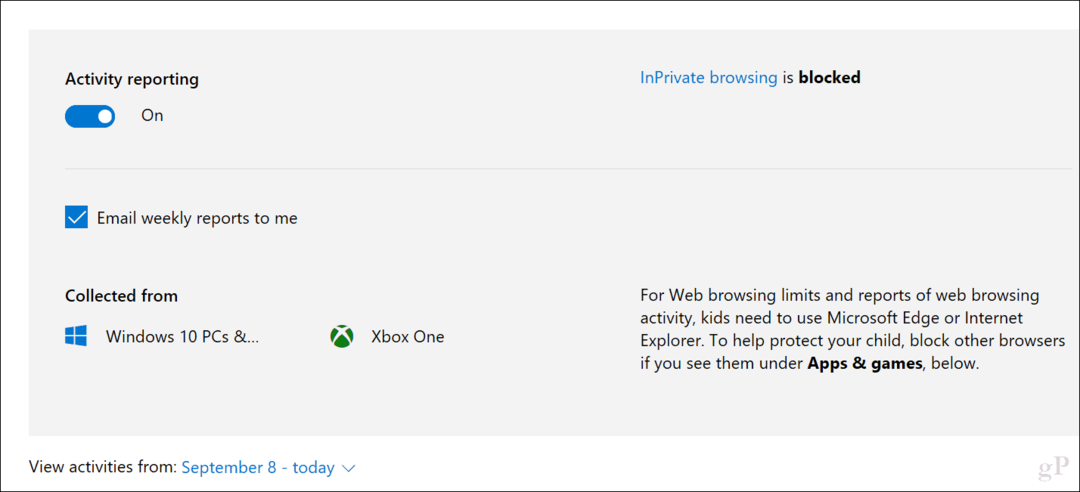Comment désactiver la luminosité automatique sur un Mac
Pomme Mac Héros Macos / / September 11, 2023

Publié
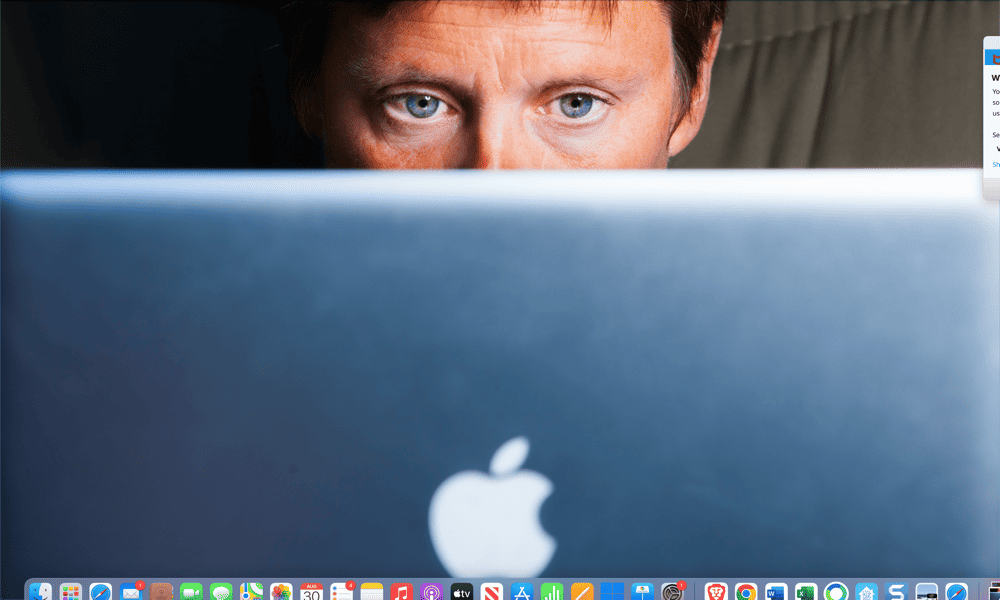
La luminosité de l’écran de votre Mac change-t-elle trop souvent? Découvrez comment désactiver la luminosité automatique sur votre Mac à l'aide de ce guide.
Si vous utilisez un ordinateur portable Mac, tel qu'un MacBook Air ou Macbook Pro, il existe plusieurs façons de prolonger la durée de vie de la batterie. Une méthode consiste à vous assurer que votre écran n’est pas plus lumineux qu’il ne devrait l’être, car plus votre écran est lumineux, plus il consomme d’énergie.
La luminosité automatique sur Mac peut ajuster automatiquement la luminosité de votre écran à l'aide d'un capteur de lumière ambiante afin que votre écran soit toujours suffisamment lumineux pour être visible sans gaspiller d'énergie. Cependant, vous préférerez peut-être contrôler manuellement la luminosité de votre écran.
Si tel est le cas, voici comment désactiver la luminosité automatique sur Mac.
Comment désactiver la luminosité automatique sur macOS Ventura ou version ultérieure
Sous macOS Ventura, Préférences de système a été renommé Les paramètres du système pour correspondre plus étroitement à Application Paramètres dans iOS. La présentation de l'application Paramètres système a également été modifiée.
Cela signifie que la méthode permettant de rechercher le paramètre de luminosité automatique sur macOS Ventura ou version ultérieure diffère légèrement des versions antérieures de macOS.
Pour désactiver la luminosité automatique sur macOS Ventura ou version ultérieure :
- Clique le Pomme logo dans la barre de menu.
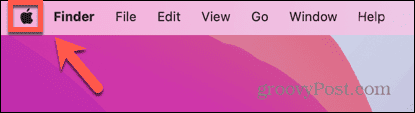
- Sélectionner Les paramètres du système.
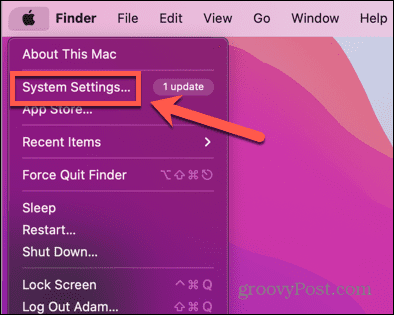
- Dans le menu de gauche, sélectionnez Affichages. Vous devrez peut-être faire défiler vers le bas pour voir cette option.
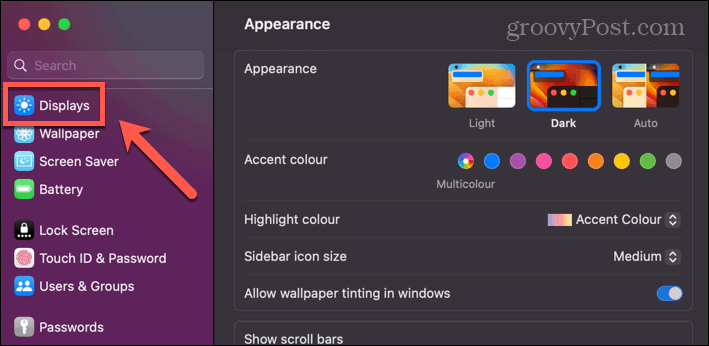
- Dans le Affichages paramètres, bascule Ajuster automatiquement la luminosité désactivé.
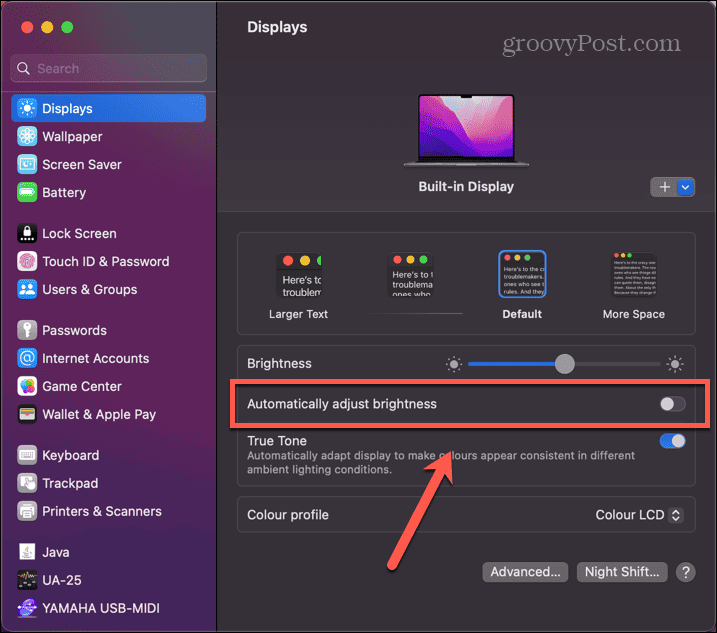
- La luminosité de votre Mac ne changera désormais que si vous la réglez manuellement, comme expliqué dans la section ci-dessous.
Comment désactiver la luminosité automatique sur macOS Monterey ou version antérieure
Sur macOS Monterey ou version antérieure, les paramètres système n'existent pas - ils s'appellent toujours Préférences de système. La mise en page est également un peu différente.
Pour désactiver la luminosité automatique sur macOS Monterey ou version antérieure :
- Dans la barre de menu, cliquez sur le Pomme icône.
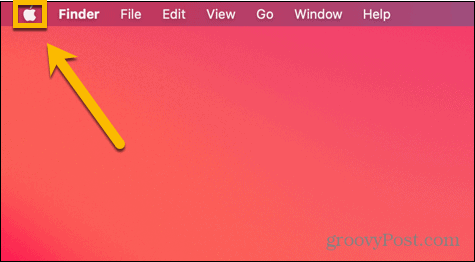
- Sélectionner Préférences de système.
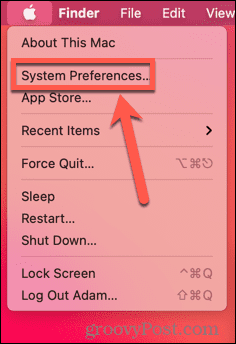
- Cliquez sur Affichages.
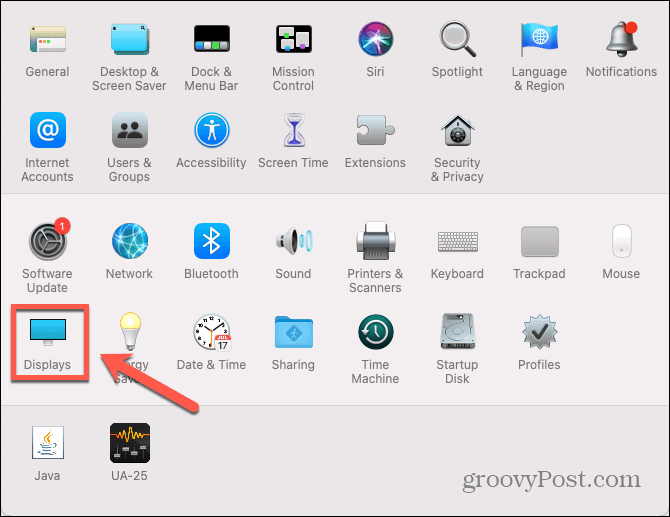
- Sous le Afficher onglet, décochez Ajuster automatiquement la luminosité.
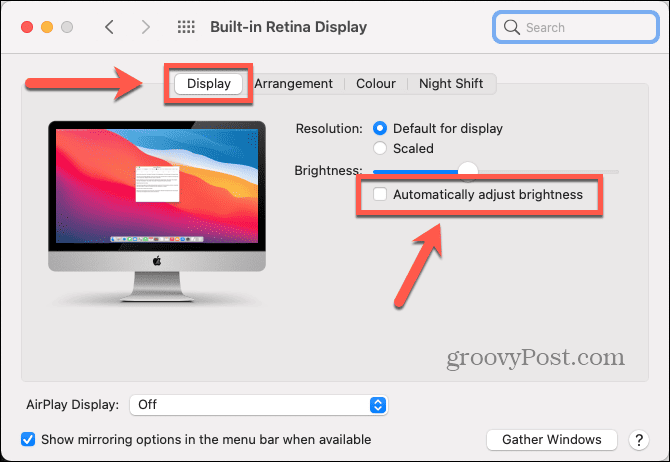
- La luminosité de votre Mac ne changera désormais que si vous la réglez manuellement, comme expliqué ci-dessous.
Comment régler manuellement la luminosité sur Mac
Si vous désactivez la luminosité automatique sur votre Mac, la luminosité de votre écran restera la même jusqu'à ce que vous la régliez. Il existe plusieurs façons d’ajuster manuellement la luminosité de votre Mac au niveau souhaité.
Pour régler manuellement la luminosité sur Mac :
- Vous pouvez régler la luminosité de votre Mac avec les touches dédiées. On les trouve généralement sur le F1 et F2 clés sur votre Mac.
- Pour augmenter la luminosité, appuyez sur le F2. Si rien ne se passe, essayez de maintenir le Fn clé simultanément.
- Pour réduire la luminosité, appuyez sur le F1. Vous devrez peut-être tenir le Fn touchez d'abord.
- Vous pouvez également régler la luminosité via les paramètres d'affichage en cliquant sur le bouton Pomme icône.
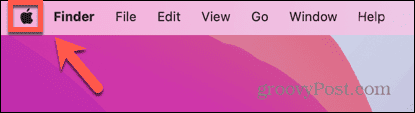
- Sélectionner Les paramètres du système ou Préférences de système.
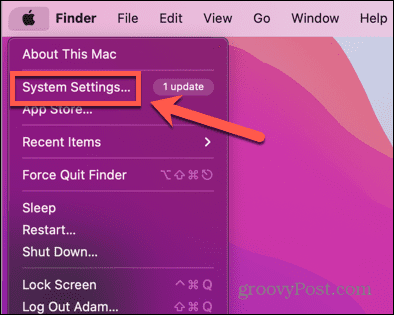
- Cliquez sur Affichages dans le menu de gauche, ou cliquez sur le bouton Affichages icône sur les anciennes versions de macOS.
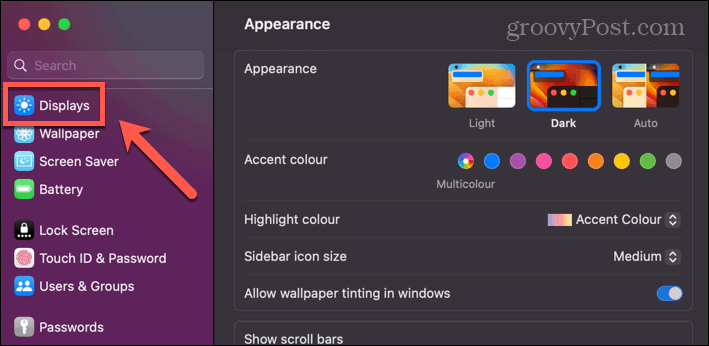
- Ajuste le Luminosité curseur sur le niveau de luminosité souhaité. Sur les anciennes versions de macOS, cela se trouve sous le Afficher languette.
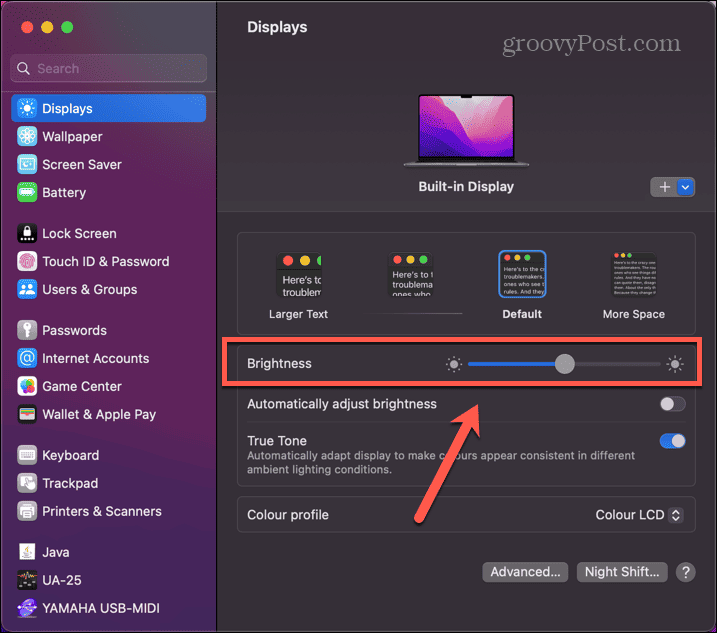
- Si vous souhaitez modifier le niveau de luminosité ultérieurement, répétez les étapes ci-dessus pour appliquer vos nouveaux paramètres de luminosité.
Prenez le contrôle de votre Mac
Apprendre à désactiver la luminosité automatique sur votre Mac vous permet de prendre le contrôle des niveaux de luminosité de votre Mac plutôt que de laisser à votre Mac le soin de décider. Il existe de nombreuses autres façons de prendre davantage le contrôle de votre Mac.
Vous pouvez apprendre à déconnectez votre iPhone de votre Mac si vous continuez à recevoir des appels téléphoniques sur votre Mac. Vous pouvez apprendre à utilisez votre télécommande Apple TV Siri avec votre Mac pour contrôler les applications. Ou tu voudrais peut-être savoir comment changer la résolution de l'écran sur votre Mac.