Comment réparer l'erreur de mise à jour Windows 0x80070643
Microsoft Windows 10 Windows 11 Héros / / August 30, 2023

Publié

Si vous essayez de mettre à jour votre PC Windows et voyez l'erreur Windows Update 0x80070643, vous devrez résoudre le problème en suivant les étapes de ce guide.
Cela peut être frustrant lorsque Windows Update ne fonctionne pas sur votre PC. Si vous avez de la chance, vous obtiendrez un code d'erreur et une brève explication, mais ce n’est pas toujours le cas. Cependant, si vous obtenez l'erreur Windows Update 0x80070643 apparaît sur votre appareil, il existe des moyens de le réparer.
Il existe différentes raisons pour cette erreur, comme des problèmes avec les services Windows Update, des fichiers système corrompus, un Microsoft.NET Framework l'installation ou des problèmes avec l'application de sécurité.
Si vous essayez d'obtenir les dernières mises à jour de Windows 10 ou 11 et que vous voyez une erreur 0x80070643, voici vos options pour résoudre le problème.
Redémarrez les services Windows Update
Si les services Windows Update ne fonctionnent pas, la première chose à essayer est
Si ce n'est pas le cas, cela entraînera une erreur et le redémarrage des trois services Windows Update peut résoudre le problème.
Pour redémarrer les services Windows Update :
- Presse Touche Windows + R pour ouvrir le Boîte de dialogue Exécuter.
- Taper services.msc et cliquez D'ACCORD ou appuyez sur Entrer.
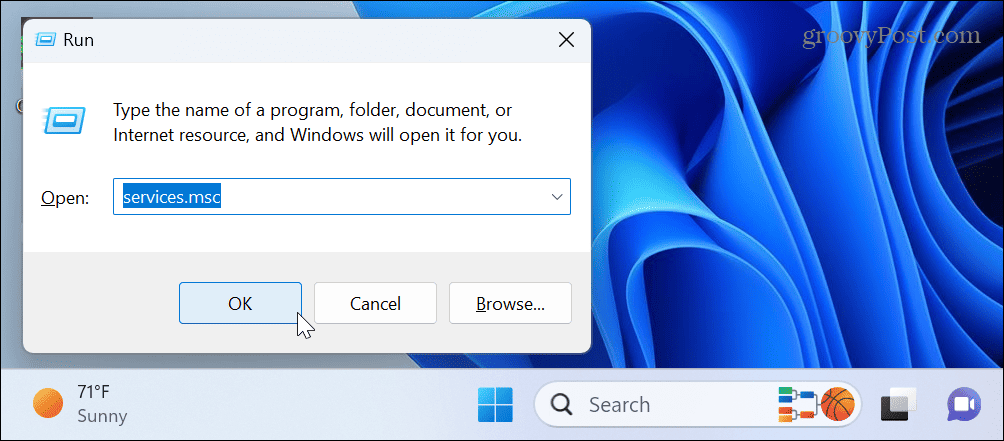
- Clic-droit Service de transfert intelligent en arrière-plan et sélectionnez Redémarrage du menu.
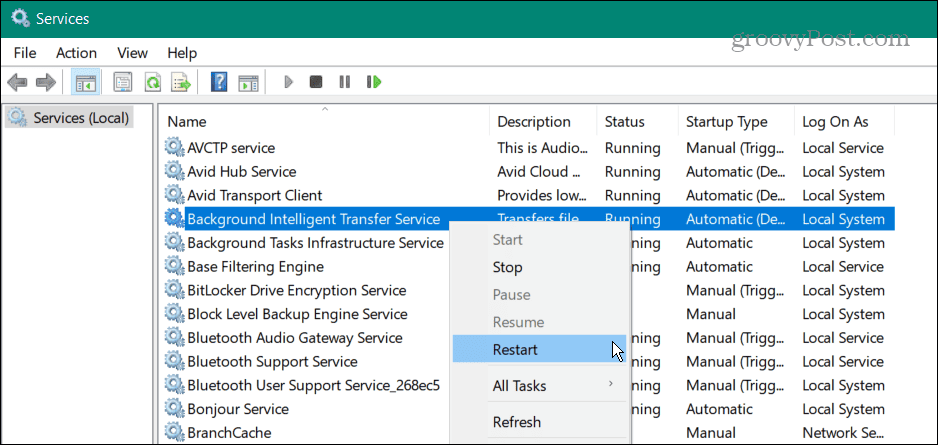
- Répétez les mêmes étapes pour le Windows Update et Services cryptographiques objets et fermez-le par la fenêtre.
- Une fois que vous avez fait cela, essayez à nouveau de mettre à jour votre PC pour voir s'il fonctionne sans erreur.
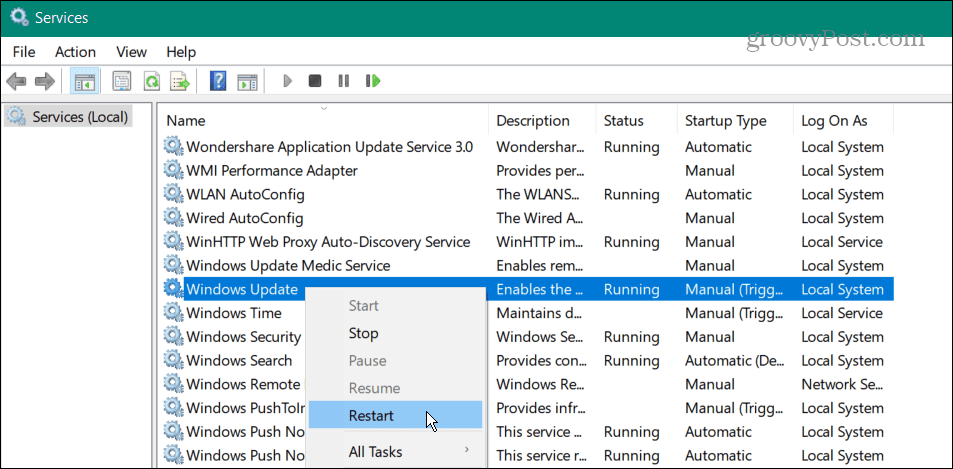
Utiliser l'utilitaire de réparation .NET Framework
Si le redémarrage des services Windows Update ne fonctionne pas, cela peut être dû à un problème avec Microsoft .NET Framework. Il s'agit d'un ensemble de bibliothèques logicielles utilisées dans certaines applications pour Windows.
Si vous rencontrez des problèmes, vous pouvez utiliser un outil de réparation qui corrige les composants corrompus du .NET Framework qui peuvent parfois provoquer cette erreur de mise à jour.
Pour réparer le .NET Framework :
- Ouvrez un navigateur et téléchargez le Outil de réparation du .NET Framework de Microsoft.
- Double-cliquez sur l'exécutable pour ouvrir l'outil à partir de votre emplacement de téléchargement.
- Acceptez les termes de la licence et cliquez sur Suivant.
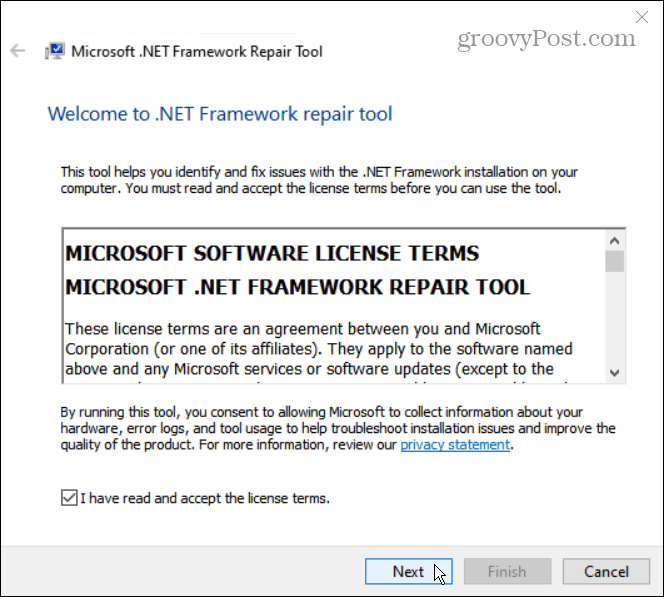
- Attendez que l'outil analyse votre système et cliquez sur Suivant sur l’écran des modifications recommandées.
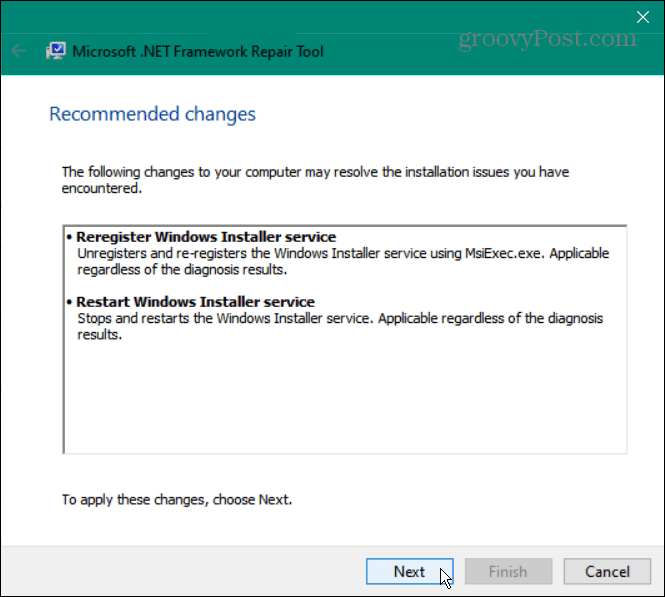
- Sur le Modifications terminées écran, réduisez-le et gardez l’outil ouvert. Essayez à nouveau Windows Update.
- Si cela fonctionne, cliquez Finition pour fermer l'outil.
- Si l'erreur persiste, cliquez sur Suivant pour d’autres options de dépannage.
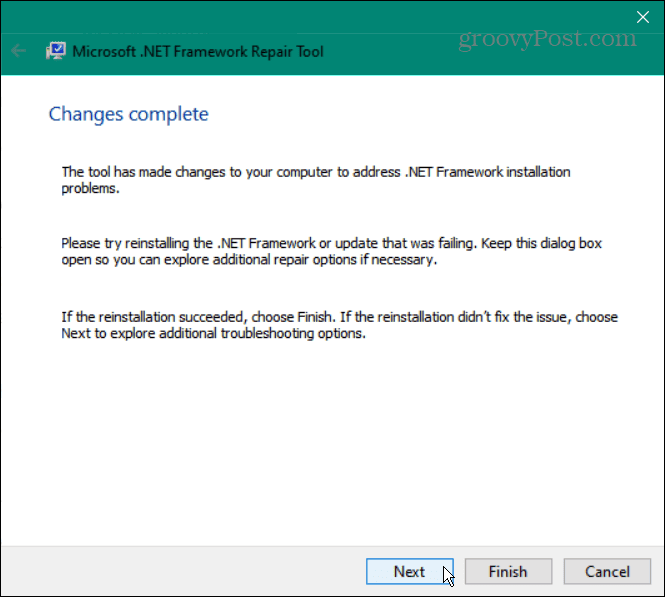
Réinitialiser la sécurité Windows
Au fil du temps, des modifications de sécurité indésirables peuvent survenir de la part des applications ou des utilisateurs installés. Paramètres mal configurés dans le Application de sécurité Windows peut provoquer des conflits et des erreurs de mise à jour.
Réinitialisation des applications sous Windows peut aider à corriger les erreurs et à restaurer les fonctionnalités de votre PC.
Pour réinitialiser la sécurité Windows :
- Ouvrez l'application Paramètres et accédez à Applications > Applications installées.
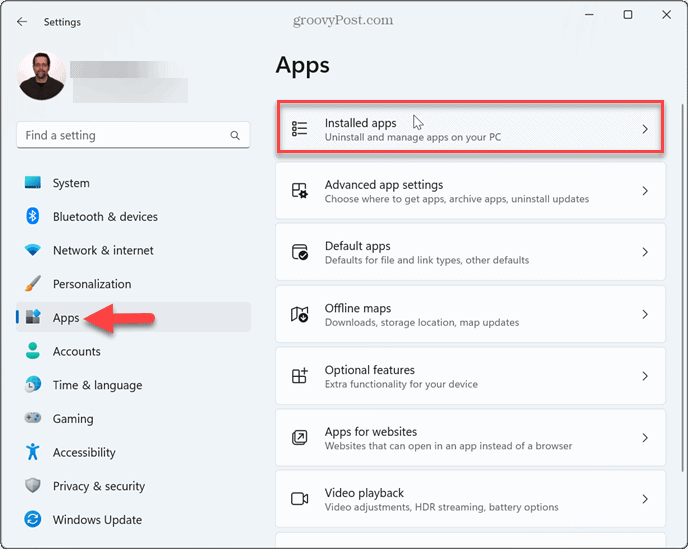
- Taper sécurité Windows dans le champ de recherche, cliquez sur le trois points bouton de menu et sélectionnez Options avancées.
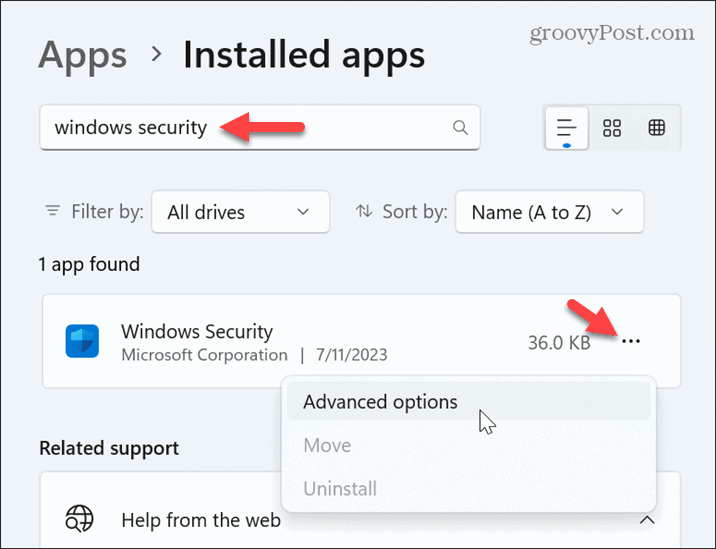
- Faites défiler jusqu'à la section Réinitialiser et cliquez sur le bouton Bouton de réinitialisation deux fois.
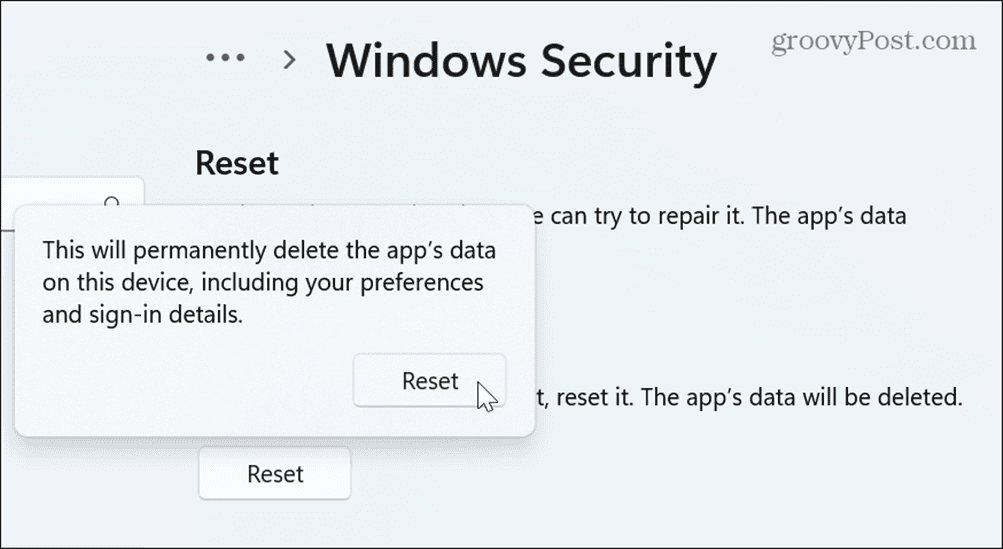
Une fois le processus terminé, fermez le Paramètres application et réexécutez Windows Update.
Windows de démarrage propre
Si vous continuez à recevoir l'erreur, une application ou un service tiers pourrait interférer avec Windows Update.
Pour résoudre le problème, effectuez une démarrage propre de Windows pour en déterminer la cause. Un démarrage en mode minimal vous permet de contrôler quelles applications et services s'exécutent au démarrage.
Une fois que vous désactiver les applications de démarrage et les services non Microsoft, vous pouvez les activer un par un pour découvrir ce qui est en conflit avec Windows Update.
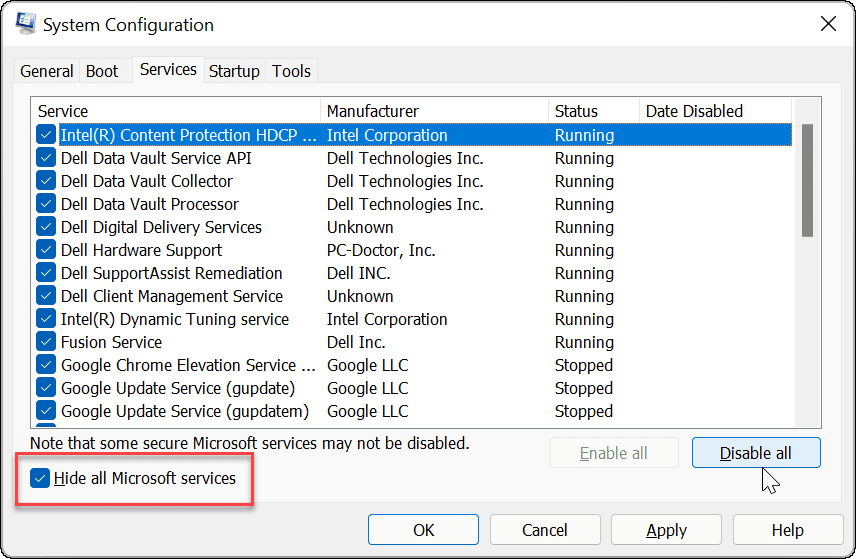
Restaurer Windows à l'aide d'un point de restauration système
Si vous avez restauration du système activée et disposez d'un point de restauration du système récent, vous pouvez l'utiliser pour restaurer Windows à une époque où il fonctionnait.
Pour restaurer Windows à l'aide d'un point de restauration système :
- appuie sur le Clé Windows, taper point de restauration, puis sélectionnez le meilleur résultat.
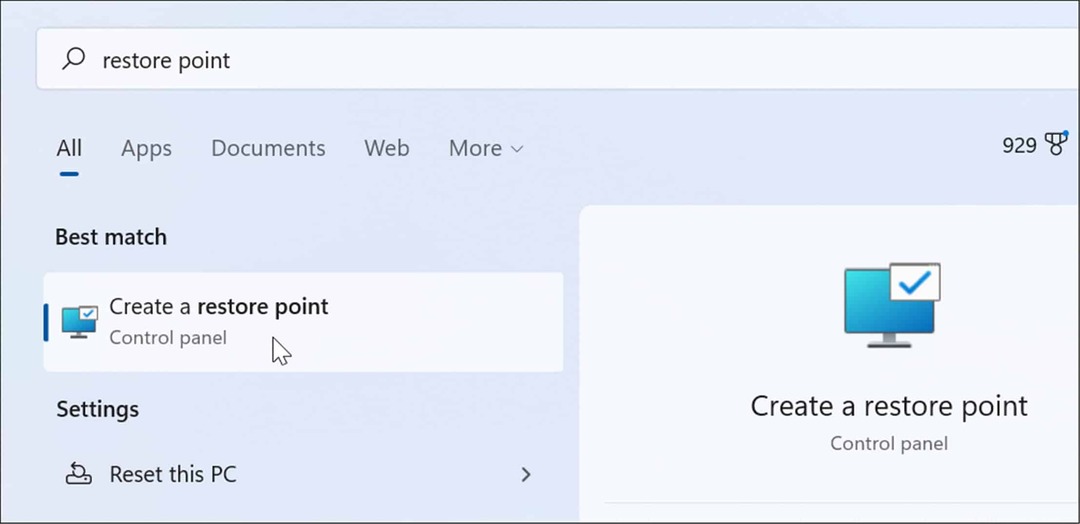
- Clique le Restauration du système bouton dans le Protection du système languette.
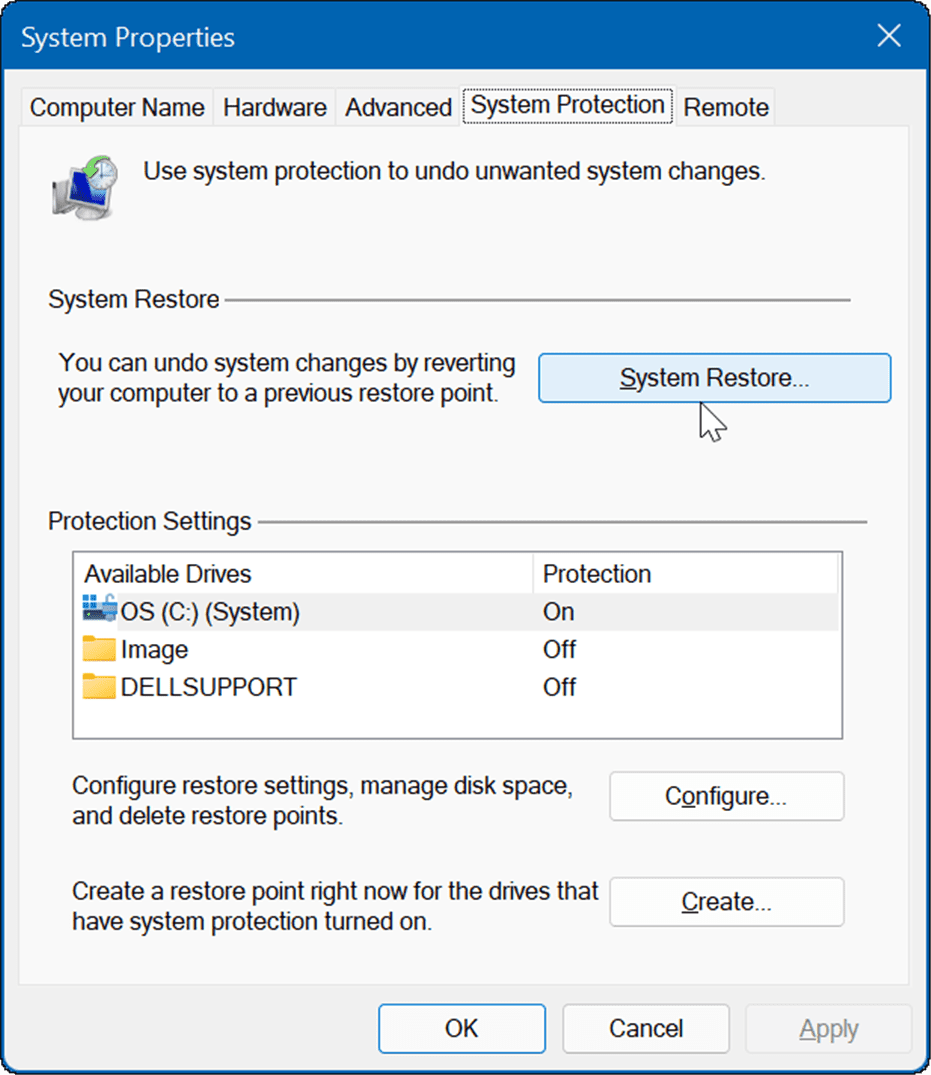
- Cliquez sur Suivant et choisissez le point de restauration vers lequel vous souhaitez restaurer votre système.
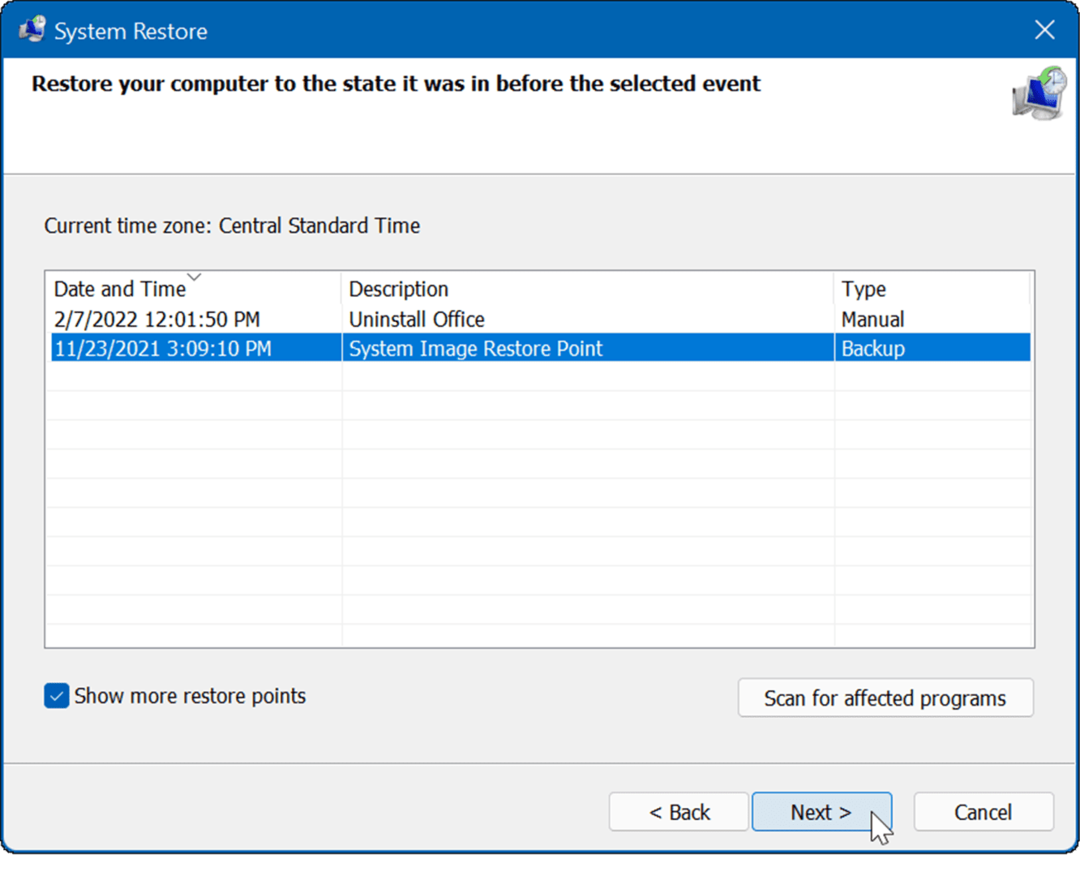
- Vérifiez l'heure et la date du point de restauration et cliquez sur Finition confirmer.
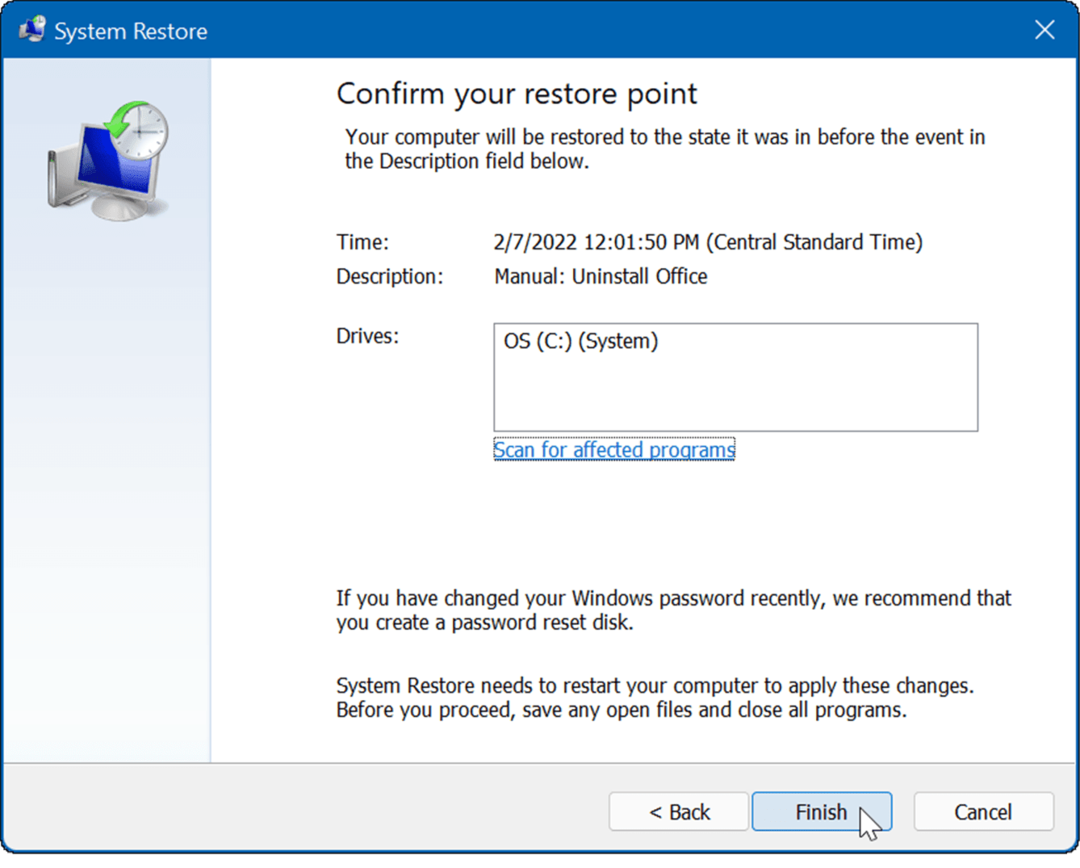
Windows commencera à restaurer votre PC dans un état de fonctionnement et redémarrera pendant le processus.
Exécuter des analyses SFC et DISM
Une autre raison de l'erreur est due à des fichiers système corrompus ou manquants dont Windows a besoin pour fonctionner correctement.
Tu peux exécuter des analyses SFC et DISM à partir de la ligne de commande pour réparer les fichiers corrompus et manquants. Notez que les analyses peuvent prendre un certain temps, mais cela peut en valoir la peine si les autres options de dépannage ne fonctionnent pas.
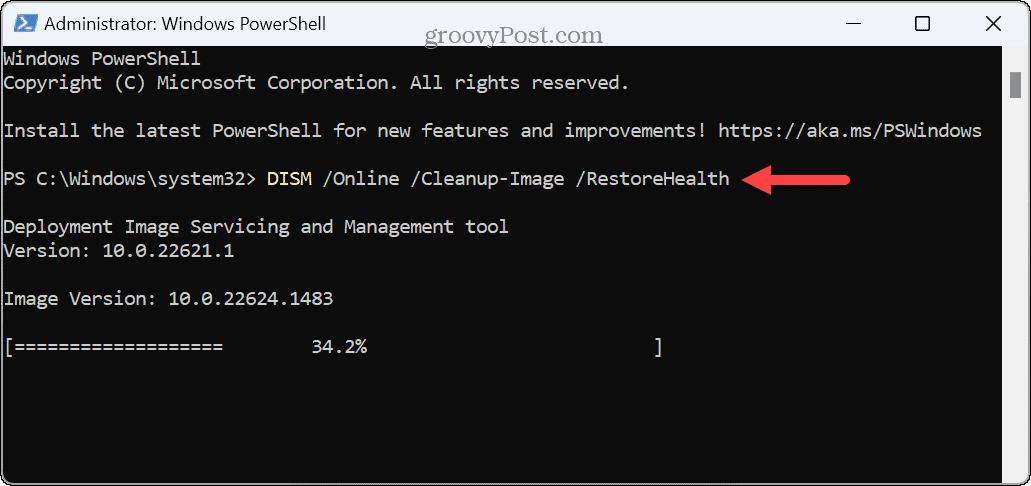
Correction des erreurs sous Windows
Si vous essayez de mettre à jour votre PC Windows et que vous voyez l'erreur Windows Update 0x80070643 pendant le processus, les options de dépannage ci-dessus devraient vous aider à résoudre le problème. Toutefois, si vous avez épuisé toutes vos options de dépannage, vous pouvez toujours réinitialiser votre PC en dernier recours.
Il existe d'autres problèmes sous Windows qui peuvent survenir et doivent être résolus. Par exemple, découvrez comment réparer aucune option d'alimentation disponible ou résoudre un problème avec pas assez de mémoire présent.
Un autre problème courant que vous devez résoudre est un PC Windows 11 lent. Si vous rencontrez un problème avec la connectivité Wi-Fi, découvrez comment le résoudre Le Wi-Fi ne se connecte pas automatiquement sous Windows 11.



