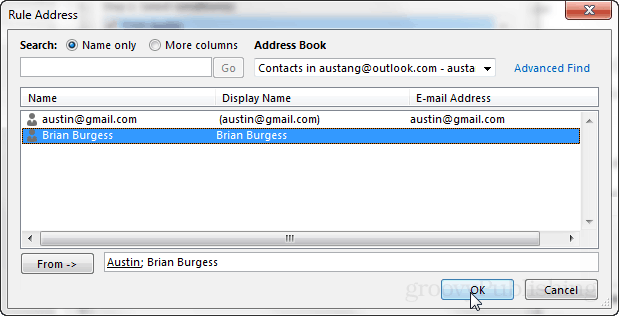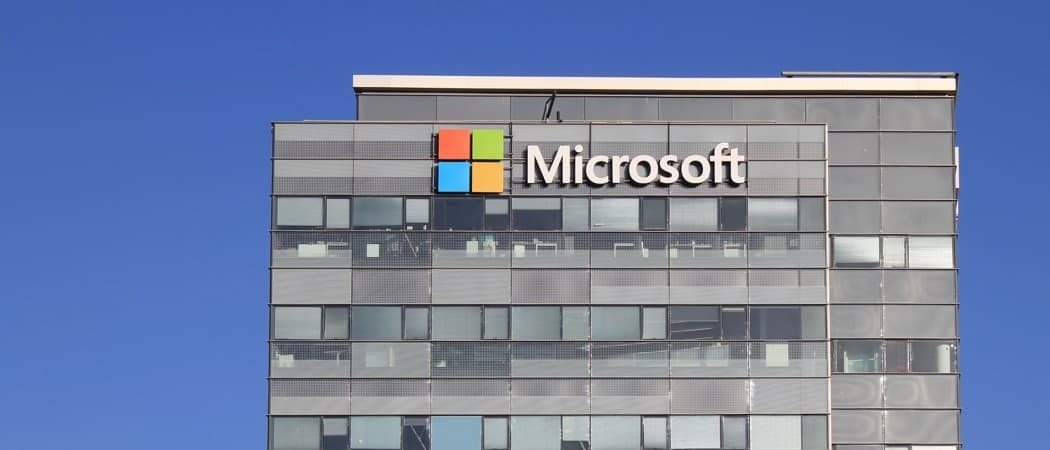Définir des sonneries et des notifications Outlook personnalisées pour quand un contact vous envoie un e-mail
Microsoft Office Perspective / / March 18, 2020
Aimez-vous les notifications par e-mail sur votre téléphone? Vous pouvez également les avoir sur votre bureau. Suite à l'offre d'Outlook.com, voici comment le faire avec l'application de bureau, que vous soyez au travail ou à la maison.
Une chose que j'aime vraiment sur mon smartphone, c'est que chaque fois qu'un nouvel e-mail arrive, je reçois une petite notification qui me dit qui l'a envoyé, et il est même possible de définir une sonnerie personnalisée pour chaque expéditeur. Tout récemment, j'ai décidé de voir si la même chose était possible sur le bureau, et devinez quoi? Il est! Microsoft Outlook est capable de définir des sons de notification personnalisés provenant d'expéditeurs individuels ainsi que des notifications personnalisées pour la réception d'un e-mail. Et si vous avez un compte Outlook.com (Hotmail, Live), vous pouvez les obtenir sans le client de bureau Outlook.
Cette fonctionnalité est configurée à l'aide de règles, et bien que cela puisse sembler intimidant au début, c'est en fait incroyablement simple. Le résultat final est efficace et utile. Il y a quelques captures d'écran de ce à quoi il ressemble près du bas de ce didacticiel si vous souhaitez le voir avant de l'essayer.
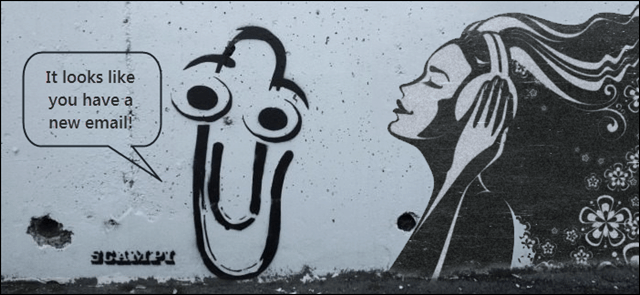
Comment le configurer
La façon la plus simple de procéder est de recevoir un e-mail du contact pour lequel vous souhaitez configurer la personnalisation. Faites un clic droit sur l'e-mail qu'ils ont envoyé, puis sélectionnez Règles> Créer Rule… Le faire de cette façon remplira automatiquement l'adresse e-mail de l'expéditeur dans la règle et vous fournira l'écran d'interface le plus simple pour le créer.
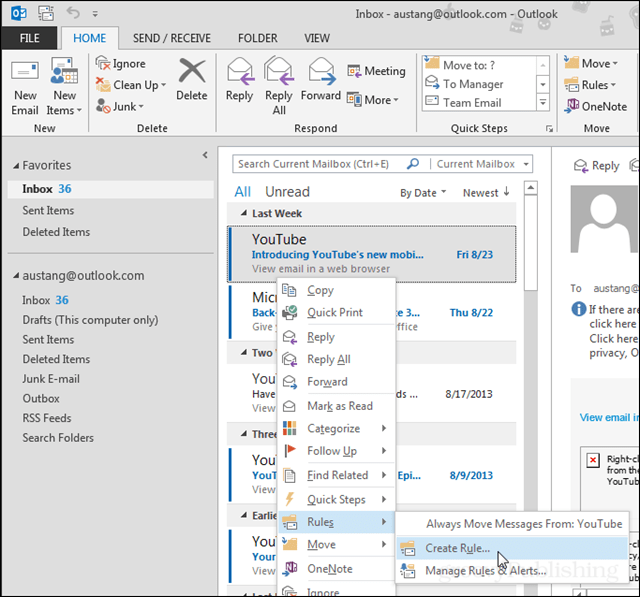
Maintenant sur la petite coche de la fenêtre Créer une règle seulement les cases suivantes:
- De (nom de l'expéditeur)
- Afficher dans la fenêtre d'alerte de nouvel article
- Jouer un son sélectionné
De là, vous pouvez cliquer sur le bouton Lecture à côté du titre audio sélectionné pour le prévisualiser. Vous voudrez probablement définir le vôtre, cliquez sur le Feuilleter… Bouton pour le faire.
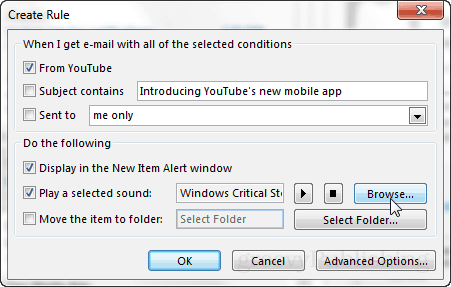
Le dossier par défaut dans lequel Outlook sera pour sélectionner les sons dépendra de votre thème Windows. Si vous souhaitez les voir tous remonter d'un répertoire et il devrait vous amener à C: \ Windows \ Media où vous pouvez afficher tous les sons Windows intégrés, qui sont organisés en dossiers de thèmes.
Si vous souhaitez définir un son personnalisé, accédez-y. Selon toute vraisemblance, vous les avez stockées dans votre dossier Téléchargements ou dans votre dossier Musique.
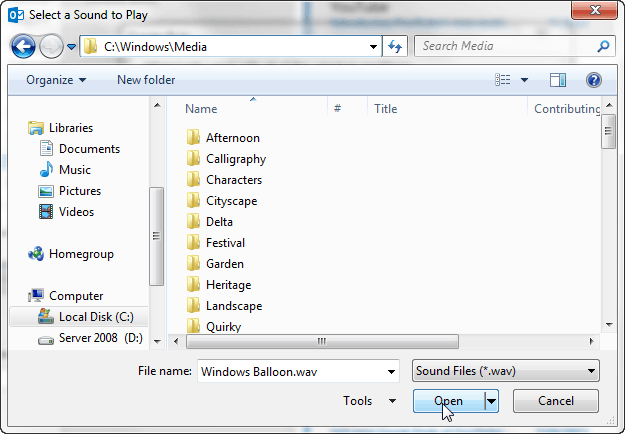
C'est ça! Une fois que vous avez sélectionné votre son, appuyez sur OK pour enregistrer la règle et fermer la boîte de dialogue.
À quoi il ressemble
La nouvelle règle affichera de brèves notifications près de la barre d'état système dans Windows. Ceux-ci apparaissent à environ 70% de transparence et n'apparaissent que pendant environ 5 secondes.
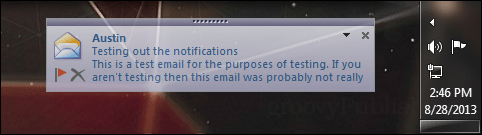
Une autre notification apparaît également, elle s'appelle la nouvelle fenêtre d'alertes. Cette fenêtre ne s'estompe pas après 5 secondes, elle est là pour rester jusqu'à ce que vous la reconnaissiez ou que vous cliquiez sur le bouton Fermer. En même temps que ces notifications apparaissent, vous devez également entendre le fichier audio personnalisé que vous avez sélectionné précédemment.
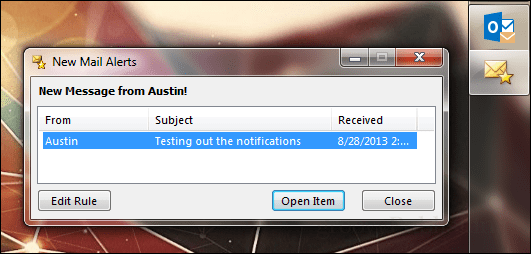
Comment désactiver ou personnaliser davantage
Si vous souhaitez vous débarrasser ou modifier la règle de notification, vous pouvez le faire à tout moment. Du Accueil ruban sélectionner Règles> Gérer les règles et les alertes.

La boîte de dialogue principale Règles et alertes devrait apparaître. Ici, vous pouvez faire quelques choses:
- Supprimer les règles (supprime la notification et le son lors de la réception d'un e-mail)
- Créer de nouvelles règles
- Modifier la règle existante
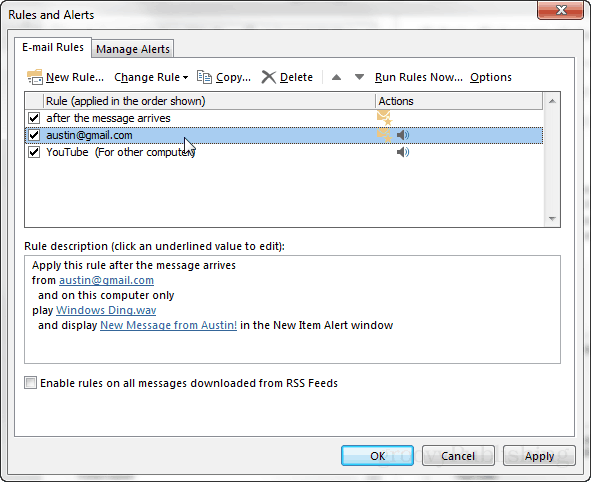
Prime: Si vous avez choisi de créer la règle pour les sons et les notifications avec l'éditeur de règles avancé, cela ressemblera à la capture d'écran ci-dessous. Cela vous donne la possibilité de personnaliser le titre de la fenêtre pour les nouvelles alertes par courrier électronique du contact dans votre règle.
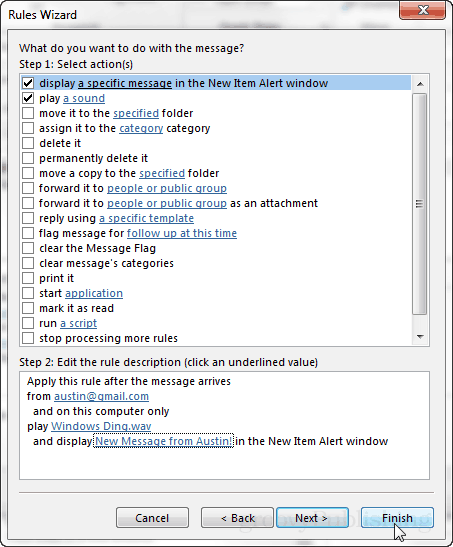
Bonus 2: Ces notifications peuvent être regroupées pour plusieurs destinataires. Cela signifie que si vous avez un groupe de personnes que vous souhaitez les recevoir, ajoutez-les simplement à la liste form: dans l'éditeur avancé. Tout cela apparaît sur la seule ligne au bas de la boîte de dialogue connue sous le nom d'adresse de règle.