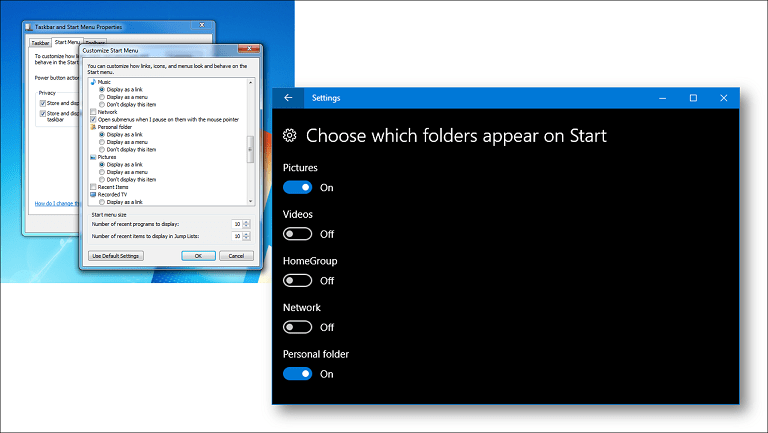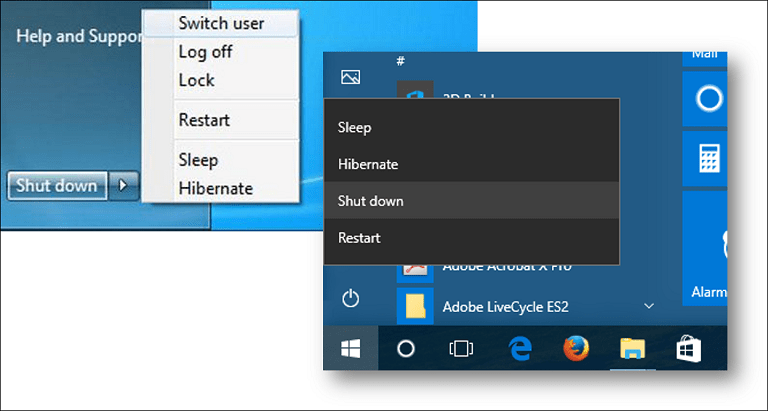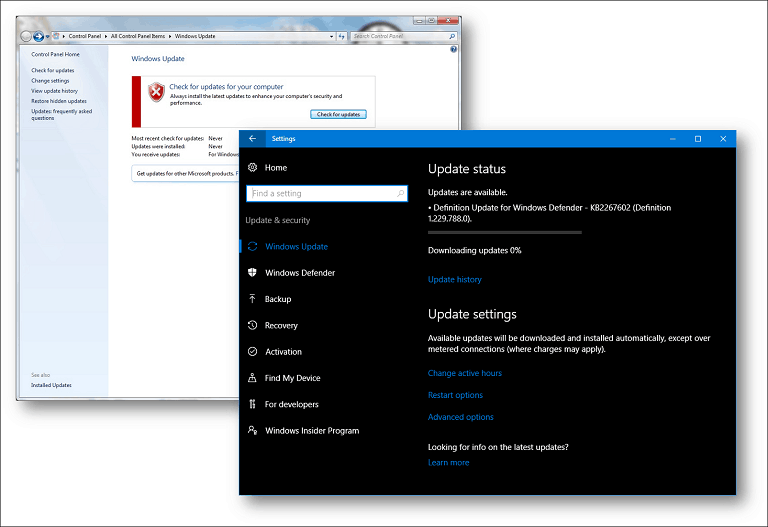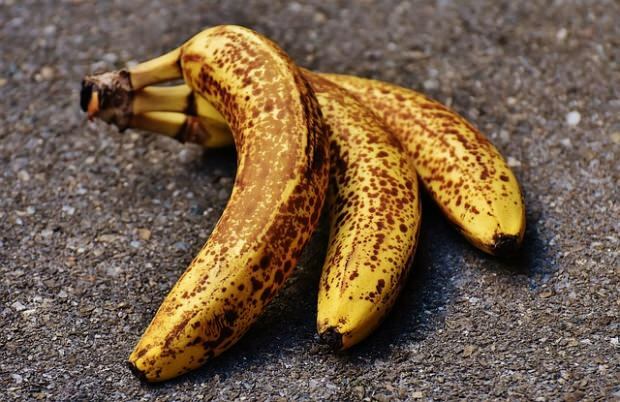Le guide de l'utilisateur de Windows 7 pour tirer le meilleur parti de Windows 10
Microsoft Windows 10 / / March 18, 2020
Dernière mise à jour le

Microsoft a fait de grands efforts pour familiariser Windows 10 avec Windows 7, mais certaines des nouvelles fonctionnalités et fonctions peuvent encore être discordantes. Se familiariser avec ces fonctionnalités en vaut la peine - nous vous montrerons comment.
Comme Microsoft l'a récemment annoncé à Ignite, Windows 10 fonctionne désormais sur 400 millions d'appareils dans le monde. Cela va des ordinateurs de bureau et ordinateurs portables typiques aux appareils portables comme le Lumia 950, les tablettes et les convertibles et même les consoles de jeux comme le Xbox One. Fin juillet 2016, Microsoft a conclu sa mise à niveau gratuite mondiale vers Windows 10 pour Windows 7 et Windows 8 utilisateurs, laissant un écart énorme entre sa base d'utilisateurs actuelle de 1 milliard de buts de Microsoft en quelques années.
L'incertitude quant à certaines des nouvelles fonctionnalités et interface est une grande partie de ce qui empêche les utilisateurs d'adopter Windows 10. Au fil des ans, les utilisateurs ont appris à connaître et à aimer Windows 7 - il s'agit du système d'exploitation Windows le plus populaire, après tout - et la transition vers Windows 10 peut être troublante. Bien que Microsoft ait fait de grands efforts pour familiariser Windows 10 avec les utilisateurs de Windows 7, il existe quelques fonctionnalités et fonctions clés qui s'écartent considérablement des versions précédentes. Ces changements, cependant, peuvent être bons une fois que vous les avez familiarisés. Dans ce didacticiel, nous allons vous aider à faire exactement cela: nous allons déchiffrer une partie de cette confusion initiale et espérons faciliter votre migration vers la nouvelle version de Windows afin que vous puissiez tirer le meilleur parti de tout ce système d'exploitation offrir.
Mise en route avec Windows 10 pour les utilisateurs de Windows 7
Windows 10 est un système d'exploitation client disponible en plusieurs éditions. Qu'est-ce que ça veut dire? Cela signifie que Microsoft s'est engagé à fournir le système d'exploitation en tant que service. L'idée traditionnelle de mises à niveau sous film rétractable tous les deux à trois ans n'est plus. Depuis son lancement en juillet 2015, Microsoft a publié deux mises à jour majeures: le Mise à jour de novembre, Windows 10 1511 et Mise à jour anniversaire de Windows 10, délivré le 1er août 2016. La prochaine version majeure en cours de développement - nom de code, Redstone 2 - continue d'affiner Windows 10, tout en ajoutant des innovations axées sur l'éducation des utilisateurs, les nouvelles technologies matérielles, les services, les applications et Sécurité.
Connexion à Windows 10
L'ancienne routine de connexion par nom d'utilisateur et / ou mot de passe est une chanson et une danse familières pour les utilisateurs de Windows depuis plus de 20 ans, remontant à Windows XP, Vista et Windows 2000. Windows 10 prend toujours en charge cette option de nom d'utilisateur / mot de passe, mais maintenant on l'appelle un Compte local car il existe également une nouvelle façon de se connecter. Sous Windows 10, la terminologie utilisée est Connectez-vous. En effet, Windows 10 peut utiliser une adresse e-mail liée à un compte Microsoft pour s'authentifier sur Windows. Les exemples de compte Microsoft incluent les adresses qui utilisent les domaines Hotmail.com, Live.com, Outlook.com ou MSN.com. Les utilisateurs dans les environnements d'entreprise peuvent également utiliser leur adresse professionnelle pour se connecter à Windows 10. L'utilisation d'un compte Microsoft pour se connecter n'est pas obligatoire mais fortement encouragée par Microsoft.
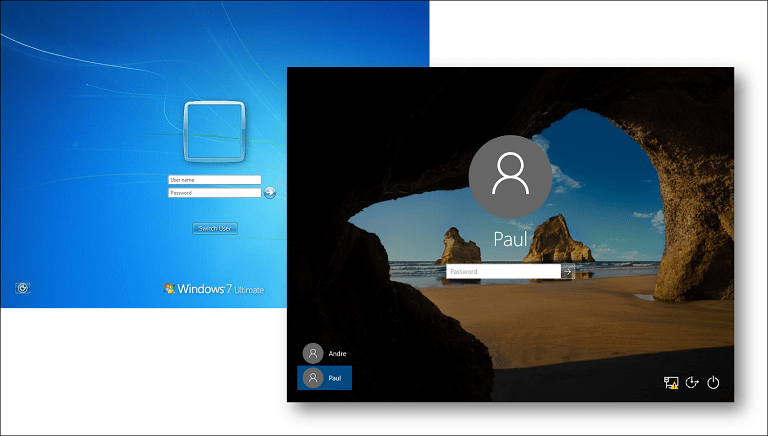
Lorsque vous démarrez un ordinateur exécutant Windows 10, vous êtes d'abord accueilli par l'image de l'écran de verrouillage, qui peut changer dynamiquement. Si vous n'aimez pas voir cette image, vous pouvez la désactiver en cliquant sur Démarrer> Paramètres> Personnalisation> Écran de verrouillage, puis désactivez Afficher l'image d'arrière-plan de l'écran de verrouillage sur l'écran de connexion.
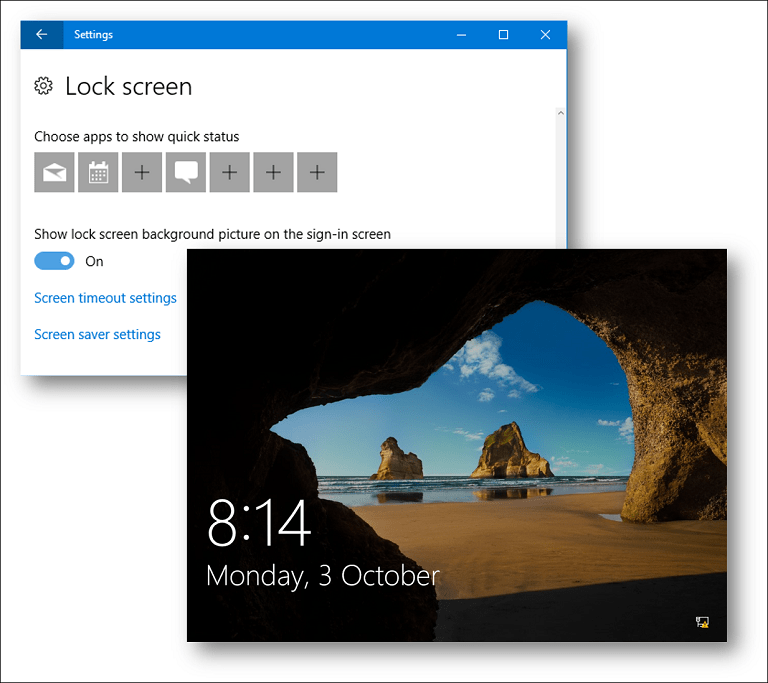
Les avantages d'un Compte microsoft inclure la possibilité de sécuriser votre appareil en utilisant authentification à deux facteurs, gérez le temps passé en famille sur l'appareil et synchronisez les fichiers et paramètres personnels avec les autres appareils que vous possédez sous Windows 10. Un compte Microsoft est également utilisé pour télécharger des applications et des jeux depuis le Windows Store.
Il existe plusieurs façons de se connecter à Windows 10; vous pouvez utiliser votre nom d'utilisateur et votre mot de passe traditionnels, mais vous pouvez également utiliser un code PIN. Un code PIN se compose uniquement de quatre chiffres et est beaucoup plus facile à retenir. Vous pouvez également utiliser ce qu'on appelle un mot de passe d'image, où vous cliquez ou touchez des zones d'une image que vous seul connaissez. Si vous avez un appareil pris en charge, vous pouvez utiliser la technologie de reconnaissance faciale de Microsoft (appelée «Windows Hello») pour vous connecter à Windows 10.
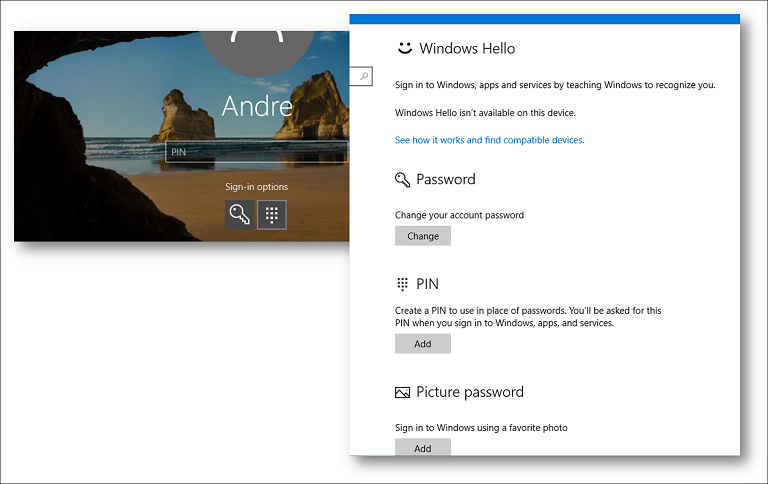
Environnement de bureau
Les utilisateurs provenant de Windows 7 remarqueront que l'interface utilisateur de Windows 10 est un peu différente. Il présente des bords plus nets et se concentre davantage sur le texte et les notifications. Cette apparence est issue du langage Metro Design introduit pour la première fois dans Windows 8 en 2012. Au cours des cinq dernières années, Microsoft a atténué certains des éléments centrés sur le mobile de l'interface utilisateur moderne et réintroduit des expériences familières telles que des fenêtres d'applications flottantes et plus de clavier et de souris soutien. Le menu Démarrer comprend une transparence au gel qui rappelle le thème Aero Glass introduit dans Windows Vista. Windows 10 comprend également de nombreuses options de personnalisation.
Une fois connecté à Windows 10, vous êtes accueilli par un bureau familier. Contrairement à Windows 7, Windows 10 ne contient pas de gadgets de la barre latérale, introduits pour la première fois dans Windows Vista. Les fonctionnalités une fois disponibles dans les gadgets de la barre latérale sont accessibles sur demande à divers endroits de l'interface utilisateur de Windows 10, tels que le Tuiles de l'application du menu Démarrer, Gestionnaire des tâches, et Centre d'action notifications. Les fonctionnalités propres aux gadgets, comme le CPU et le moniteur de mémoire, par exemple, sont accessibles via le Onglet Performances du Gestionnaire des tâches, qui fournit plus de détails sur les performances d'entrée / sortie de votre système.
Vous pouvez ouvrir rapidement le Centre d'action en appuyant sur la touche Windows + A pour consulter les tweets, les notifications système et événements de calendrier à venir. L'Action Center peut également vous aider à régler rapidement les paramètres du système, tels que la luminosité de l'écran et vie de la batterie ou ajouter un deuxième moniteur d'affichage, activez le mode avion ou accédez à une foule d'autres fonctions.
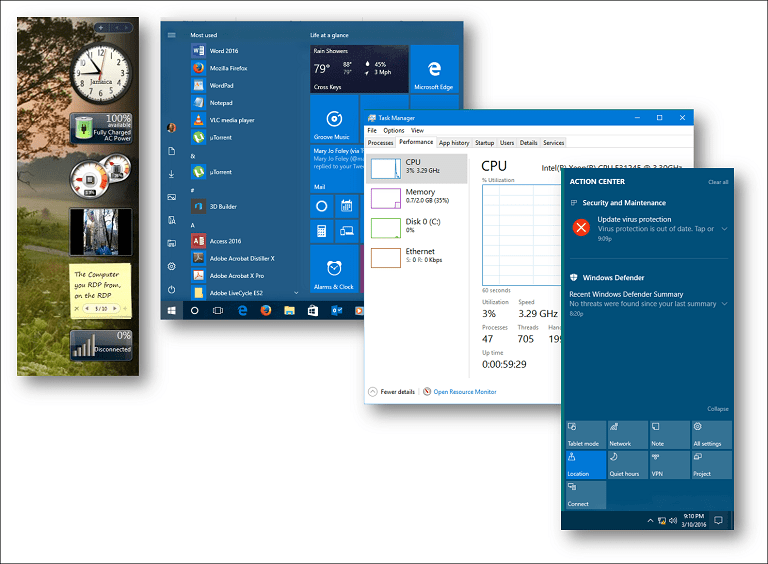
Barre des tâches et menu Démarrer
Tout comme Windows 7, la barre des tâches fonctionne de la même manière et vous pouvez également la personnaliser de la même manière. Dans Windows 10, la barre des tâches comprend un assistant numérique appelé Cortana, qui vous aide à trouver des informations telles que la météo, les itinéraires, les détails du vol, les événements du calendrier ou les e-mails. Cortana racontera même une blague. Plus important encore, vous pouvez l'utiliser juste pour trouver vos fichiers sur votre ordinateur. Si vous ne souhaitez pas voir Cortana sur votre barre des tâches, vous pouvez facilement le masquer en cliquant avec le bouton droit sur la barre des tâches, en sélectionnant Chercher ensuite Caché. (Parfois, l'option apparaîtra comme Cortana au lieu de Chercher.)
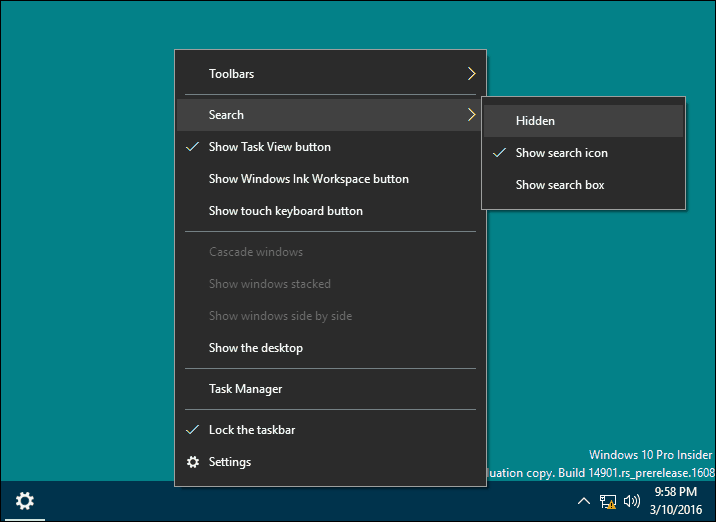
Les fonctions standard telles que l'ajout d'un raccourci d'application à la barre des tâches peuvent être exécutées de la même manière dans Windows 10.
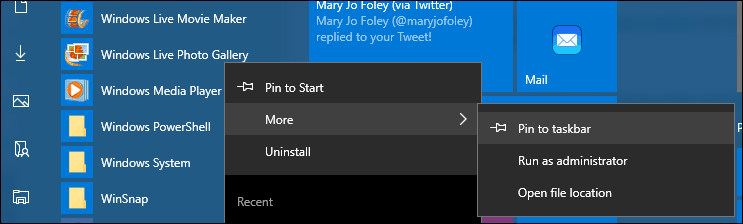
Si tu veux modifier le comportement de votre barre des tâches, vous pouvez le faire à partir des paramètres. Cliquez avec le bouton droit sur la barre des tâches, puis cliquez sur Paramètres.
La zone de notification dans Windows 10 se comporte à peu près de la même manière, mais la personnalisation de son comportement est désormais effectuée dans les paramètres. Cliquez avec le bouton droit sur la barre des tâches, cliquez sur Paramètres, faites défiler vers le bas, puis cliquez sur le lien, Sélectionnez les icônes qui apparaissent dans la barre des tâches. Activez ou désactivez les icônes que vous souhaitez voir apparaître ou désactivez celles que vous souhaitez supprimer de la zone de notification. Pour des icônes système spécifiques telles que Volume, Batterie, Réseau, Horloge, vous pouvez gérer celles-ci à partir du Activer ou désactiver les icônes système lien.
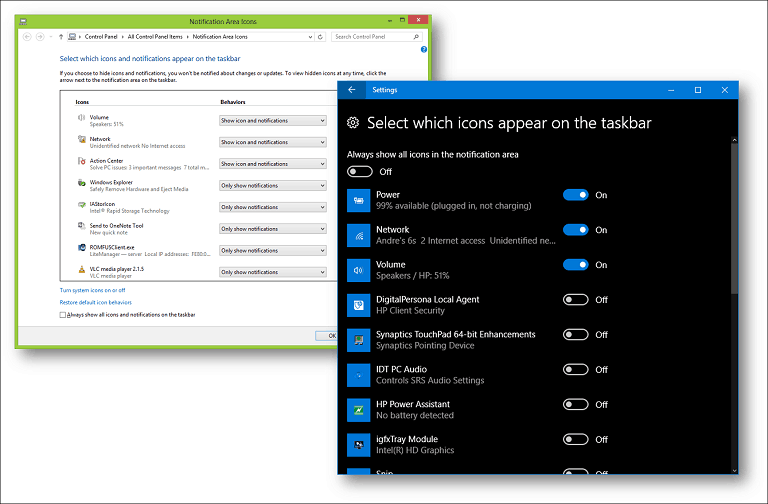
le Le menu Démarrer est probablement le plus grand changement venant de Windows 7, mais la conception reste familière dans Windows 10. Après avoir cliqué sur Démarrer, vous verrez vos applications fréquemment utilisées et vos dossiers personnels tels que Documents, Musique et Images. Ceux-ci se trouvent généralement à droite du menu Démarrer dans Windows 7. En plus de ces éléments familiers, de nouvelles fonctionnalités telles que les tuiles. J'ai mentionné les gadgets de la barre latérale plus tôt - eh bien, les carrés que vous voyez dans le menu Démarrer sont ce que vous appelez applications universelles. Ce sont nouvelle génération de programmes qui fonctionnent de manière similaire aux programmes de bureau que vous avez utilisé dans Windows 7.
Les principales différences sont qu'elles peuvent fonctionner sur différents types d'appareils. Ils sont également tactiles si vous possédez un tel appareil, et ils fonctionnent aussi bien avec la souris et le clavier. Par exemple, il existe une application avec des détails sur la météo de votre emplacement, et vous pouvez également voir des prévisions sur trois jours sans ouvrir l'application. Si vous n'aimez pas voir les vignettes en direct à l'écran, vous pouvez cliquer avec le bouton droit sur chacune, puis cliquer sur Détacher.
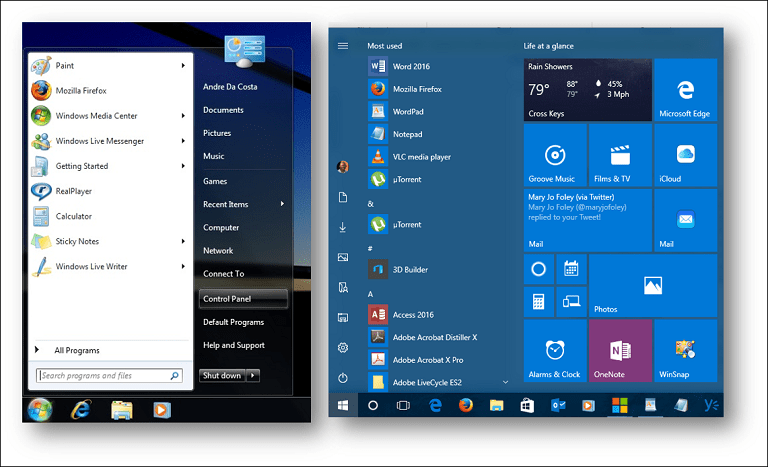
Le menu Démarrer est également personnalisable; vous pouvez le redimensionner pour qu'il soit grand ou petit en utilisant l'ancre pour le faire glisser à la taille souhaitée. Il existe également une option pour en faire une application plein écran ...consultez notre article pour savoir comment procéder.
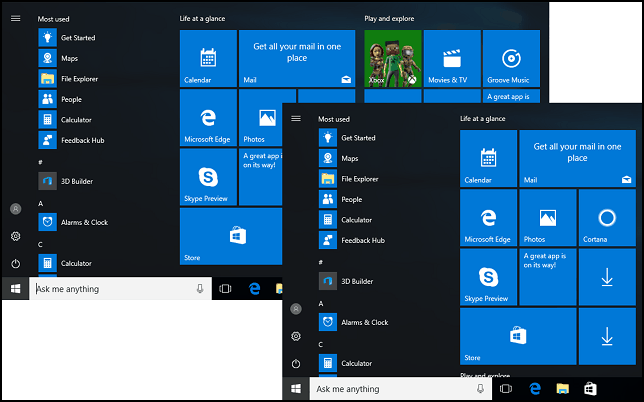
Des fonctions telles que la liste de raccourcis sont toujours disponibles à la fois dans la barre des tâches et dans le menu Démarrer. Pour accéder à une liste de raccourcis d'application à partir de Démarrer, cliquez avec le bouton droit sur l'application, puis vous verrez une liste des fichiers récemment créés ou ouverts.
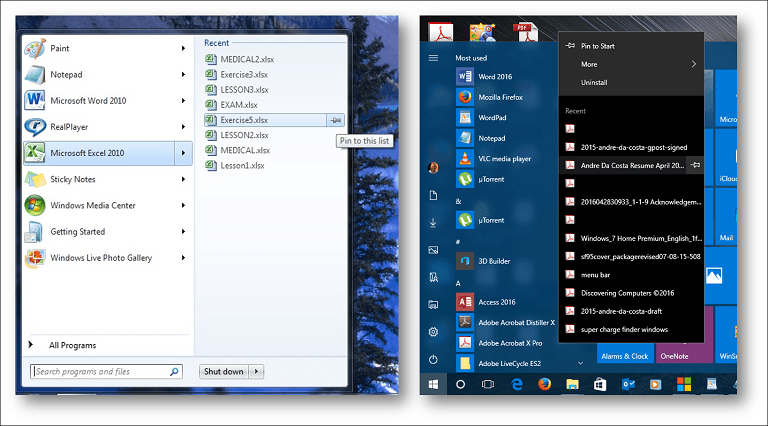
Si vous souhaitez ajouter d'autres dossiers personnels, vous pouvez le faire en cliquant sur Démarrer> Paramètres> Personnalisation> Démarrer onglet, puis choisissez les dossiers qui apparaissent au démarrage. Si vous n'êtes pas sûr de ce que chaque bouton est dans le menu Démarrer, vous pouvez cliquer sur le menu hamburger en haut pour révéler son nom.
Arrêt de Windows
Les options d'alimentation précédemment situées à droite du menu Démarrer dans Windows 7 se trouvent désormais en bas à gauche du menu Démarrer dans Windows 10.
Changer d'utilisateur
Le changement d'utilisateurs dans Windows 10 s'effectue à partir du menu compte du menu Démarrer. Cliquez sur Démarrer, sur le nom de votre compte, puis sur l'autre compte auquel vous souhaitez vous connecter.
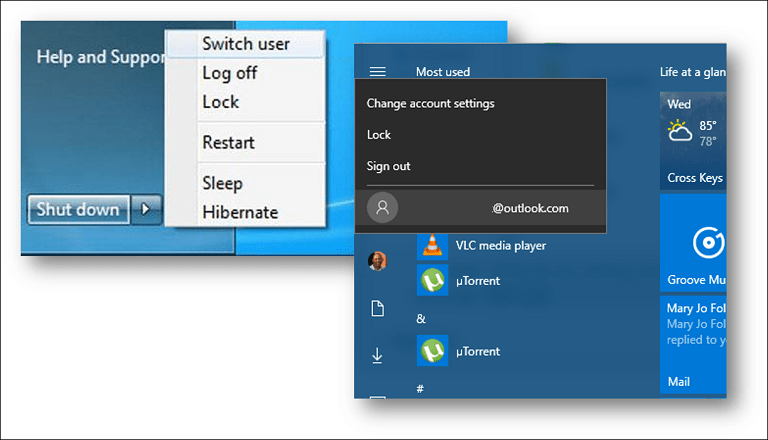
Tous les programmes
Windows 10 a toujours le menu Tous les programmes; lorsque vous cliquez sur Démarrer, vous verrez immédiatement le Toutes les applications liste; où vous pouvez trouver toutes les applications installées sur votre système. Toutes les applications sont classées par ordre alphabétique et sont également plus faciles à trouver. Cliquez simplement sur la lettre ou le symbole de chaque groupe et vous pouvez rapidement accéder au nom de l'application sans avoir à parcourir la liste. S'il existe une application à laquelle vous accédez régulièrement, vous pouvez cliquer dessus avec le bouton droit de la souris, puis l'épingler dans Démarrer ou dans la barre des tâches.
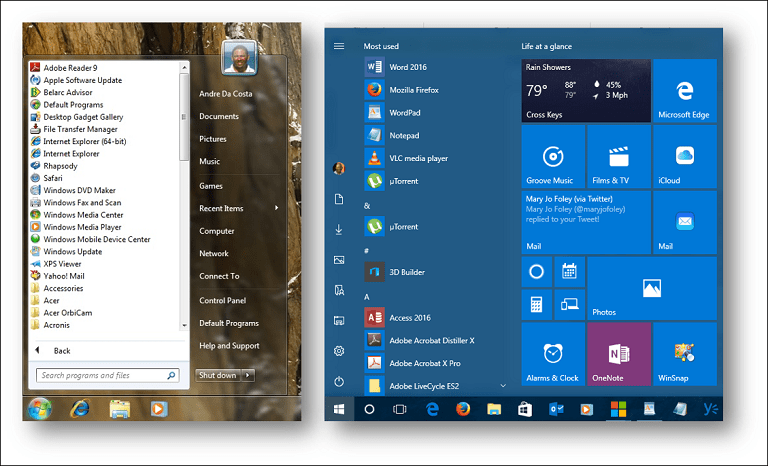
Si vous souhaitez ajouter un raccourci sur le bureau à partir de la liste Démarrer, Toutes les applications, sélectionnez-le, puis faites-le glisser et relâchez-le sur le bureau.
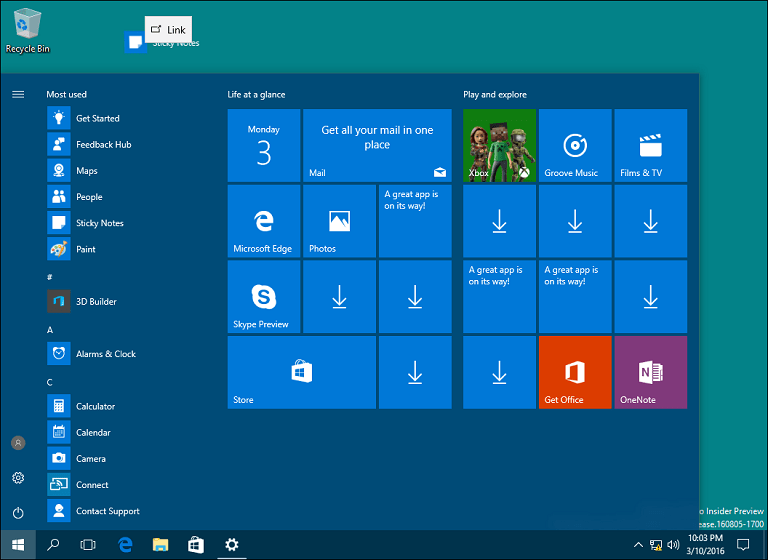
Dossier utilisateur
Le dossier personnel conserve tous vos différents types de contenu organisés dans des dossiers spécifiques pour les documents, la musique, les images et les vidéos. Vous pouvez toujours trouver votre dossier personnel dans Windows 10; cliquez sur l'icône de l'Explorateur de fichiers dans la barre des tâches ou à partir de Démarrer, puis cliquez dans le menu de navigation de la barre d'adresse, puis choisissez votre dossier de compte. La façon la plus simple d'accéder à votre dossier personnel consiste à ajouter un raccourci dans le menu Démarrer. Voir ci-dessus comment procéder.
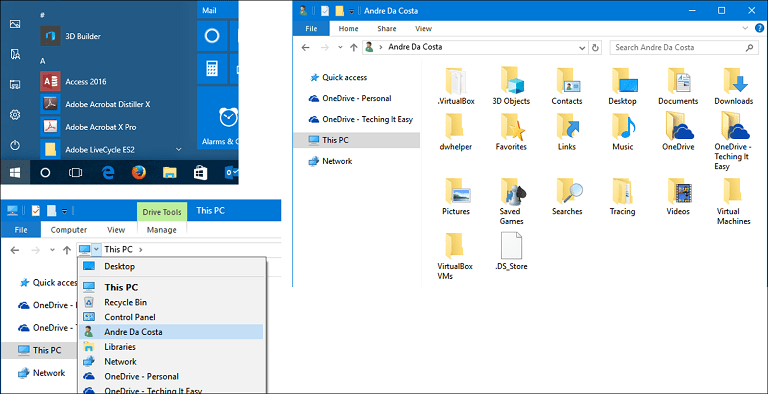
Windows Explorer
Maintenant appelé Explorateur de fichiers, c'est là que vous gérer et organiser vos fichiers personnels. Vous pouvez lancer l'Explorateur de fichiers à partir de la barre des tâches ou Démarrer. L'une des modifications importantes apportées à l'Explorateur de fichiers depuis la sortie de Windows 7 est l'ajout du ruban. Introduit pour la première fois dans la suite de productivité Microsoft Office, le ruban facilite la recherche de commandes fréquemment utilisées. Vous pouvez effectuer rapidement des tâches telles que déplacer un fichier ou un dossier, organiser des fichiers, inverser la sélection, activer afficher les fichiers et dossiers cachés, renommer, supprimer, partager et activer différentes dispositions.
L’Explorateur de fichiers est certainement plus convivial, mais si vous n’aimez pas le voir, vous pouvez le masquer rapidement en cliquant sur le chevron ou en appuyant sur Contrôle + F1. Tout comme le ruban Office, vous pouvez activer la barre d'outils d'accès rapide (QAT) pour vos commandes les plus fréquemment utilisées. La barre d'adresse est toujours là et fonctionne de la même manière; des fonctionnalités telles que les menus de navigation et la possibilité de copier rapidement un chemin de fichier sont disponibles.
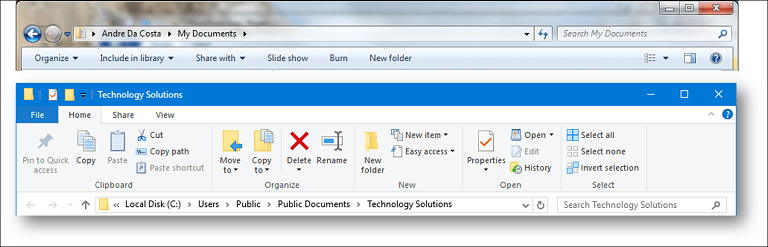
Qu'est-il arrivé à l'ordinateur?
Anciennement connu sous le nom de My Computer or Computer; ce dossier gère les ressources de votre ordinateur telles que les disques durs locaux, les lecteurs connectés, les lecteurs réseau mappés et les imprimantes. L'ordinateur s'appelle maintenant Ce PC. Vous pouvez y accéder lorsque vous ouvrez l'Explorateur de fichiers à partir du volet de navigation. Si vous voulez, vous pouvez même définir l'explorateur de fichiers pour ouvrir ce PC par défaut.
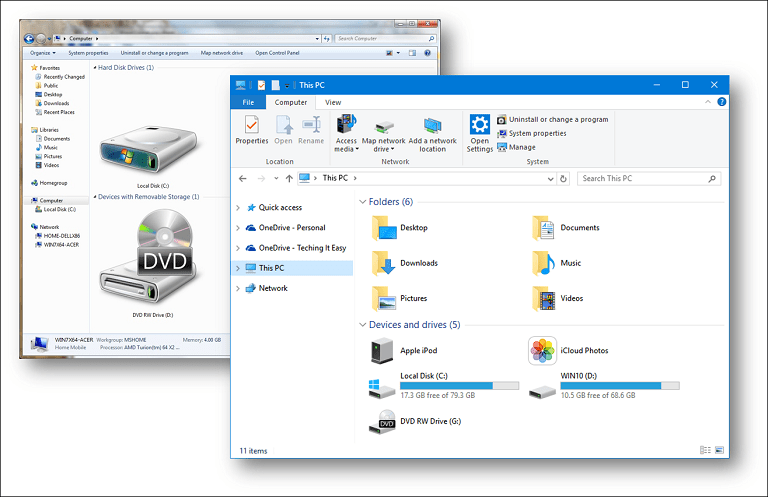
Connexion aux réseaux
Vous pouvez configurer et vous connecter aux réseaux sans fil de la même manière dans Windows 10 que dans Windows 7. Pour vous connecter à un réseau sans fil dans Windows 10, cliquez sur l'icône Afficher le réseau disponible dans la zone de notification. Ceci est représenté par une icône d'onde radio. Là, vous pouvez sélectionner un réseau ouvert, cliquez sur Connecter, puis entrez un mot de passe si nécessaire. Si vous souhaitez pour en savoir plus sur la configuration d'un réseau d'égal à égal, consultez notre article pour plus de détails.
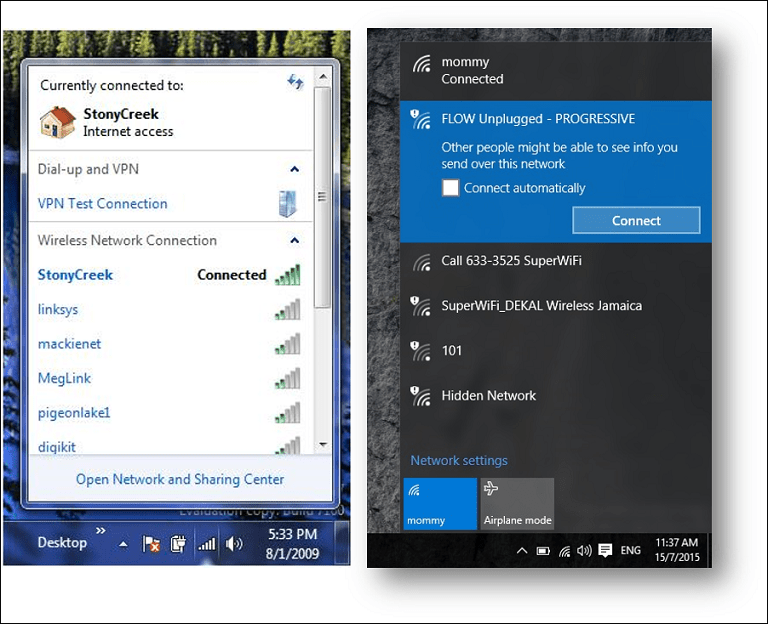
Personnalisation
Le Panneau de configuration est toujours disponible, mais Paramètres est l'avenir de la gestion de votre installation de Windows 10. Les paramètres vous permettent de modifier l'apparence de votre PC, de modifier ou de désinstaller le programme et de configurer le matériel, tout comme le Panneau de configuration dans les versions antérieures de Windows. L'application Paramètres dispose d'une interface simplifiée mais puissante. Les paramètres sont divisés en neuf catégories avec des sous-catégories disponibles dans les onglets.
Les paramètres fréquemment consultés peuvent être épinglés dans le menu Démarrer pour un accès rapide: cliquez avec le bouton droit sur un onglet, puis cliquez sur Épingler pour démarrer. Certaines options de personnalisation n'ont pas été modernisées; par exemple, Les thèmes utilisent toujours l'interface classique. En dehors de ces quelques reliques restantes, Windows 10 propose une multitude d'options de personnalisation. Vous pouvez choisir parmi variété d'options de couleur de fenêtre, définissez un signe différent dans l'image ou activez un mode sombre ou clair.
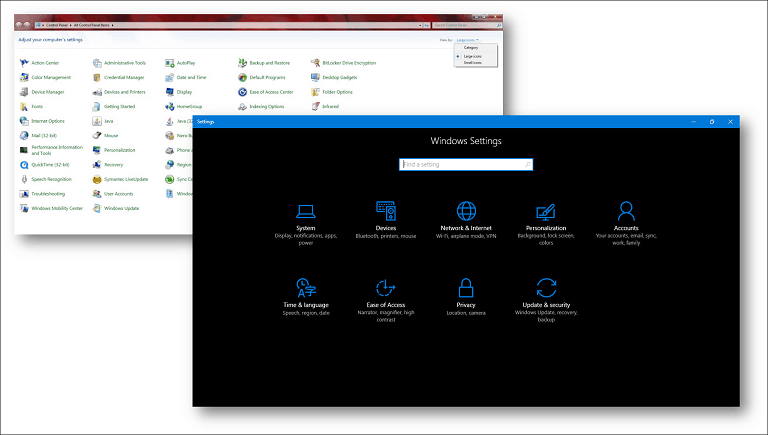
Programmes et fonctionnalités
Si vous devez installer ou supprimer une application, c'est tout aussi simple sous Windows 10. Vous pouvez effectuer une installation d'application de plusieurs manières. Si vous effectuez l'installation à partir d'un CD ou d'un DVD, insérez le disque puis exécutez le programme à partir de la boîte de dialogue de lecture automatique qui apparaît. Si vous effectuez l'installation à partir d'un fichier de configuration, double-cliquez simplement sur le fichier de configuration, puis suivez les instructions à l'écran.
Supprimer un programme est tout aussi simple. La nouvelle façon de le faire est dans les paramètres. Cliquez sur Démarrer> Paramètres> Système> Applications et fonctionnalités. Sélectionnez une application, puis cliquez sur Désinstaller. Les applications universelles peuvent être désinstallées directement dans la liste Démarrer toutes les applications.
Les anciennes applications de bureau doivent rester sur le lecteur système. Les programmes et jeux plus récents, comme ceux que vous pouvez télécharger à partir du Windows Store, peuvent être déplacés ou téléchargés automatiquement sur un autre lecteur ou partition. Les anciens éléments du Panneau de configuration Programmes et fonctionnalités sont toujours disponibles si vous préférez désinstaller les programmes de cette façon. Pour y accéder, appuyez sur Touche Windows + X puis clique Programmes et fonctionnalités.
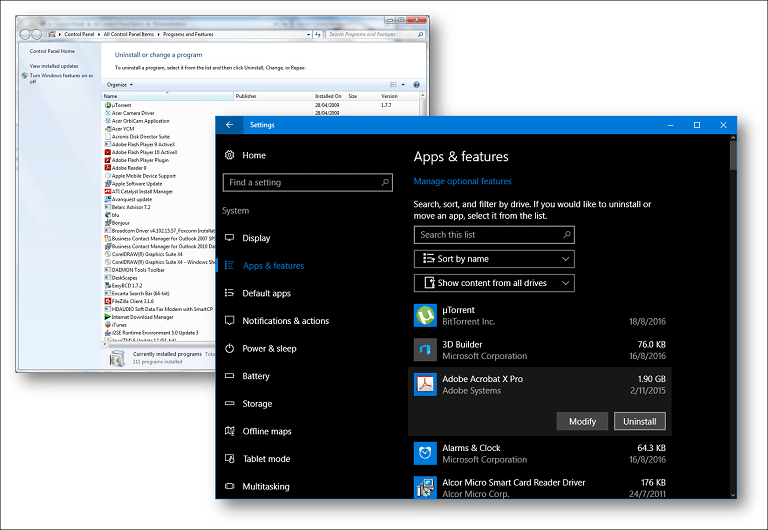
Windows Update
Windows Update est une partie importante de Windows 10. C'est la clé pour maintenir Windows 10 en tant que service. Dans les versions précédentes, Windows Update maintenait Windows à jour avec de nouvelles mises à jour et fonctionnalités. Windows Update remplit les mêmes fonctions dans Windows 10, mais c'est également un mécanisme pour fournir de nouvelles révisions du système d'exploitation. Vous pouvez accéder à Windows Update en cliquant sur Démarrer> Paramètres> Mise à jour et sécurité> Windows Update. L'une des modifications essentielles apportées à Windows 10 est l'exigence obligatoire d'installer des mises à jour. Les éditions professionnelles Premium telles que Pro et Enterprise permettront aux utilisateurs de gérer de manière granulaire la façon dont les mises à jour sont téléchargées et installées. Pour les utilisateurs de Windows 10 Famille, vous devrez installer les mises à jour dès qu'elles seront disponibles. Vous pouvez en savoir plus sur la gestion des mises à jour dans Windows 10 dans nos articles précédents.
Où est Internet Explorer?
Windows 10 inclut toujours Internet Explorer, version 11—consultez notre article précédent pour savoir comment l'ouvrir. Internet Explorer 11 dans Windows 10 est actuellement en mode maintenance. Cela signifie qu'il n'y aura pas de nouvelles versions du navigateur Web développées pour Windows 10 à l'avenir. Microsoft concentre son attention sur Microsoft Edge, un navigateur Web moderne et universel. Edge se concentre sur les performances, la sécurité et intégration avec l'assistant numérique Cortana. Edge comprend prise en charge des extensions, que vous pouvez utiliser pour améliorer la fonctionnalité des navigateurs Web.
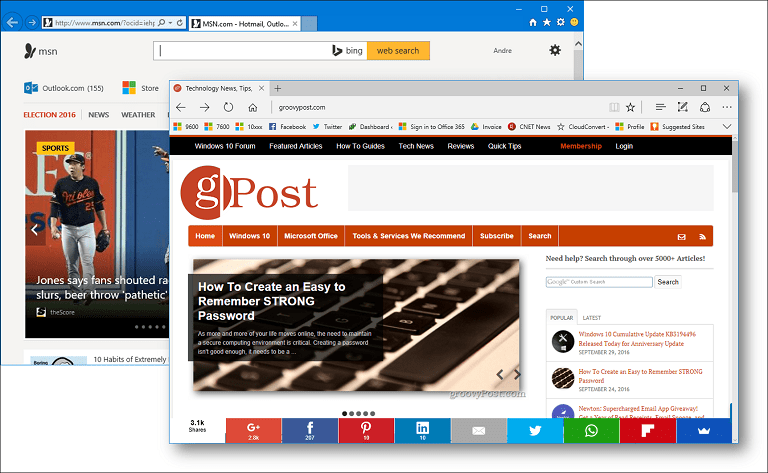
Où est le lecteur Windows Media?
Le jukebox fourni est toujours disponible dans Windows 10, consultez nos instructions pour le trouver. Les efforts futurs de Microsoft dans les médias se concentrent sur deux applications: Groove et Film & TV. Des fonctionnalités telles que la lecture de DVD ne sont plus intégrées à Windows 10, ni Media Center. Les utilisateurs peuvent utiliser à la place des applications tierces telles que VLC Player.
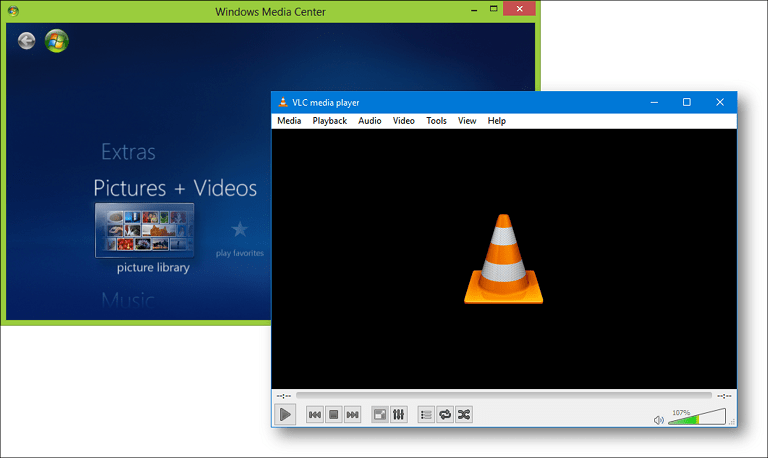
J'utilise Windows Live Mail, Movie Maker et Windows Live Writer; cela fonctionnera-t-il aussi sur Windows 10?
Ça dépend. Microsoft va au-delà de certaines des applications de bureau classiques introduites à l'ère de Windows 7. Windows Essentials 2012, qui regroupe Windows Mail, Movie Maker et Live Writer peut être installé sur Windows 10. Windows Mail 2012 en particulier, n'est pas pris en charge, mais le programme fonctionne toujours. Les utilisateurs sont encouragés à utiliser le Application Outlook Mail. Movie Maker 2012 fonctionne toujours sur Windows 10, vous pouvez donc continuer à l'utiliser également. Windows Live Writer n'est plus pris en charge; depuis que le code était open source, des développeurs tiers se sont portés volontaires pour relancer l'application utilisée pour les blogs. Découvrez notre histoire précédente sur Open Live Writer, qui fonctionne à peu près de la même manière. Vous pouvez aussi utiliser Microsoft Word pour les blogs si une version récente est installée.
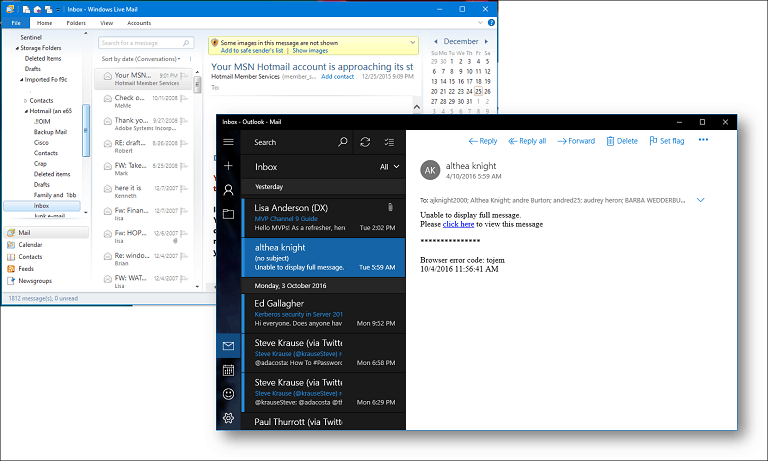
Conclusion
Windows 10 depuis sa sortie a développé une réputation polarisante parmi de nombreux premiers utilisateurs. Cela dit, le système d'exploitation offre de nombreux avantages, en particulier dans des domaines tels que la sécurité, l'intelligence artificielle, les performances et la facilité d'utilisation. J'espère que ce tutoriel peut vous aider à démarrer si vous venez de mettre à niveau. Même si les choses changent, elles restent les mêmes, mais comme pour toute mise à niveau de plate-forme, les utilisateurs seront bien servis en adoptant de nouvelles façons de mieux faire les choses. Nous l'avons tous traversé, que ce soit MS-DOS vers Windows, Windows 3x vers Windows 9x, le téléphone avec les smartphones, la ligne de commande vers une interface utilisateur graphique, analogique au numérique. Avez-vous utilisé Windows 10? Si oui, quelles ont été les courbes d'apprentissage que vous avez connues au cours de la dernière année? Faites-nous part de vos réflexions dans les commentaires.