Comment utiliser et gérer les fichiers Zip sur un Chromebook
Chrome Os Google Héros Chromebook / / March 17, 2020
Dernière mise à jour le

La création d'un fichier zip vous permet de compresser plusieurs fichiers dans un seul dossier pour les envoyer facilement. Vous savez comment les gérer sous Windows et macOS. Mais qu'en est-il sur un Chromebook?
Si vous êtes un utilisateur de PC, vous connaissez probablement l’utilisation de fichiers compressés ou Zip. La création d'un fichier zip vous permet de mettre un tas de photos ou de documents dans un dossier, de le compresser et de l'envoyer par e-mail à quelqu'un. Vous pouvez compresser et décompresser des fichiers sur Windows et macOS sans logiciel supplémentaire. Mais la plupart des utilisateurs utiliseront une application tierce telle que WinZip ou 7-Zip qui offrent des fonctionnalités supplémentaires telles que la compression pour le stockage, le chiffrement, les archives fractionnées, etc.
Mais qu'en est-il de l'utilisation de fichiers zip sur un Chromebook? Voici comment vous pouvez compresser ou décompresser des fichiers sur votre Chromebook avec Chrome OS sans utiliser d'applications tierces.
Utiliser des fichiers Zip sur Chromebook
Pour créer un fichier zip, ouvrez votre application Fichiers.
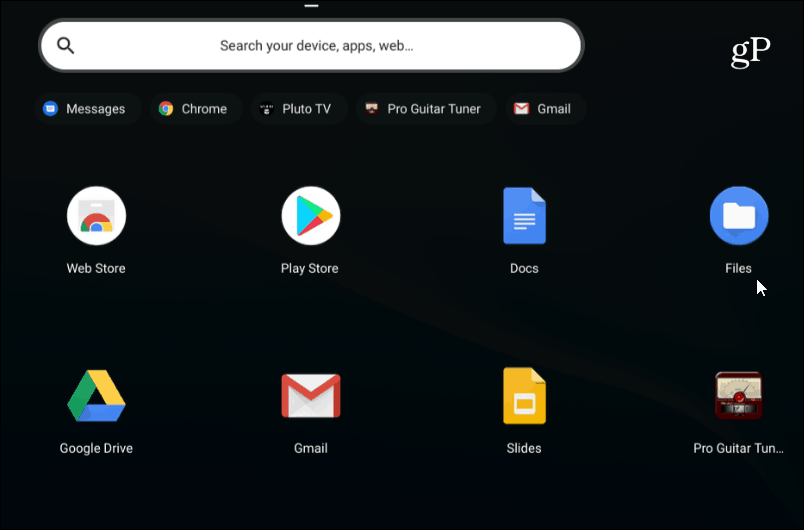
Dirigez-vous ensuite vers le dossier contenant les images, documents ou autres fichiers que vous souhaitez compresser.
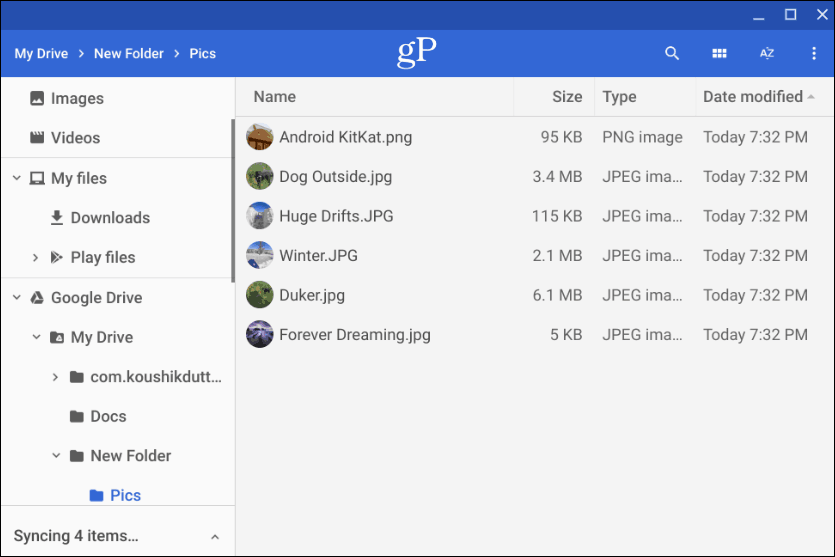
Ensuite, maintenez la Ctrl et cliquez sur chaque fichier que vous souhaitez ajouter à votre dossier zip. Ou, tout comme Windows, vous pouvez maintenir Décalage pour sélectionner plusieurs éléments à la fois. Ou utilisez le combo de touches Ctrl + A pour tout sélectionner dans le dossier.
Une fois que vous avez tous les fichiers souhaités, cliquez avec le bouton droit sur les fichiers sélectionnés et choisissez «Zip selection» dans le menu contextuel.
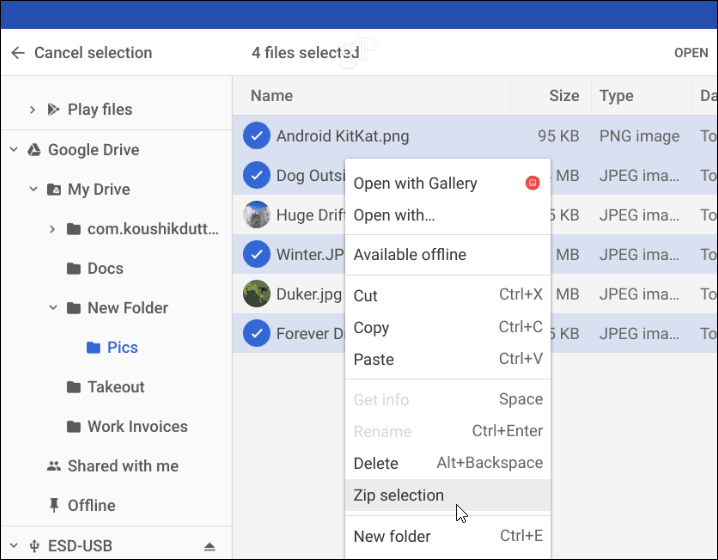
Le fichier zip sera créé dans le dossier dans lequel vous vous trouvez et nommé par défaut "Archive". Vous devrez modifier le nom de vos fichiers compressés en fonction de la convention de dénomination que vous utilisez sur votre système. Vous pouvez cliquer avec le bouton droit sur le fichier d'archive pour le renommer ou choisir d'autres options comme l'envoyer ou le copier pour le placer dans un emplacement différent.
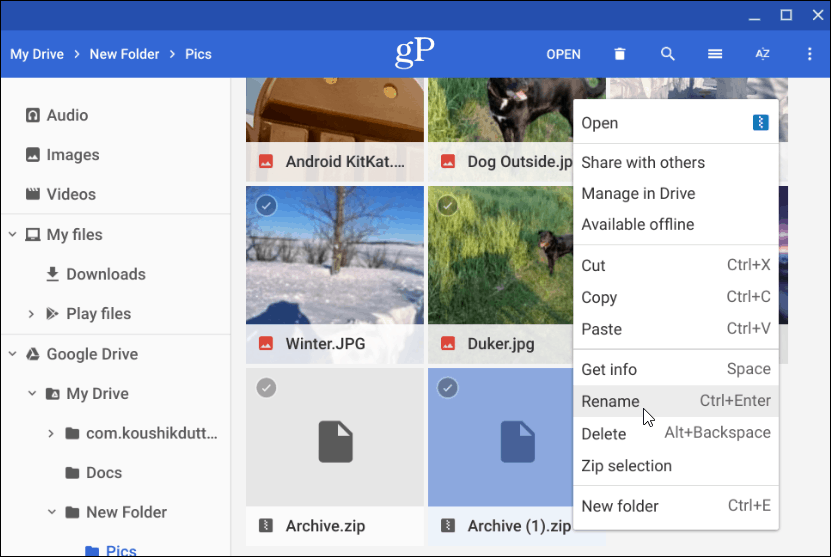
Décompressez un fichier compressé
Maintenant, si quelqu'un vous envoie par e-mail un fichier compressé ou compressé (y compris RAR), ou si vous souhaitez ouvrir vos propres fichiers archivés, vous pouvez. Chrome OS monte le fichier archivé comme un lecteur dans l'application Fichiers. Mais tout ce que vous devez faire pour l'ouvrir est de double-cliquer dessus.
Une fois ouvert, vous pouvez sélectionner et copier les fichiers dans l'archive pour les placer dans un emplacement différent. Ou, selon le type de fichier, ouvrez-les dans une certaine application.
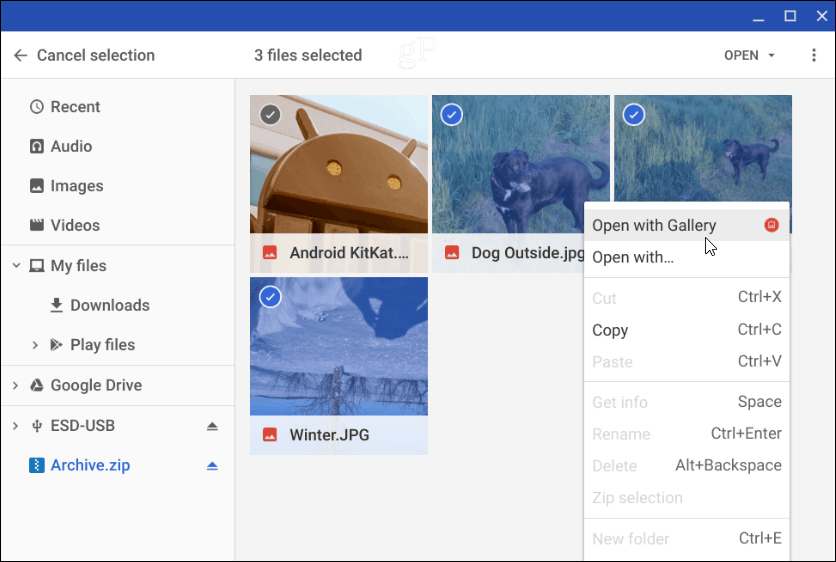
Pour fermer le fichier compressé, vous devez le démonter comme vous le feriez avec n'importe quel lecteur externe branché sur votre Chromebook. Cliquez sur le bouton "Éjecter" à côté du nom du fichier archivé monté dans l'application Fichiers.
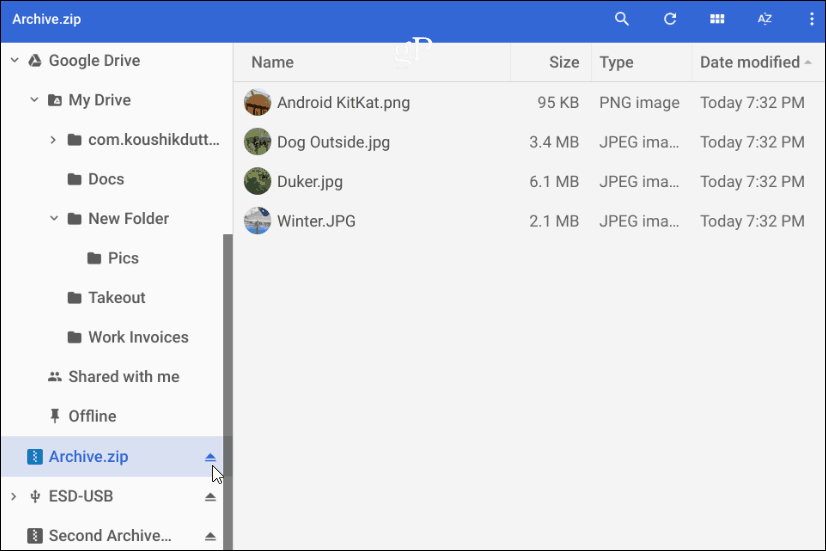
C'est tout ce qu'il faut pour compresser et décompresser des fichiers compressés sur votre Chromebook. Si vous recherchez des options supplémentaires, vous pouvez essayer le Extracteur de zip ou Extracteur d'archives extensions.


