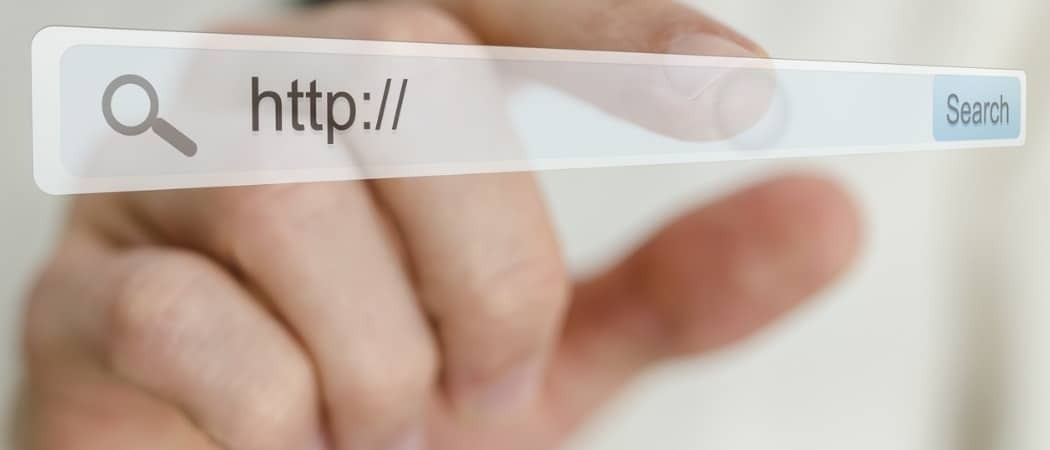Publié
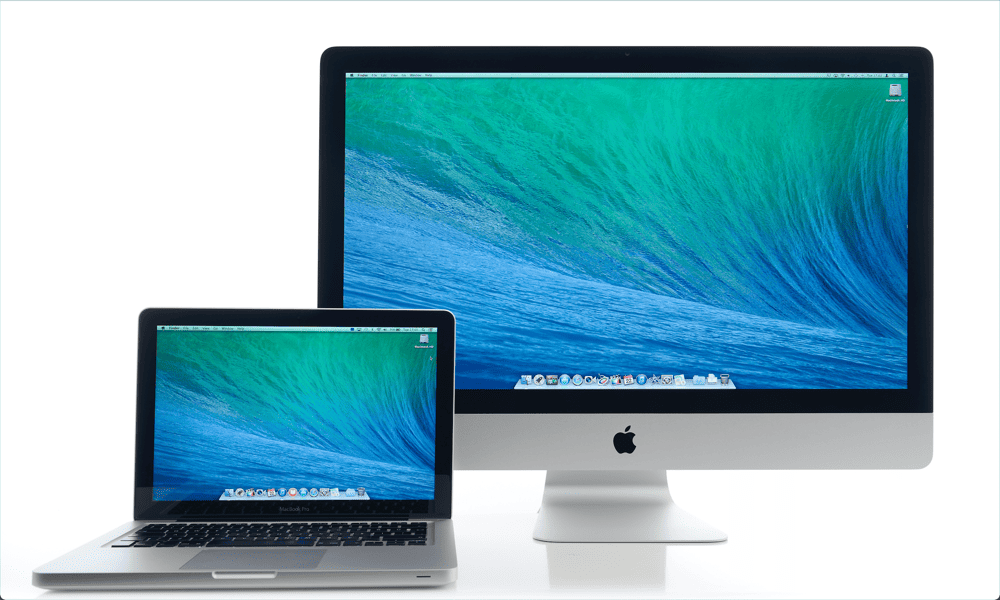
Vous souhaitez utiliser un deuxième moniteur sur votre Mac? Si votre Mac ne détecte pas correctement un deuxième moniteur, utilisez ce guide pour résoudre le problème.
Si vous essayez de travailler avec plusieurs fichiers ou applications en même temps, un configuration double moniteur peut vous rendre la vie beaucoup plus facile. Avoir cet espace d'écran supplémentaire vous permet d'utiliser deux applications (toutes deux en plein écran) ou de remplir vos écrans avec plusieurs applications différentes. Une fois que vous aurez essayé les moniteurs doubles, vous ne voudrez plus revenir en arrière.
Parfois, cependant, les choses peuvent mal tourner. Si vous utilisez un deuxième moniteur avec votre Mac, vous constaterez peut-être que, pour une raison quelconque, le deuxième écran n'est pas du tout reconnu et que vous vous retrouvez avec un écran vide.
Si vous rencontrez des problèmes avec votre Mac qui ne détecte pas un deuxième moniteur, voici quelques correctifs que vous pouvez essayer.
1. Vérifiez que le câble est correctement connecté
L'une des premières choses que vous devriez essayer si vous constatez que votre Mac ne détecte pas votre deuxième moniteur est de vérifier votre câblage. Assurez-vous que le câble reliant votre Mac à votre deuxième moniteur est correctement connecté aux deux extrémités.
Si ce n'est pas le cas, le signal de votre Mac peut ne pas être en mesure de passer à votre deuxième moniteur. Assurez-vous que le câble est bien inséré à la fois dans votre Mac et votre moniteur externe.

Si vous utilisez des adaptateurs entre votre Mac et votre moniteur, assurez-vous qu'ils sont également correctement installés. Lorsque vous êtes certain que tout est correctement connecté, essayez à nouveau votre deuxième moniteur.
2. Déconnectez et reconnectez vos câbles
Parfois, vous pouvez persuader votre Mac de reconnaître votre deuxième moniteur en déconnectant et en reconnectant vos câbles. Il existe deux méthodes que vous pouvez essayer. Tout d'abord, déconnectez les deux extrémités de votre adaptateur, attendez environ 10 secondes, puis rebranchez-les.
Si cela ne fonctionne pas, déconnectez les deux extrémités de l'adaptateur, éteignez votre deuxième moniteur, reconnectez le câble, puis rallumez votre deuxième moniteur. Vérifiez si votre moniteur externe est maintenant reconnu - si c'est le cas, vous avez résolu le problème.
3. Nettoyez vos ports
Si votre câble est correctement connecté et que votre deuxième moniteur n'est pas reconnu, c'est peut-être parce que vous avez de la saleté ou des débris dans vos ports. Cela peut empêcher l'adaptateur de se connecter correctement et peut être la raison pour laquelle votre Mac ne détecte pas votre deuxième moniteur.

Essayer nettoyer vos ports pour voir si cela améliore les choses. La meilleure façon de le faire est d'investir dans une bombe d'air comprimé.
Retirez l'adaptateur du port et pulvérisez de l'air comprimé sur le port pour déloger et éliminer tous les débris. Répétez avec l'autre port que vous utilisez pour vous connecter à votre deuxième moniteur.
Une fois les deux ports nettoyés, rebranchez l'adaptateur et voyez si votre deuxième moniteur est reconnu.
4. Redémarrez votre Mac
En cas de doute, éteignez votre ordinateur et à nouveau. C'est un cliché bien usé, mais cela ne signifie pas que cela ne fonctionnera pas. Il existe cependant plusieurs méthodes différentes que vous pouvez essayer dans ce cas. Tout d'abord, essayez simplement de redémarrer votre ordinateur. Si le deuxième moniteur n'est toujours pas reconnu, essayez les étapes suivantes :
- Déconnectez l'adaptateur entre votre Mac et votre deuxième moniteur.
- Éteignez votre Mac.
- Avec votre Mac toujours éteint, reconnectez l'adaptateur entre votre Mac et le deuxième moniteur.
- Allumez votre Mac.
Si vous utilisez un MacBook, il existe une autre astuce que vous pouvez essayer et que certains utilisateurs ont trouvée efficace :
- Connectez l'adaptateur entre votre Mac et votre deuxième moniteur.
- Cliquez sur le logo Apple dans la barre de menus de votre Mac.
- Sélectionner Redémarrage puis fermez immédiatement le couvercle de votre MacBook.
5. Mettez à jour votre Mac
Un autre moyen courant de résoudre les problèmes Mac courants consiste à vous assurer que vous utilisez la dernière version du système d'exploitation. Lorsque des bogues sont détectés, tels que des problèmes pouvant entraîner des problèmes avec un deuxième moniteur, des correctifs sont appliqués et publiés dans les mises à jour du système d'exploitation.
Si vous n'exécutez pas la dernière version de macOS, il se peut que les correctifs dont vous avez besoin ne soient pas installés sur votre Mac.
Pour mettre à jour votre Mac sur macOS Venture ou version ultérieure :
- Clique le Pomme icône dans la barre de menus.
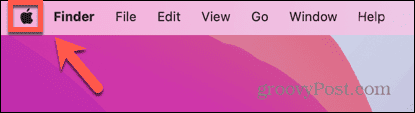
- Sélectionner Les paramètres du système.
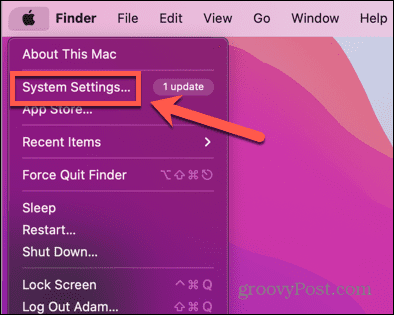
- Cliquez sur Général dans le menu de gauche.
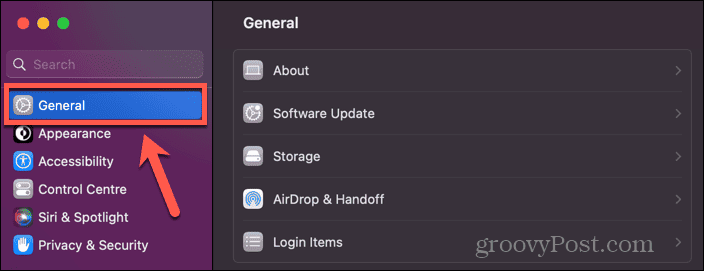
- Sélectionner Mise à jour logicielle.
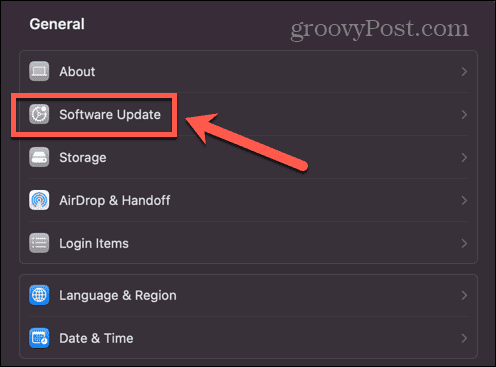
- Si une mise à jour est trouvée, cliquez sur le Mettez à jour maintenant bouton.
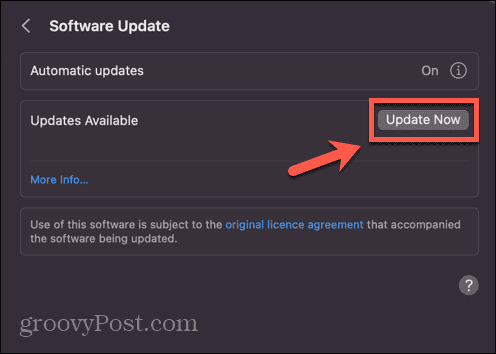
Pour mettre à jour votre Mac sur macOS Monterey ou une version antérieure :
- Cliquez sur le logo Apple.
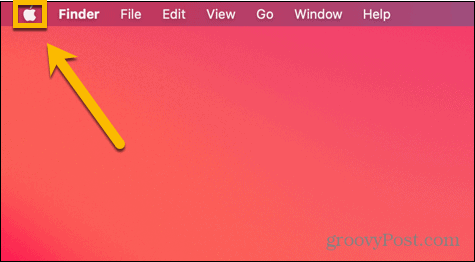
- Sélectionner Préférences de système.
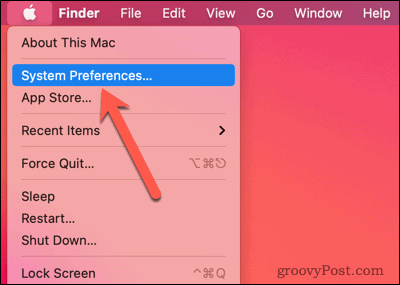
- Clique le Mise à jour logicielle icône.
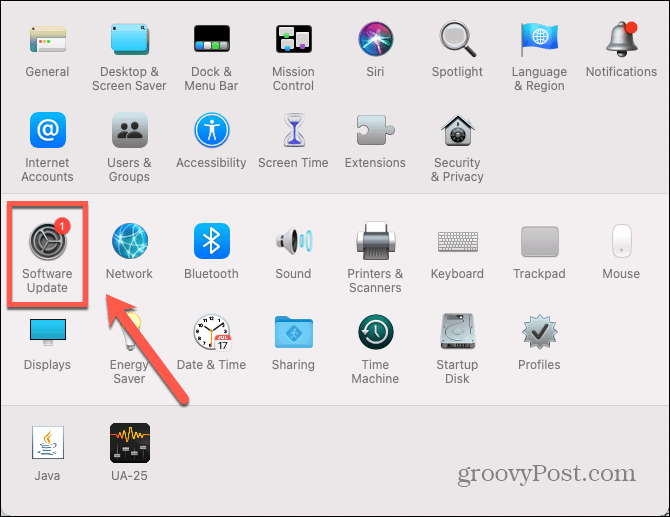
- Si des mises à jour sont trouvées, cliquez sur le Mettez à jour maintenant bouton.
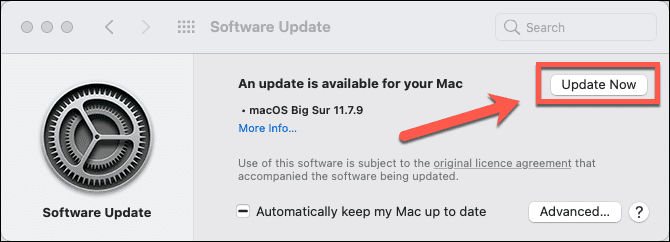
6. Mettez en veille et réveillez votre Mac
Il est possible que votre Mac reconnaisse votre deuxième moniteur en le mettant en veille pendant un certain temps et en voyant si le problème est résolu lorsque vous réactivez votre Mac.
Pour mettre votre Mac en veille :
- Cliquez sur le logo Apple dans la barre de menus.
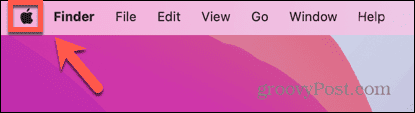
- Sélectionner Dormir.
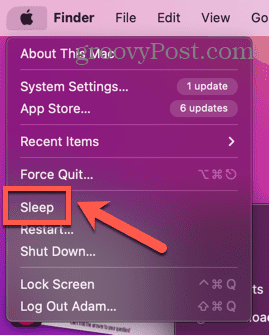
- Laissez votre Mac en veille pendant quelques minutes.
- Réactivez votre Mac en appuyant sur une touche, en déplaçant la souris ou en touchant le trackpad.
- Vérifiez si votre moniteur externe est maintenant reconnu.
7. Utiliser les écrans de détection
Votre Mac dispose d'un bouton caché que vous pouvez utiliser pour détecter les écrans connectés au système. Si votre Mac ne reconnaît pas votre deuxième moniteur, appuyer sur ce bouton peut aider.
Pour utiliser le bouton Détecter les écrans sur macOS Venture ou version ultérieure :
- Clique le Pomme icône.
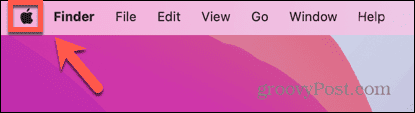
- Sélectionner Les paramètres du système.
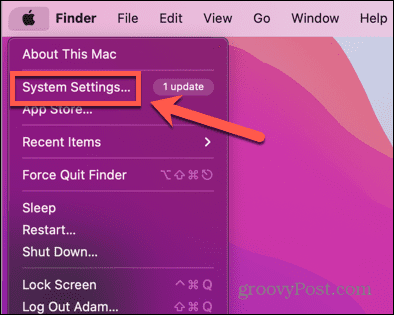
- Dans le menu de gauche, sélectionnez Affiche.
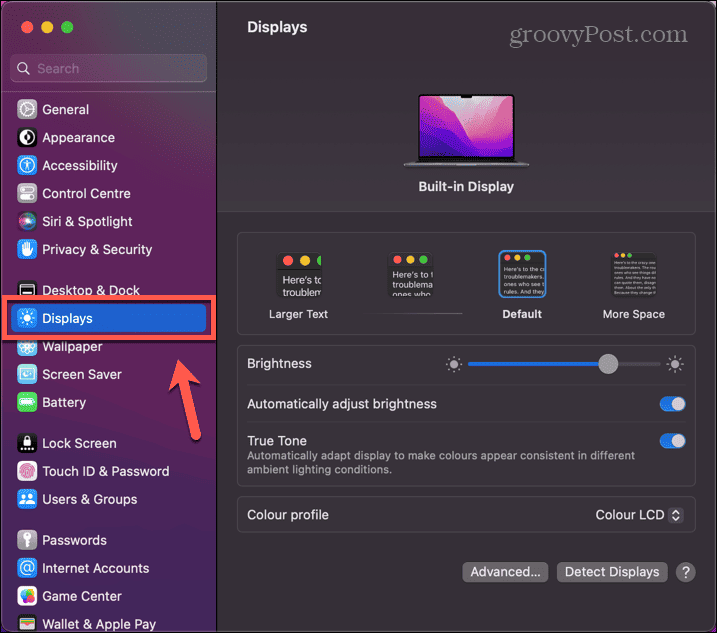
- Maintenez la Autre clé et la Détecter les écrans apparaîtra.
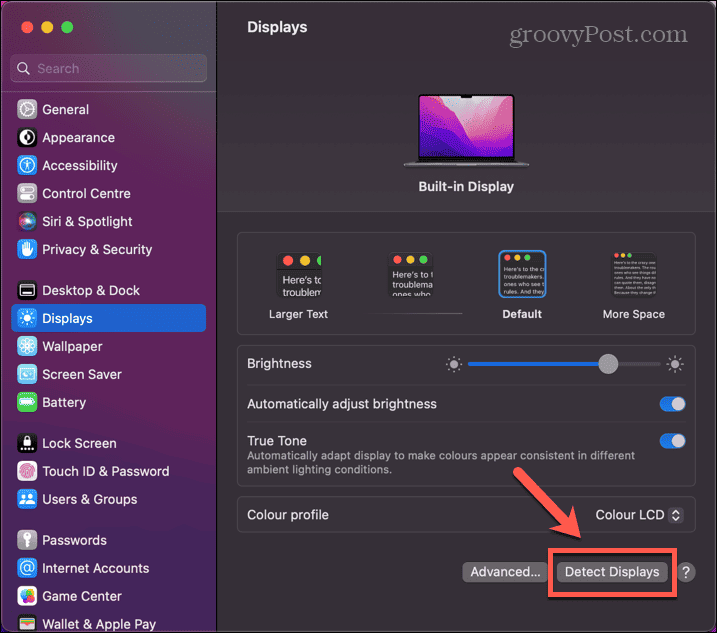
- Garder Autre vers le bas et cliquez sur le Détecter les écrans bouton.
- Voyez si votre deuxième moniteur est maintenant reconnu.
Pour utiliser le bouton Détecter les écrans sur macOS Monterey ou version antérieure :
- Clique le Pomme logo.
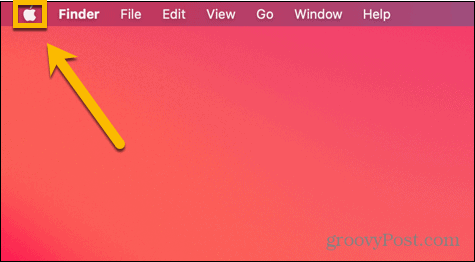
- Sélectionner Préférences de système.
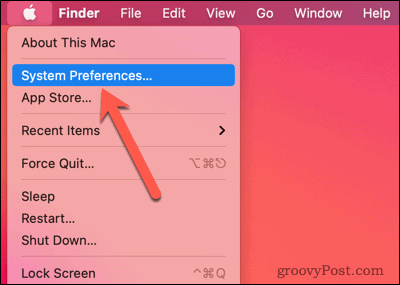
- Clique le Affiche icône.
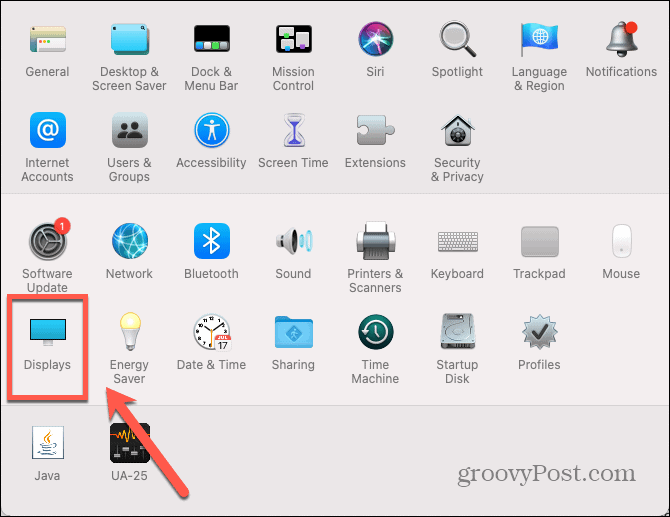
- Maintenez la Autre clé et la Détecter les écrans apparaîtra.
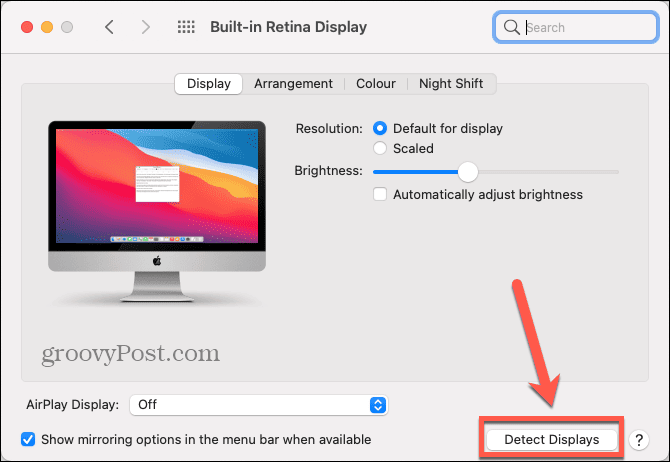
- Garder Autre vers le bas et cliquez Détecter les écrans.
- Vérifiez si votre deuxième moniteur est reconnu.
8. Modifier vos paramètres d'affichage
Si vous ne pouvez pas voir votre écran sur votre deuxième moniteur, le problème peut simplement être que vos paramètres d'affichage actuels rendent difficile de voir quoi que ce soit sur l'écran. Essayez de modifier vos paramètres d'affichage pour voir si cela résout le problème.
Pour modifier vos paramètres d'affichage sur macOS Ventura ou version ultérieure :
- Clique le Pomme logo.
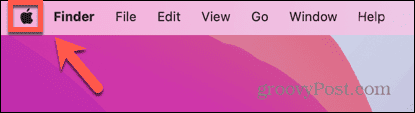
- Sélectionner Les paramètres du système.
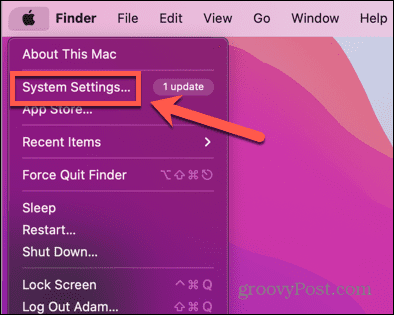
- Dans le menu de gauche, cliquez sur Affiche.
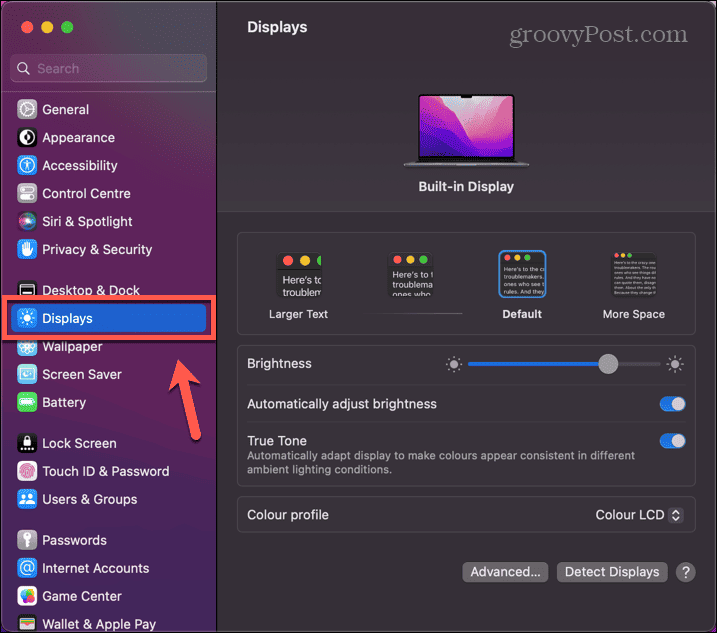
- Éteindre Ajuster automatiquement la luminosité et augmentez et diminuez la luminosité pour voir si quelque chose apparaît sur votre deuxième moniteur.
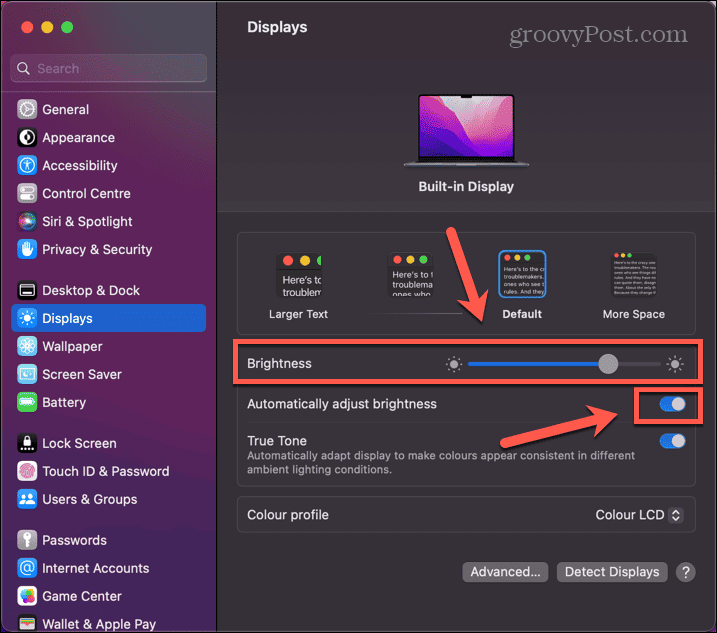
- Essayez de sélectionner une taille de texte différente pour voir si cela fait également une différence.
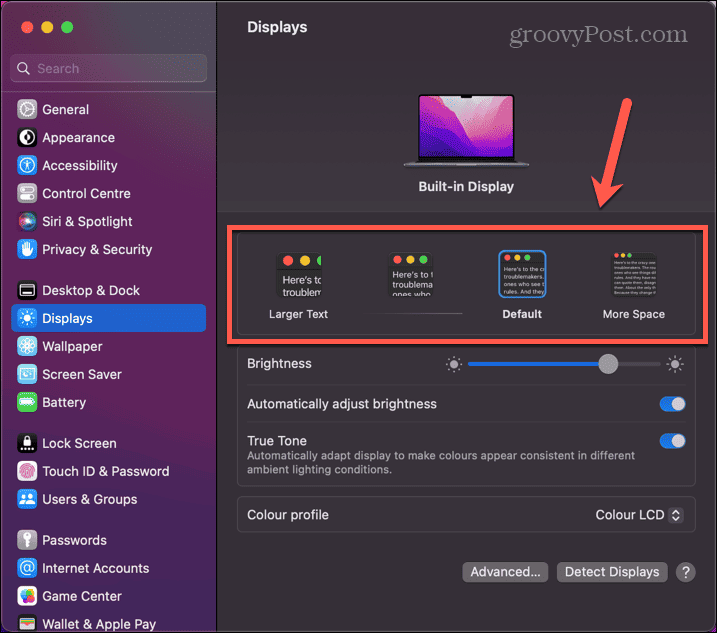
- Si vous ne voyez toujours rien sur votre deuxième moniteur, vous pouvez rétablir vos paramètres d'affichage à leurs valeurs d'origine.
Pour modifier vos paramètres d'affichage sur macOS Monterey ou une version antérieure :
- Clique le Pomme logo dans la barre de menus.
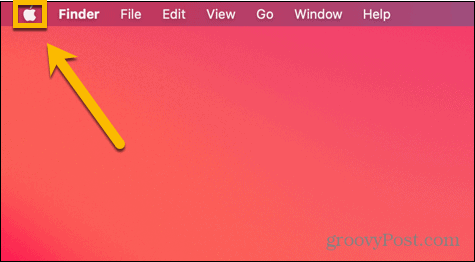
- Sélectionner Préférences de système.
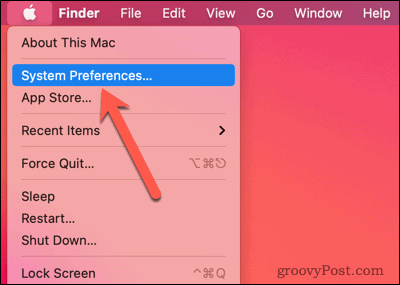
- Clique le Affiche icône.
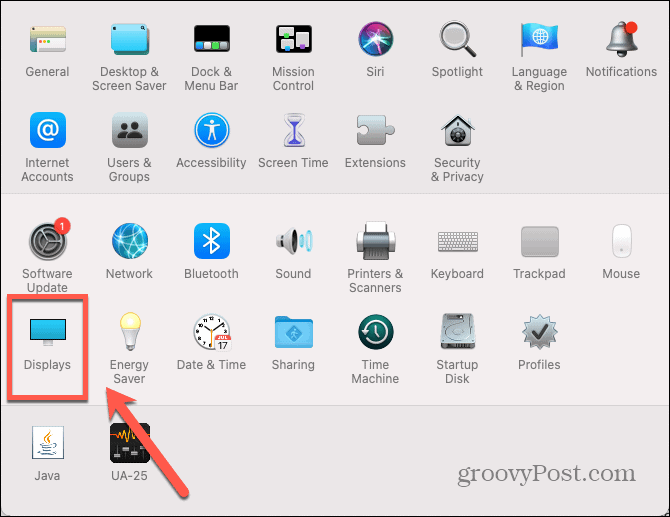
- Décochez Ajuster automatiquement la luminosité et essayez de changer le niveau de luminosité pour voir si vous pouvez voir quelque chose sur votre deuxième moniteur.
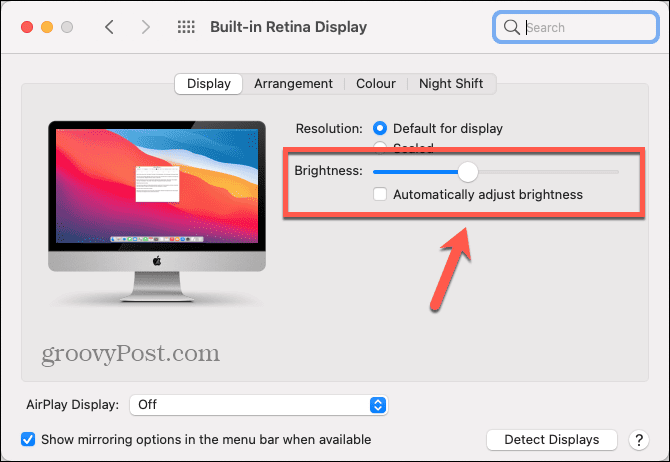
- Cliquez sur Escaladé.
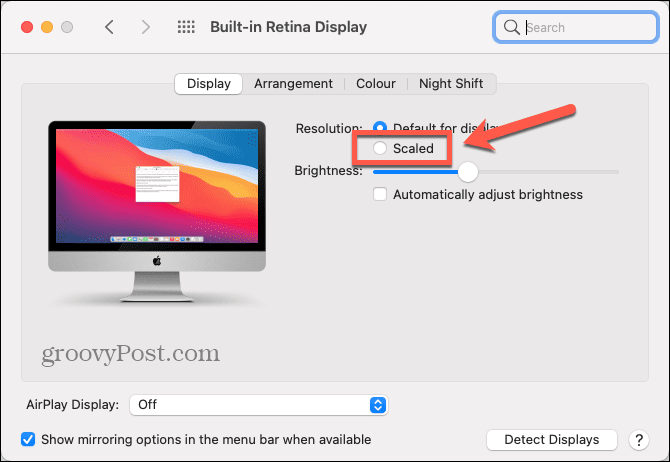
- Choisissez une résolution différente pour voir si cela aide.
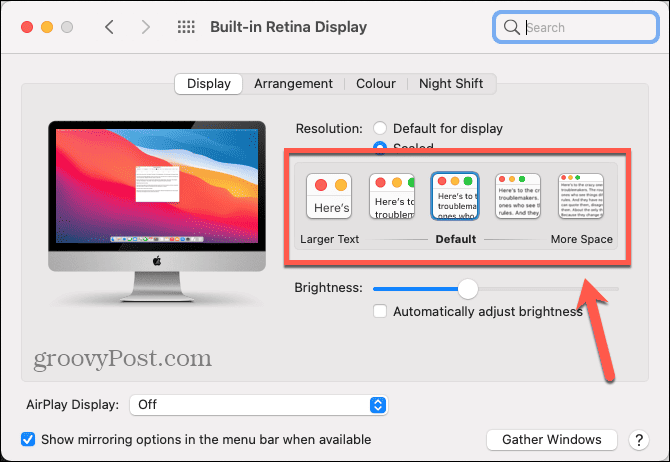
- Si vous ne voyez toujours rien sur votre deuxième moniteur, remettez vos paramètres d'affichage à leurs valeurs précédentes.
9. Essayez un autre moniteur
Si votre Mac ne reconnaît toujours pas votre deuxième moniteur, le problème peut provenir de votre moniteur plutôt que de votre Mac. La façon la plus simple de tester cela est d'essayer de se connecter à un autre moniteur. je
Si l'autre moniteur fonctionne, il y a de fortes chances que le problème soit lié au matériel de votre deuxième moniteur. Vous devrez peut-être faire appel à un professionnel de la réparation ou, dans le pire des cas, il sera peut-être temps d'investir dans un nouveau moniteur.
Résoudre les problèmes d'affichage sur un Mac
Si votre Mac ne détecte pas correctement un deuxième moniteur, nous espérons que l'une des méthodes ci-dessus résoudra le problème. Si vous trouvez d'autres correctifs utiles, veuillez nous en informer dans les commentaires ci-dessous.
Lorsque vous rencontrez des problèmes avec votre Mac, vous pouvez essayer d'autres choses. Si vous avez problèmes audio sur votre Mac, vous devrez examiner vos paramètres (et vérifier votre matériel) pour résoudre le problème. Si TouchID ne fonctionne pas sur votre MacBook, vous pouvez suivre d'autres étapes de dépannage.
Et si votre Les AirPod ne se connectent pas à votre Mac, vous devriez également pouvoir résoudre ce problème.