Comment utiliser les widgets Apple Watch dans watchOS 10
Pomme Montre Apple Watchos Héros / / August 14, 2023

Publié

Les widgets sont l'un des plus grands changements apportés à l'interface Apple Watch depuis des années. Apprenez à utiliser les widgets Apple Watch dans watchOS 10 ici.
Le Montre Apple semble exister depuis toujours - il est difficile de croire qu'il n'a été introduit qu'en 2015. Au cours de cette période, de nombreux changements matériels ont eu lieu, tels que l'introduction d'un ECG, la détection de la température et la mesure de l'oxygène dans le sang.
Alors que de nouvelles applications natives ont été ajoutées, la façon dont vous interagissez avec votre Apple Watch est restée la même (principalement). Tout cela change dans watchOS 10, avec l'introduction de widgets, une toute nouvelle façon d'interagir avec votre Apple Watch.
Vous pouvez apprendre à utiliser les widgets Apple Watch dans watchOS 10 (et ce que vous pouvez en faire) ci-dessous.
Que sont les widgets Apple Watch dans watchOS 10 ?
Les widgets sur Apple Watch vous permettent d'accéder rapidement à une pile intelligente d'actions Apple Watch, d'informations, de vos favoris
Les widgets Apple Watch représentent un énorme changement dans le fonctionnement d'Apple Watch. A tel point que certains gestes usuels sont désormais complètement différents. Cela signifie que l'utilisation de widgets peut prendre un certain temps pour s'y habituer. Vous devrez également apprendre une nouvelle façon d'afficher le centre de contrôle. Au lieu de glisser vers le haut depuis le bas de l'écran, vous devrez appuyer sur le bouton latéral.
Pour accéder à l'application, qui était précédemment ouverte en appuyant sur le bouton latéral, vous devrez double-cliquer sur la couronne numérique.
Comment utiliser les widgets Apple Watch dans watchOS 10
Apple a rendu l'accès à vos widgets incroyablement simple. Une fois que vous savez comment procéder, cela devient rapidement une seconde nature.
Pour utiliser les widgets Apple Watch :
- Sur n'importe quel cadran de montre, balayez l'écran vers le haut.
- Vous pouvez également accéder à vos widgets en tournant la couronne numérique vers le haut.
- Vous verrez l'heure et la date, ainsi que le premier widget de votre Smart Stack.
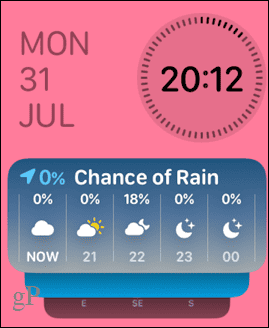
- Continuez à balayer ou à faire pivoter la couronne numérique pour voir les autres widgets de votre Smart Stack.
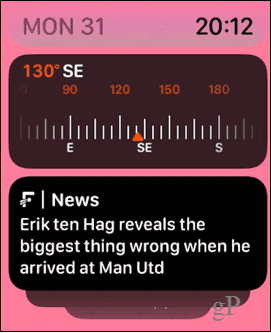
- Vous pouvez appuyer sur n'importe quel widget pour ouvrir l'application associée ou exécuter l'action associée.
- Le dernier widget de la pile contient jusqu'à trois petites complications sur lesquelles vous pouvez appuyer pour ouvrir les applications associées.
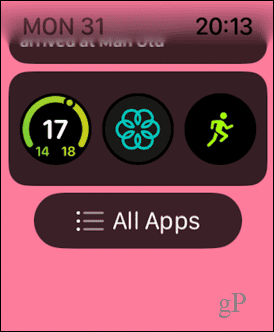
- Si vous continuez à balayer ou à faire défiler le widget final, vous accéderez à la grille ou à la liste des applications.
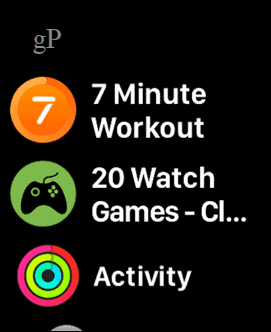
- Inversement, vous pouvez accéder à vos widgets en cliquant sur la couronne numérique pour ouvrir la grille ou la liste des applications, puis en faisant glisser ou en faisant pivoter la couronne numérique vers le bas.
Comment modifier les widgets Apple Watch dans watchOS 10
Vous pouvez modifier votre pile intelligente de widgets pour ajouter ou supprimer des widgets, modifier l'ordre des widgets ou épingler vos widgets préférés en haut de la pile.
Pour modifier les widgets sur Apple Watch :
- Balayez vers le bas ou faites pivoter la couronne numérique pour accéder à vos widgets.
- Appuyez et maintenez sur n'importe quel widget.
- Pour supprimer un widget, appuyez sur le moins (-) icône en haut à gauche du widget.
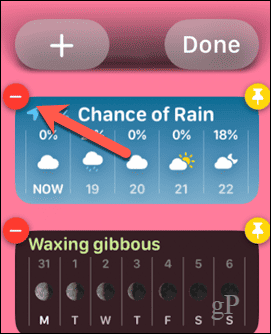
- Pour ajouter un widget, appuyez sur le plus (+) icône.
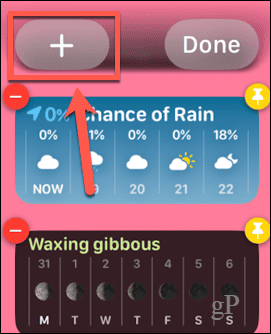
- Sélectionnez l'un des widgets en vedette ou balayez vers le haut et appuyez sur une application.
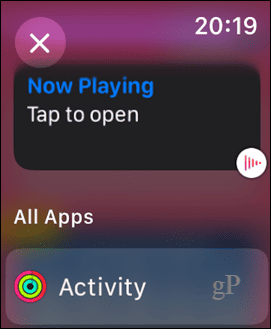
- Appuyez sur le widget que vous souhaitez ajouter. Certaines applications auront plusieurs widgets parmi lesquels vous pourrez choisir.
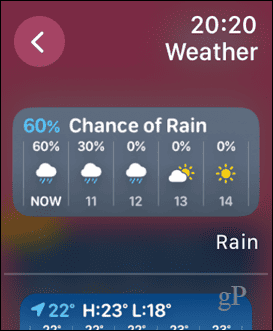
- Le widget sera ajouté à votre pile.
- Pour épingler un widget en haut de la pile, appuyez sur le Épingle icône.
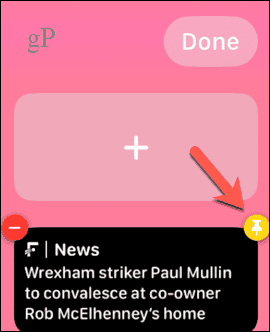
- Vous pouvez réorganiser l'ordre des widgets épinglés en appuyant longuement sur l'un d'entre eux et en le faisant glisser au-dessus ou en dessous des autres widgets épinglés.
- Si vous souhaitez supprimer un widget épinglé, vous devrez le désépingler en appuyant sur le Épingle à nouveau l'icône avant de pouvoir la supprimer.
- Pour modifier les complications dans le widget final, appuyez sur le moins (-) icône sur une complication que vous souhaitez remplacer.
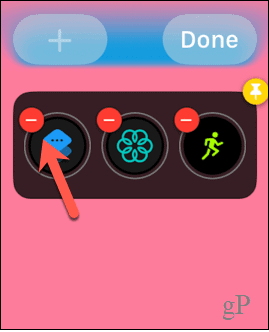
- Clique le plus (+) icône pour sélectionner une nouvelle complication.
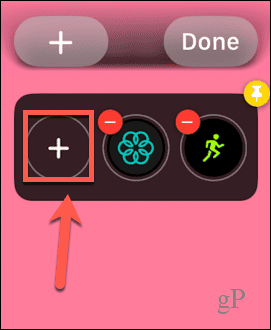
- Sélectionnez une complication parmi les options proposées ou faites défiler vers le bas pour sélectionner une application.
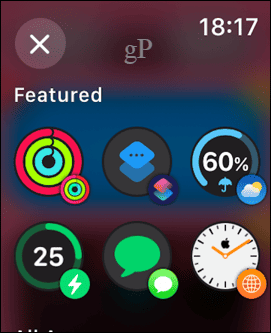
- Choisissez une complication; certaines applications ont plus d'une option disponible.
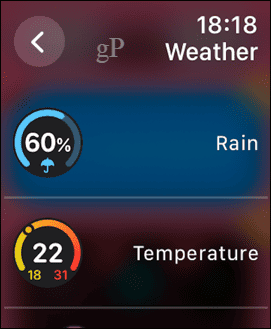
- La complication apparaîtra - répétez les étapes pour modifier toute autre complication que vous souhaitez remplacer.
- Robinet Fait pour finir.
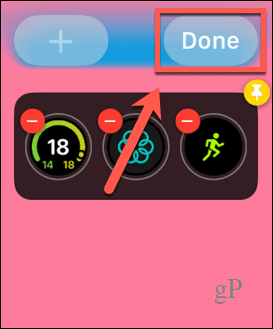
Gérer les paramètres de votre Apple Watch
Savoir utiliser les widgets Apple Watch dans watchOS 10 vous permet d'accéder rapidement à vos applications ou complications préférées sans avoir à obstruer votre magnifique nouveau cadran de montre Snoopy. Il existe de nombreuses autres façons de tirer le meilleur parti de votre Apple Watch.
Vous pouvez apprendre à libérer de l'espace de stockage sur votre Apple Watch s'il se remplit. Tu peux apprendre comment réparer l'épuisement de la batterie de l'Apple Watch si vous ne tirez pas assez de vie de votre Apple Watch. Et si vous êtes un coureur, vous devriez consulter certains des meilleures applications en cours d'exécution pour Apple Watch.


