Comment réparer Spotify n'a pas pu être démarré (code d'erreur 17)
Spotify Héros / / August 14, 2023

Publié
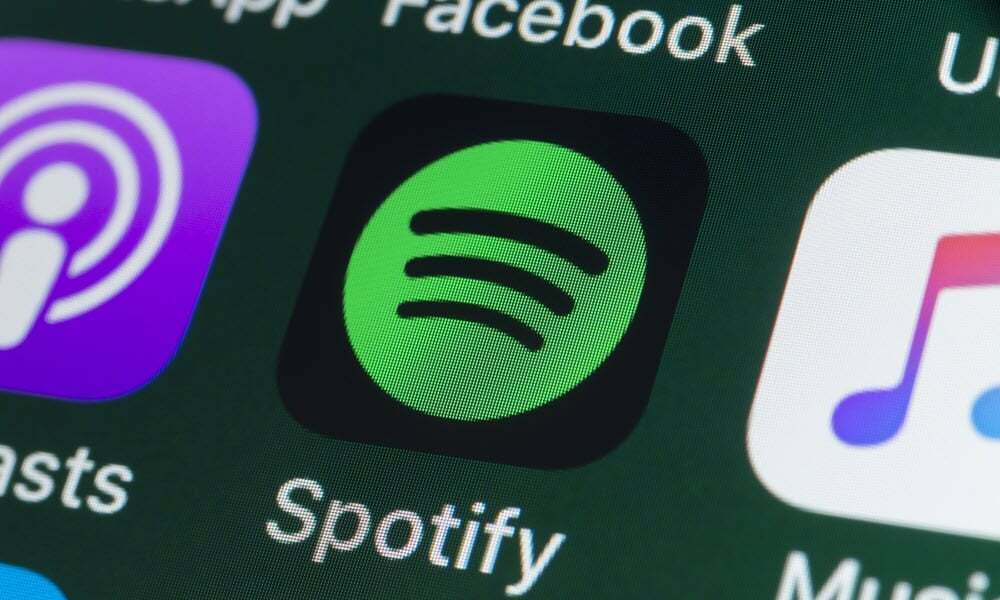
Voyez-vous apparaître le code d'erreur Spotify 17 lorsque vous essayez d'installer l'application ou de la lancer? Résoudre le problème à l'aide de ce guide.
Spotify est le service de streaming musical populaire que des millions de personnes utilisent pour profiter de leurs morceaux préférés. Cependant, vous pouvez rencontrer un problème lorsque vous lancez l'application Spotify sur votre PC ou Mac qui lit, "Spotify n'a pas pu être démarré (code d'erreur: 17).”
Erreurs du code d'erreur Spotify 17 lors de l'installation ou du lancement de l'application de bureau sur votre PC Windows. Heureusement, il existe des correctifs pour l'erreur, tels que la vérification des services, la réparation des applications et Fenêtre pare-feu gestion.
Voici les étapes que vous pouvez suivre pour corriger l'erreur afin que vous puissiez commencer à profiter de votre musique préférée sur Spotify encore.
Redémarrez le service d'installation de Windows
Vous voudrez démarrer ou redémarrer le
Pour redémarrer le service Windows Installer :
- appuie sur le Touche Windows + R pour lancer le Boîte de dialogue Exécuter.
- Taper services.msc et cliquez D'ACCORD ou appuyez sur Entrer.
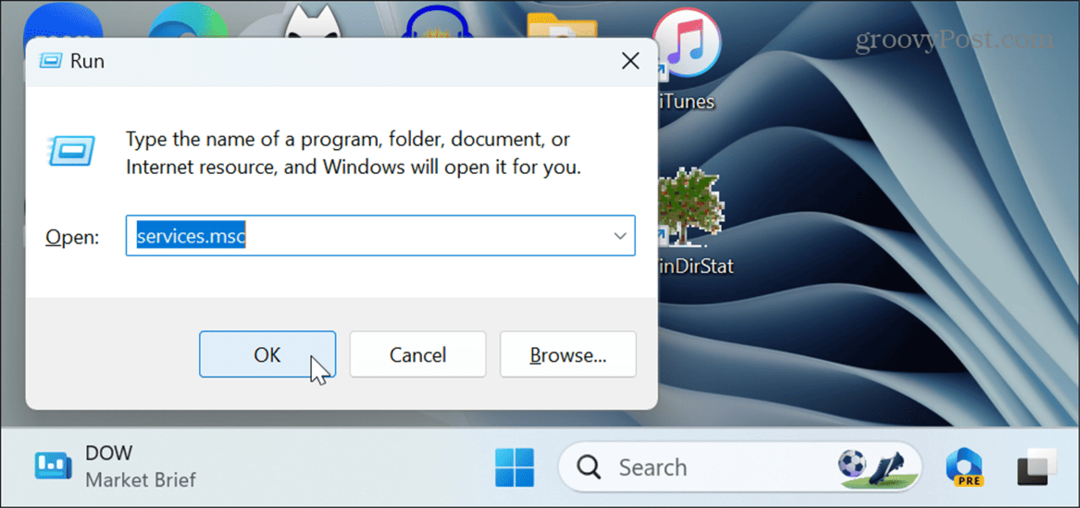
- Faites un clic droit sur le Installateur Windows service et cliquez sur le Commencer bouton s'il ne fonctionne pas. Cliquez sur Redémarrage s'il est déjà en cours d'exécution.
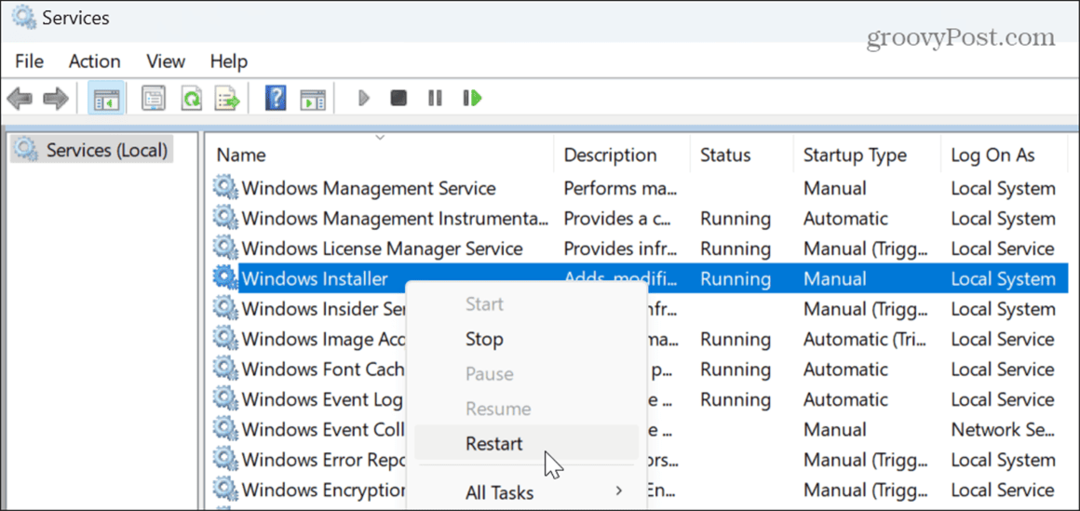
Une fois le service en cours d'exécution, essayez d'installer l'application de bureau Spotify, qui devrait s'installer sans erreur.
Réparer ou réinitialiser l'application Spotify
Si l'application est déjà installée et que l'erreur se produit lors du lancement de l'application, vous pouvez réinitialiser ou réparer Spotify pour résoudre le problème.
Pour réparer ou réinitialiser Spotify :
- Presse Touche Windows + I ouvrir Paramètres.
- Sélectionner Applications > Applications installées.

- Taper Spotify dans le champ de recherche en haut, cliquez sur le bouton à trois points à côté de l'application, puis sélectionnez Options avancées.
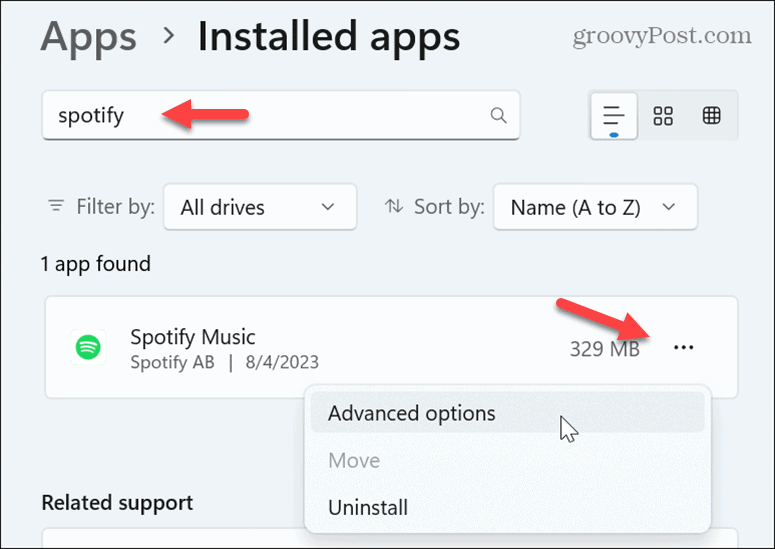
- Faites défiler jusqu'à Réinitialiser section à droite et cliquez sur le Réparation bouton.
- Une fois le processus de réparation terminé, essayez de lancer l'application Spotify. Si l'erreur apparaît toujours, cliquez sur le Réinitialiser bouton et voir si cela fonctionne après cela.

Réinstallez l'application de bureau Spotify
Si l'erreur persiste et que la réinitialisation de l'application ne fonctionne pas, vous pouvez toujours réinstaller l'application, ce qui peut réparer une installation d'application corrompue.
Il existe différentes manières de désinstaller des applications sur Windows 11. Utilisez l'option qui vous convient le mieux. Une fois l'application supprimée de votre système, téléchargez une nouvelle copie du Application de bureau Spotify depuis le site Web de l'entreprise et réinstallez-le.
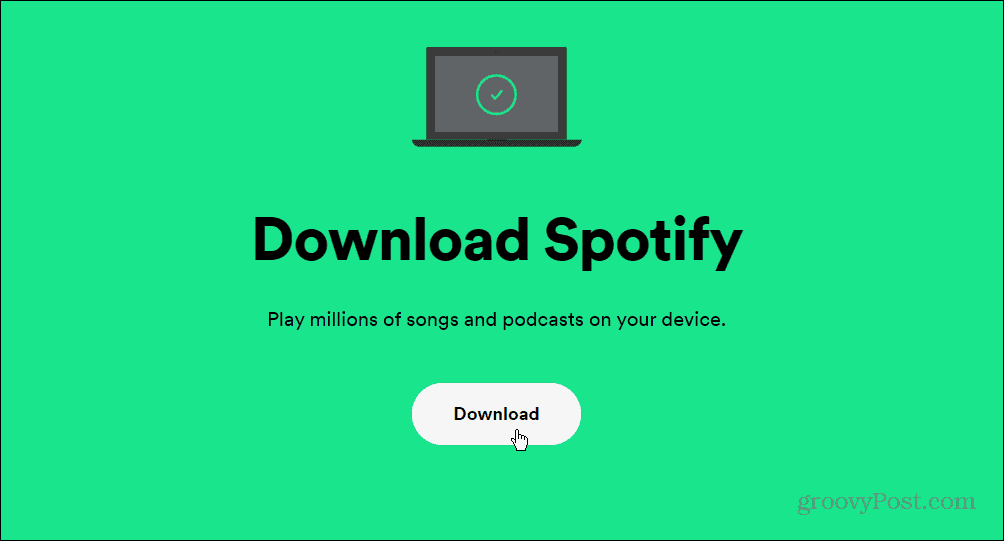
Autoriser Spotify via le pare-feu Windows
Si le pare-feu Windows bloque l'application Spotify, il peut l'empêcher de fonctionner et générer l'erreur.
Pour autoriser l'application Spotify via le pare-feu Windows :
- Ouvrez le Application de sécurité Windows.
- Sélectionner Pare-feu et protection réseau option de la Écran de sécurité en un coup d'œil.
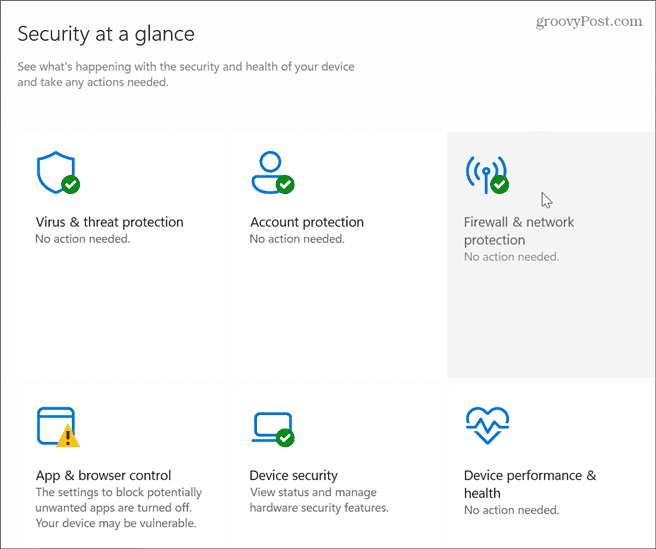
- Clique le Autoriser une application via le pare-feu lien dans le coin inférieur gauche.
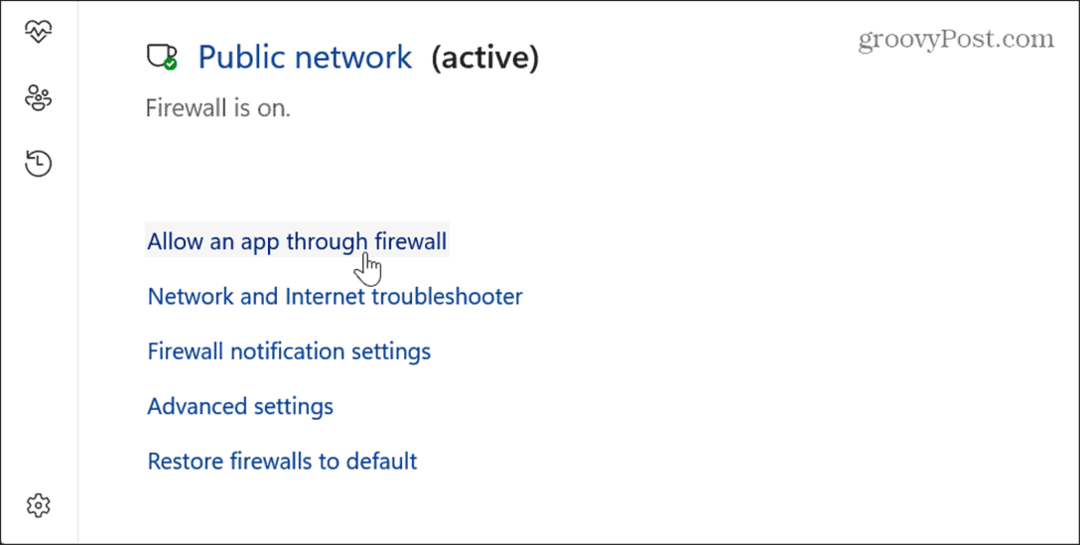
- Clique le Modifier les paramètres bouton.

- Sélectionnez le Musique Spotify option, cochez les deux Privé et Publique options, puis cliquez sur D'ACCORD.
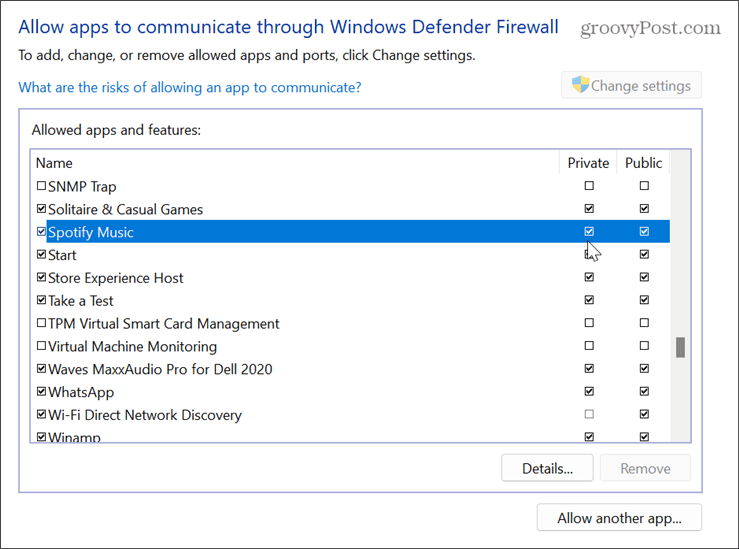
Lancez Spotify en mode de compatibilité
Bien que rare, l'application Spotify peut avoir des problèmes de compatibilité et ne pas pouvoir se lancer correctement, vous pouvez donc utiliser le mode de compatibilité pour le lancer.
Pour lancer Spotify en mode compatibilité sur Windows 11 :
- appuie sur le Clé Windows et rechercher le Application Spotify.
- Faites un clic droit et sélectionnez Lieu de fichier ouvert depuis le menu contextuel.
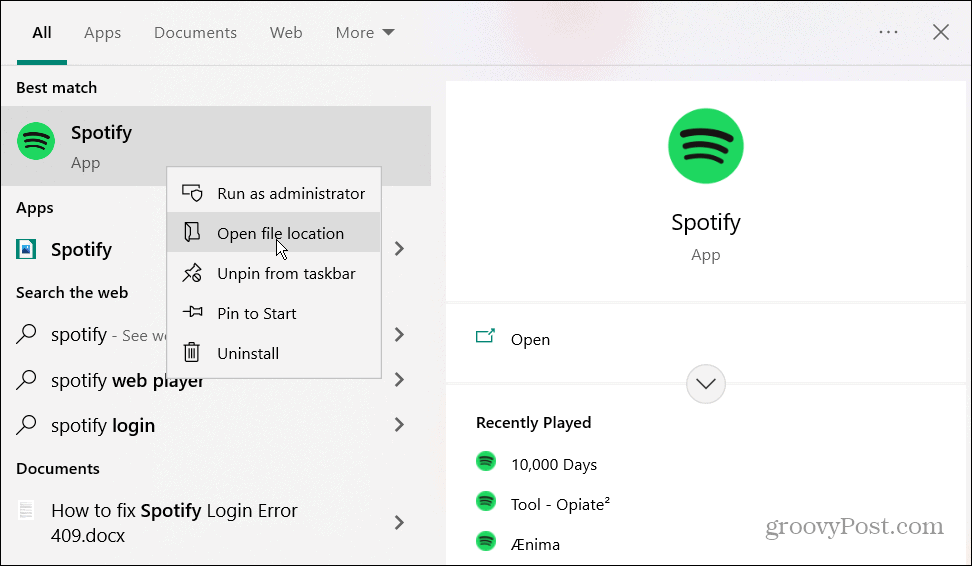
- Faites un clic droit sur l'application et sélectionnez Propriétés du menu.

- Clique le Compatibilité onglet en haut.
- Cochez la case dans le Le mode de compatibilité section, choisissez une version précédente de Windows dans la liste déroulante, puis cliquez sur Appliquer et D'ACCORD.
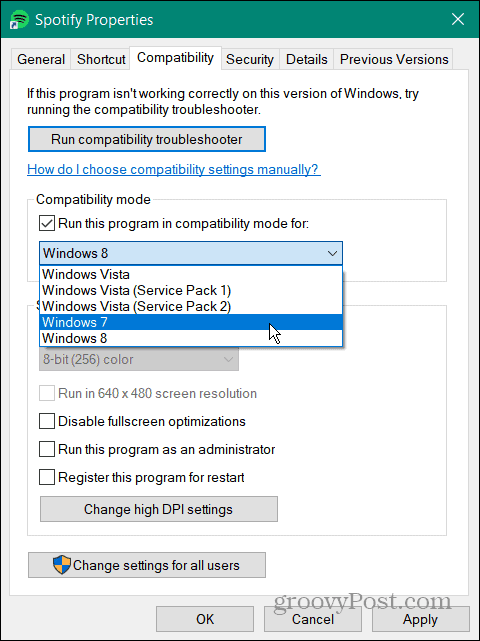
Une fois que vous avez terminé les étapes de compatibilité, voyez si vous pouvez lancer l'application sans l'erreur Spotify n'a pas pu être démarré.
Vérifiez vos paramètres VPN
Si vous utilisez un VPN, comme Accès Internet privé (PIA), cela pourrait causer un problème avec votre région et obliger Spotify à générer le code d'erreur 17.
Assurez-vous que votre Le VPN fonctionne comme prévu et en autorisant le trafic. Si ce n'est pas le cas, déconnectez-vous ou changez de serveur jusqu'à ce que le problème soit résolu. Vous devrez peut-être arrêter complètement d'utiliser votre VPN pour continuer à écouter de la musique si vous ne parvenez pas à résoudre le problème.

Résoudre les problèmes avec Spotify
Si vous voyez un message "Impossible de démarrer Spotify (code d'erreur: 17)" lorsque vous installez ou lancez l'application de bureau sous Windows, l'une des méthodes ci-dessus devrait vous aider à résoudre le problème.
Vous pouvez rencontrer d'autres problèmes lors de l'utilisation de Spotify sur le bureau ou sur votre téléphone, avec plusieurs codes d'erreur supplémentaires auxquels vous devrez faire attention. Par exemple, vous devrez peut-être résoudre d'autres erreurs comme un Code d'erreur de connexion Spotify 409 ou réparer Code d'erreur Spotify 30.
Même sans code d'erreur, vous devrez peut-être résoudre des problèmes avec des fonctionnalités telles que Spotify Blend ne se met pas à jour ou réparer Spotify Shuffle ne fonctionne pas. Et si le service cesse de fonctionner sans raison apparente, découvrez comment y remédier lorsque Spotify n'arrête pas de s'arrêter.
