Comment générer un rapport de batterie sur Windows 11
Microsoft Windows 11 Héros / / August 10, 2023

Publié

Si vous souhaitez obtenir des détails détaillés sur la batterie de votre ordinateur portable, vous pouvez générer un rapport de batterie sur Windows 11. Voici comment.
La durée de vie de la batterie est essentielle lorsque vous utilisez Windows sur votre ordinateur portable. Si vous avez besoin d'en savoir plus sur son état de santé, vous pouvez générer un rapport de batterie pour obtenir des détails détaillés.
Vous pouvez cliquer sur l'icône de la batterie dans la barre des tâches pour obtenir des informations de base, comme le temps de batterie restant. Cependant, lorsque vous générez un rapport de batterie, vous obtenez plus de détails, tels que la capacité de conception de la batterie et l'historique d'utilisation.
Si vous souhaitez obtenir autant d'informations que possible sur votre batterie, nous vous montrerons ci-dessous comment exécuter un rapport de batterie sur Windows 11.
Comment générer un rapport de batterie sur Windows 11
Un rapport de batterie fournira plus de détails sur l'utilisation de votre batterie, les estimations de durée de vie, la capacité, etc. Un rapport fournit des détails que vous ne pouvez pas obtenir dans la section Batterie des paramètres.
Pour exécuter un rapport de batterie sous Windows 11 :
- appuie sur le Clé Windows pour ouvrir le Le menu Démarrer.
- Taper CMD et ouvrez le Invite de commandes en tant qu'administrateur.
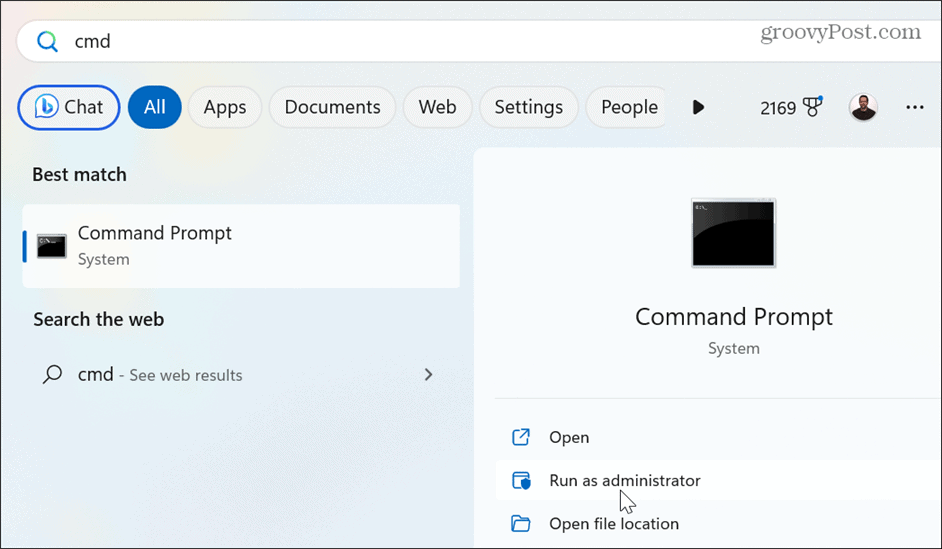
- Tapez la commande suivante et appuyez sur Entrer:
powercfg /batteryreport
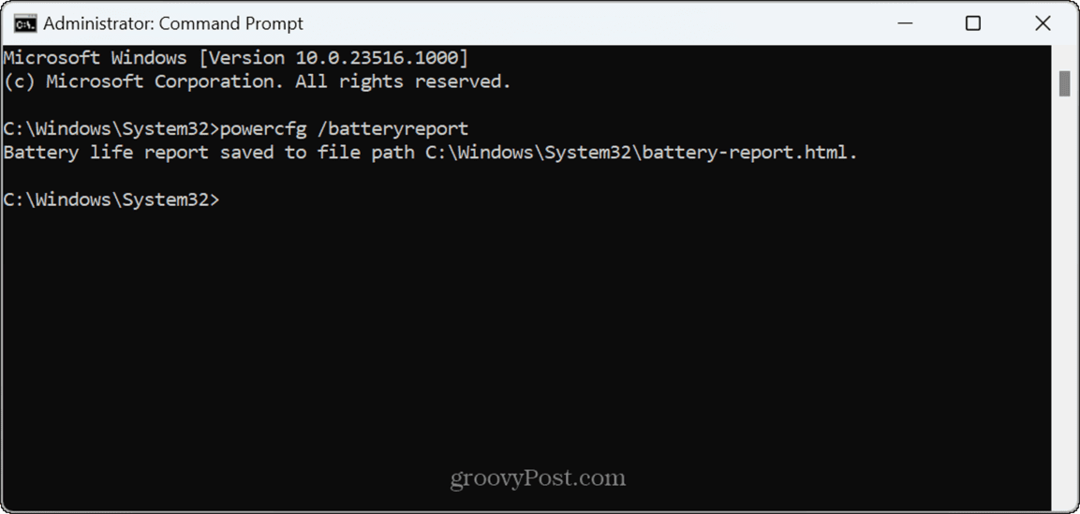
- Le rapport sera généré et enregistré dans C:\Windows\System32\battery-report sous forme de fichier HTML que vous pouvez ouvrir dans votre navigateur.
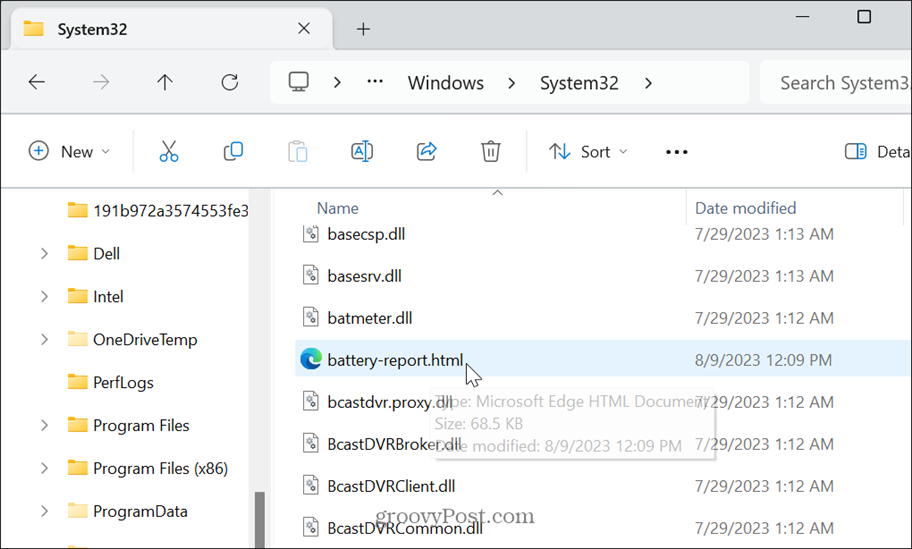
Comment lire un rapport de batterie Windows 11
Une fois le rapport généré, vous pouvez l'ouvrir et lire les détails à partir de votre navigateur. Le rapport est divisé en sections où vous pouvez trouver les informations dont vous avez besoin sur votre batterie.
Le début du rapport est explicite avec votre Nom de l'ordinateur, modèle, système d'exploitation, Version du BIOS, et l'heure à laquelle le rapport a été généré.
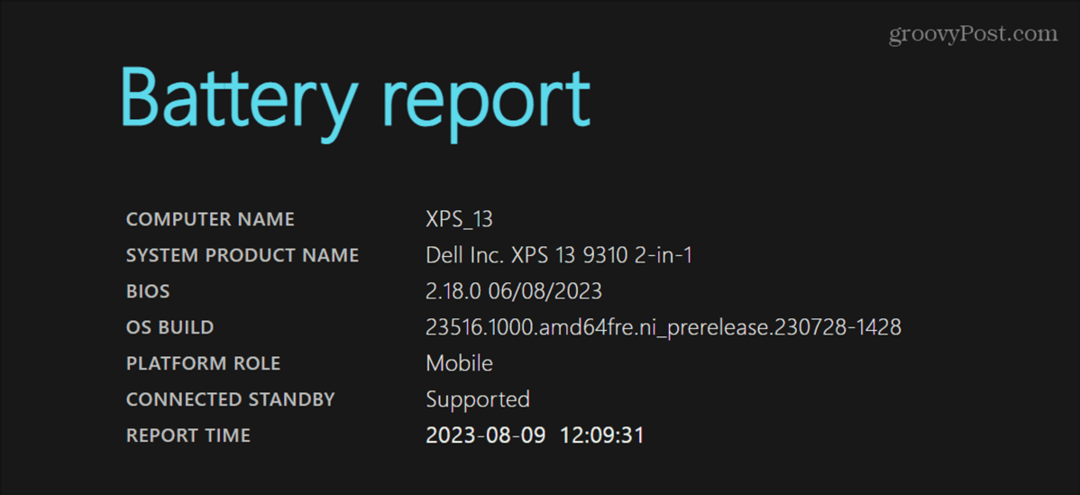
La section suivante avec les informations les plus critiques est étiquetée comme Piles installées. Ici, vous pouvez voir le nom de la batterie, le fabricant, le numéro de série, la chimie, la capacité de conception, la capacité de charge complète et le nombre de cycles.
Dans notre exemple, la batterie a une capacité de charge complète de 40 455 mWh, ce qui indique qu'elle peut contenir moins de 100 % de la charge. Cela signifie que la batterie commence à s'user. Il convient de noter que si votre capacité de charge totale est égale ou inférieure à 50 %, il est temps d'envisager de remplacer la batterie.
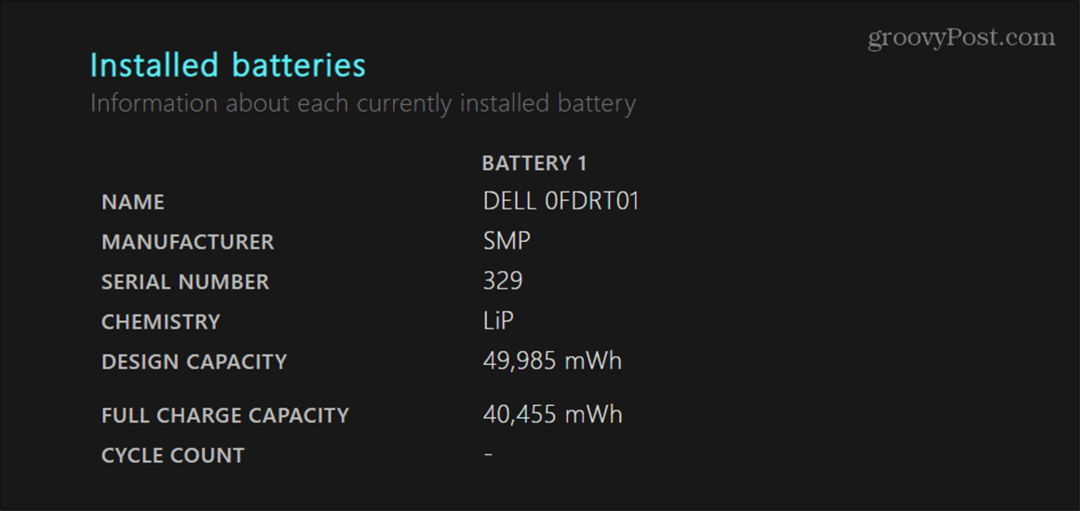
Le Utilisation récente La section vous donne l'heure, l'état, la source d'alimentation et la capacité restante de la batterie au cours des trois derniers jours. Vous pouvez voir quand l'ordinateur portable était en Mode veille, actif et en charge à partir de l'adaptateur secteur.
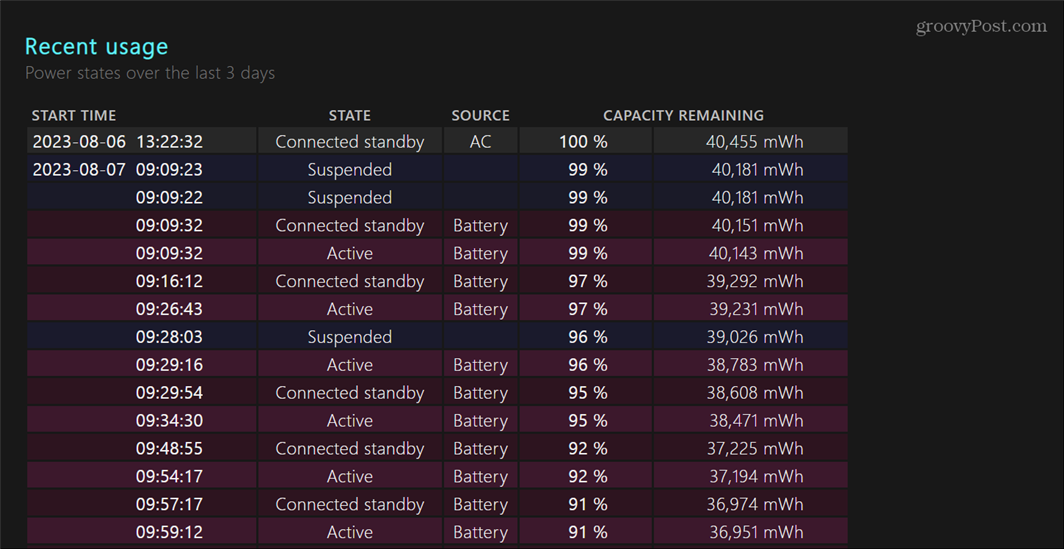
Sous la section d'utilisation récente, vous pouvez consulter un Graphique d'utilisation de la batterie qui fournit une représentation visuelle de l'utilisation de la batterie.
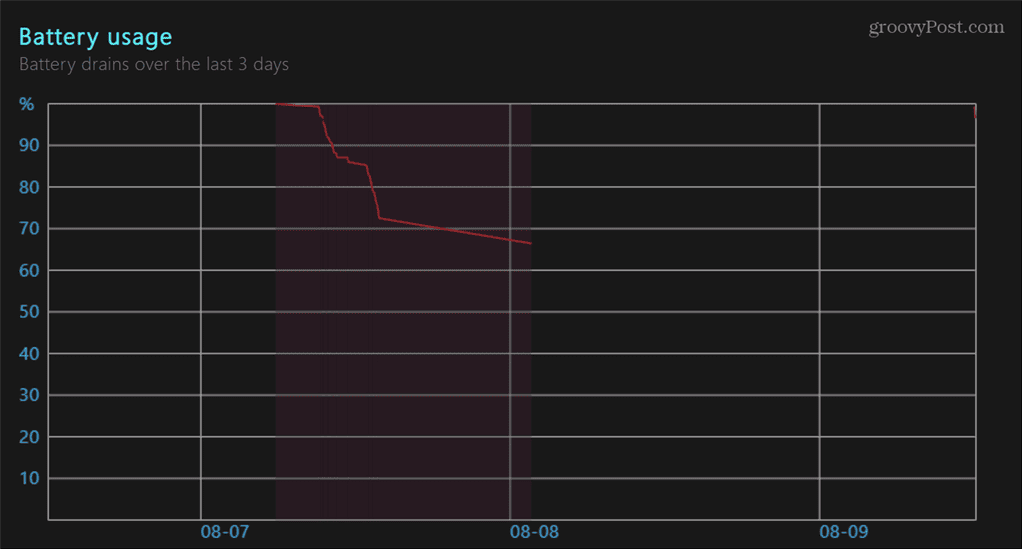
Le Historique de la capacité de la batterie fournit l'historique de la capacité de charge de la batterie du PC. C'est une bonne section pour surveiller la santé de la batterie et si elle se détériore.
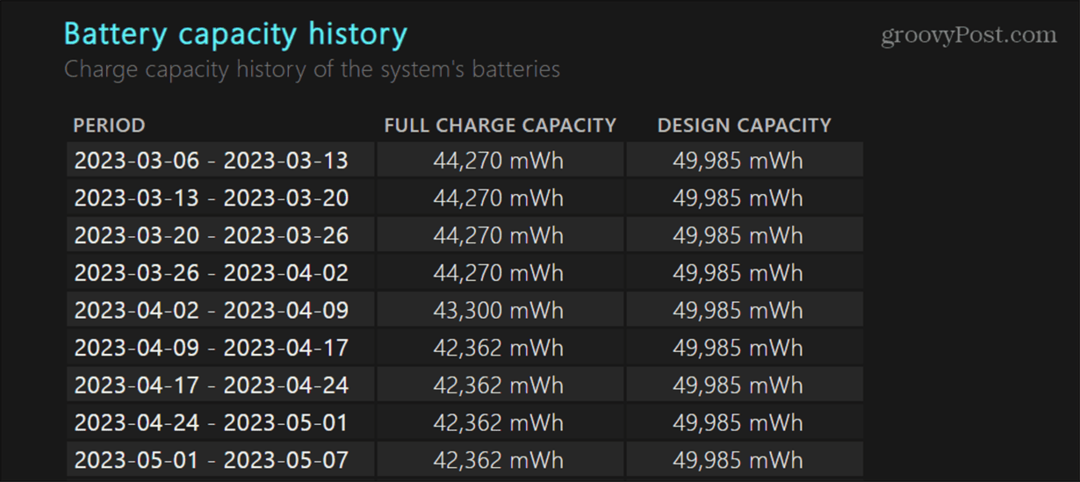
À la fin du rapport, vous trouverez Estimations de la durée de vie de la batterie, ce qui est intéressant en soi. Vous pouvez comparer les données que vous voyez ici avec ce que Windows 11 vous dit sur le temps de batterie restant. Cependant, cela est plus précis que ce que prédit Windows lorsque vous cliquez sur l'icône de la batterie dans la zone de notification de la barre des tâches.
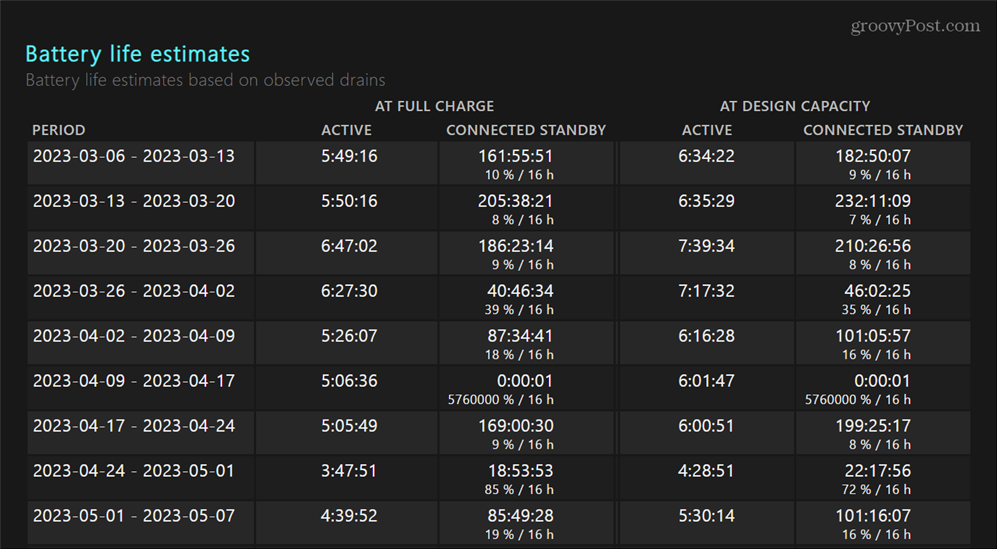
Gardez à l'esprit que plus le rapport recueille de données, plus il sera précis. Ainsi, par exemple, si vous avez un nouvel ordinateur portable ou un installation propre de Windows 11, vous devrez lui permettre de fonctionner sur batterie pendant quelques jours avant d'exécuter le rapport. Une fois que vous aurez lu le rapport, il vous aidera à choisir les options lors de la création d'un plan d'alimentation personnalisé.
Configurez vos paramètres de batterie sur Windows 11
Si vous résolvez des problèmes de batterie ou souhaitez obtenir des informations supplémentaires sur l'utilisation de la batterie pour gérer l'alimentation paramètres sur votre ordinateur portable, générer un rapport de batterie sur Windows 11 vous permettra d'obtenir cela information.
Il existe d'autres paramètres de batterie que vous voudrez peut-être gérer sur votre PC. Par exemple, consultez les conseils sur amélioration de la durée de vie de la batterie sur Windows 11. Vous aimerez peut-être aussi en savoir plus sur gestion de la luminosité automatique pour votre affichage. Et avant de modifier les paramètres d'alimentation, vous pouvez vérifier le fonctions d'alimentation prises en charge.
Pas encore sur Windows 11? Pas de soucis. Découvrez comment obtenir plus autonomie de la batterie sur Windows 10, et si vous voulez des détails supplémentaires sur la batterie, vous pouvez également générer un rapport de batterie sur Windows 10.
