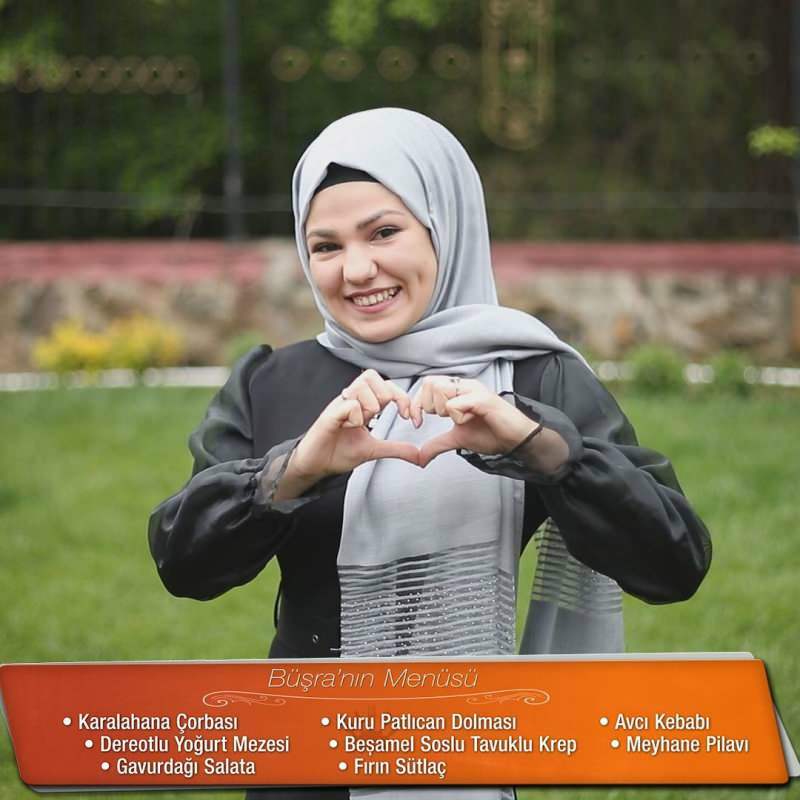Excel ne peut pas insérer de colonne: 6 correctifs
Microsoft Office Microsoft Bureau Microsoft Excel Héros Exceller / / August 10, 2023

Publié

Vous avez du mal à ajouter des colonnes dans Excel? Si Excel ne peut pas insérer de colonnes, suivez ce guide pour résoudre le problème.
La curiosité est une chose dangereuse. Vous pouvez perdre des heures de votre vie à faire défiler l'agenda de votre téléphone pour voir jusqu'où il va dans le futur. Si vous êtes un utilisateur d'Excel, vous avez peut-être essayé de déterminer combien de Colonnes Excel ou lignes il y a réellement.
Pour la majorité du temps, la réponse est qu'il y en a plus que beaucoup. Parfois, cependant, vous pouvez rencontrer des problèmes où Excel semble penser que vous avez utilisé toutes les colonnes disponibles, et il ne vous laissera plus en ajouter.
Si cela vous ressemble, voici quelques étapes à essayer si Excel ne peut pas insérer une colonne là où vous en voulez une.
1. Supprimer les données des colonnes excédentaires dans Excel
L'une des causes les plus courantes de l'impossibilité d'insérer une colonne dans Excel est qu'Excel pense que, ce faisant, il détruira certaines de vos données. Cela se produit lorsqu'Excel pense que vous avez déjà saisi des données dans le nombre maximal de colonnes autorisées.
Afin d'ajouter une autre colonne, Excel devrait supprimer l'une des colonnes actuelles. Cela signifie que vous pouvez déplacer des colonnes, mais si vous essayez d'en ajouter un nouveau, vous verrez un message d'avertissement indiquant que l'action ne peut pas être effectuée.
Souvent, cependant, cela se résume généralement à des données non fiables ou à un formatage de cellule trouvé dans toutes les colonnes, plutôt qu'à des données réellement utiles.
En supprimant le contenu de toutes les colonnes inutiles, vous devriez pouvoir résoudre le problème. Cependant, vous devrez enregistrer et rouvrir le fichier avant qu'il ne fonctionne.
Pour supprimer le contenu des colonnes en trop dans Excel :
- Recherchez la dernière colonne contenant les données que vous souhaitez conserver.
- Cliquez sur l'étiquette de la colonne suivante à droite pour la sélectionner.
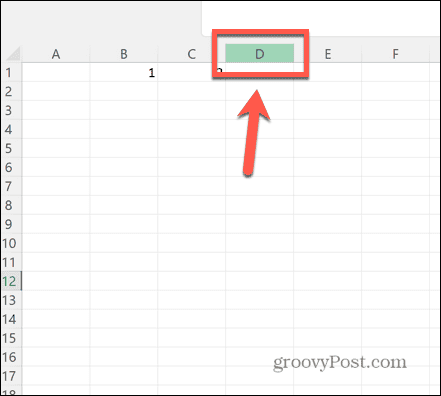
- Maintenez enfoncé Ctrl+Maj et appuyez sur le Flèche droite clé.
- Cela sélectionnera toutes les colonnes à droite de celle que vous avez déjà sélectionnée.
- Cliquez avec le bouton droit sur l'une des colonnes en surbrillance et sélectionnez Supprimer. Cela supprimera tout contenu de ces colonnes.
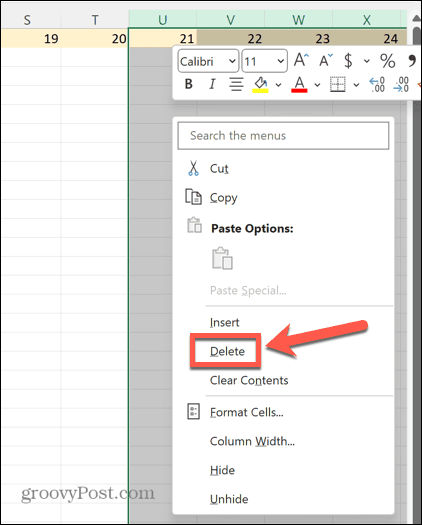
- Enregistrez votre fichier et fermez-le. Jusqu'à ce que vous le fassiez, vous continuerez à recevoir la même erreur.
- Rouvrez votre document et vous devriez maintenant pouvoir insérer une nouvelle colonne sans problème.
2. Annuler la fusion des lignes
Une autre raison pour laquelle vous pouvez voir cette erreur est si vous avez fusionné deux lignes entières. Dans ce cas, lorsque vous essayez d'insérer une colonne, il n'y a pas d'espace supplémentaire car votre cellule fusionnée occupe déjà toute la largeur de la feuille de calcul.
Pour résoudre ce problème, dissociez les lignes. Vous devriez pouvoir à nouveau insérer des colonnes.
Pour dissocier des lignes dans Excel :
- Mettez en surbrillance les lignes fusionnées en cliquant sur leurs étiquettes de ligne.
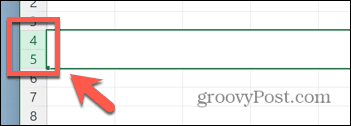
- Dans le Maison ruban, cliquez sur le Fusionner et centrer bouton.
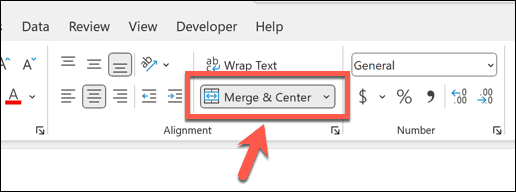
- Les cellules devraient maintenant se dissocier.
- Vous devriez pouvoir insérer des colonnes une fois de plus.
3. Déprotéger le document
Si vous ne voyez pas l'erreur Microsoft Excel ne peut pas insérer de nouvelles cellules, le problème se situe ailleurs. Une autre raison courante pour laquelle vous ne pouvez pas insérer une colonne est que la feuille de calcul a été protégée pour empêcher toute modification qui y est apportée.
En déprotégeant à nouveau le document, vous pourrez peut-être insérer à nouveau des colonnes. Si vous essayez d'insérer une colonne et que la plupart des options sont grisées, c'est un indice que votre feuille de calcul est protégée.
Pour déprotéger un document Excel :
- Sélectionnez le Maison menu.
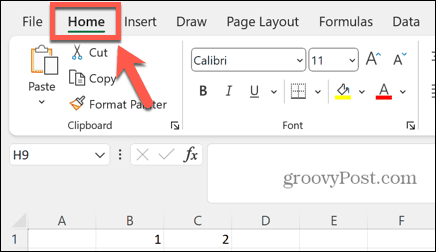
- Clique le Format bouton.
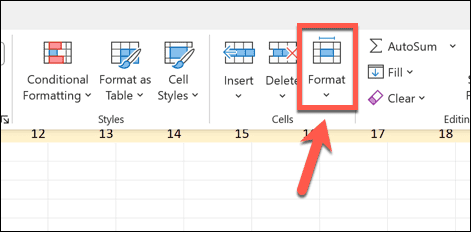
- Sélectionner Déprotéger la feuille.
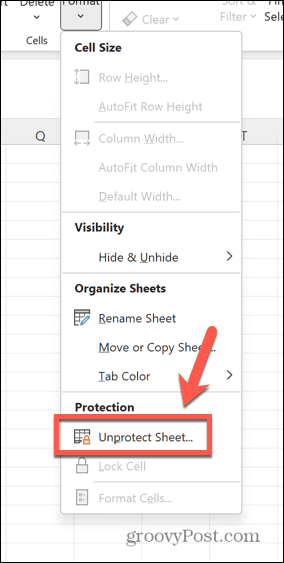
- Entrer le mot de passe.
- Une fois que votre feuille n'est plus protégée, essayez à nouveau d'insérer une colonne.
Autoriser de nouvelles colonnes dans une feuille de calcul Excel protégée
Si vous souhaitez que votre feuille soit protégée, mais que vous souhaitiez toujours pouvoir insérer des colonnes, vous pouvez modifier les paramètres de protection de la feuille.
Pour autoriser de nouvelles colonnes dans une feuille de calcul Excel protégée :
- Dans le Maison menu, cliquez sur le Format bouton.
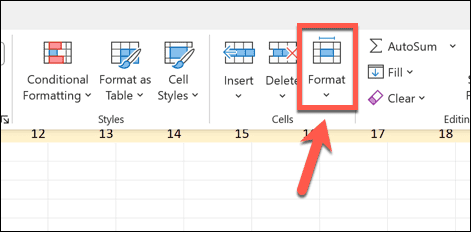
- Sélectionner Feuille de protection.
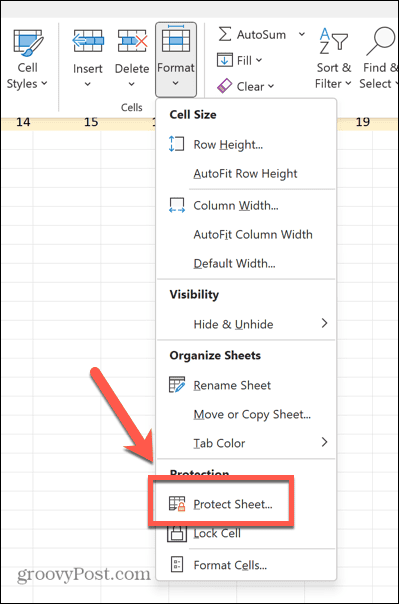
- Veiller à ce que Insérer des colonnes est vérifié.
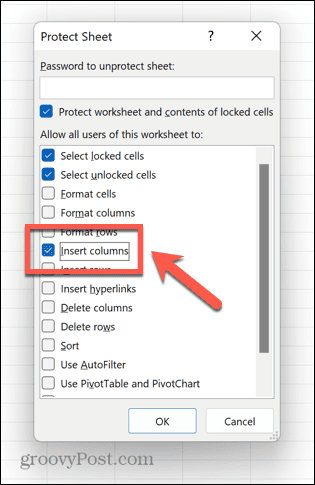
- Entrez un mot de passe et appuyez sur D'ACCORD.
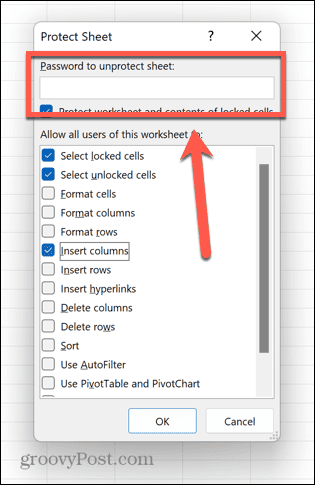
- Confirmer votre mot de passe.
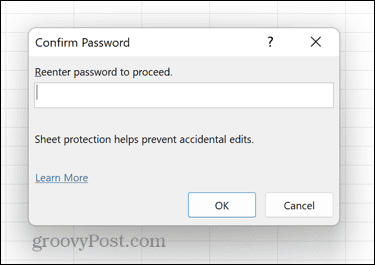
- La feuille de calcul est maintenant protégée, mais vous pouvez toujours ajouter de nouvelles colonnes.
4. Dégeler les volets
Dans certains cas, le gel des volets peut vous empêcher d'insérer d'autres colonnes dans votre feuille de calcul.
En libérant des volets dans votre feuille, vous pourrez peut-être insérer à nouveau des colonnes.
Pour dégeler des volets dans Excel :
- Clique le Voir menu.
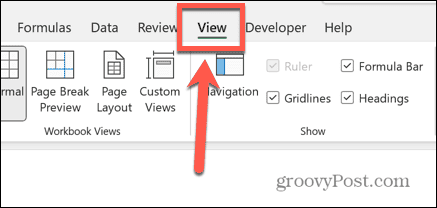
- Dans le ruban, cliquez sur le Figer les volets bouton.
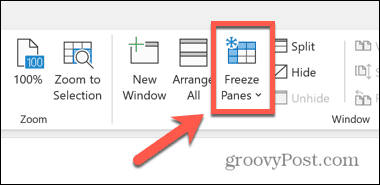
- Sélectionner Dégeler les volets.
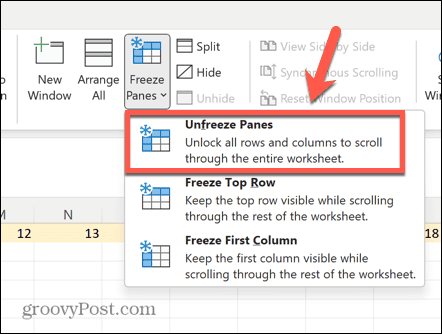
- Enregistrez et fermez le document. Le correctif peut ne pas fonctionner si vous ne terminez pas cette étape.
- Ouvrez à nouveau le document et vous devriez pouvoir insérer à nouveau des colonnes.
5. Convertir le tableau en plage
Si vous avez des tableaux dans vos données, cela peut entraîner des problèmes lors de la tentative d'insertion de colonnes. Si tel est le cas, vous pouvez reconvertir vos tableaux en plages et vous devriez pouvoir insérer des colonnes normalement.
Bien qu'il puisse sembler qu'Excel est un grand tableau, plusieurs cellules d'Excel sont considérées comme une plage. Si vous insérez un tableau, il a une mise en forme spécifique différente des plages standard, telles que des en-têtes de colonne triables, des lignes à bandes et des colonnes calculées.
L'insertion de colonnes dans un tableau ajoute une autre colonne de tableau à la colonne de cellules suivante, plutôt que d'insérer une nouvelle colonne dans la feuille de calcul.
Pour convertir un tableau en plage dans Excel :
- Cliquez sur n'importe quelle cellule de votre tableau.
- Dans la barre de menus, sélectionnez le Conception de tableaux menu qui s'affiche.
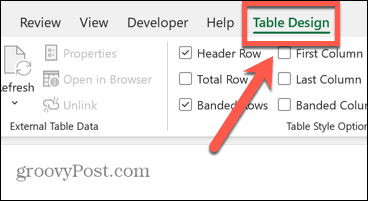
- Clique le Convertir en plage bouton.
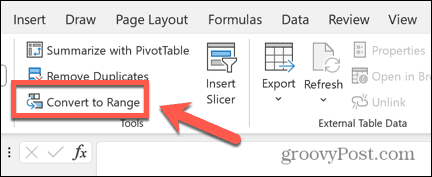
- Confirmez votre décision et votre tableau sera converti en plage.
- Vous devriez maintenant pouvoir insérer des colonnes comme prévu.
- Si vous souhaitez insérer une nouvelle colonne dans un tableau, cliquez avec le bouton droit sur l'un des en-têtes de colonne du tableau.
- Sélectionner Insertion > Colonnes de tableau à gauche.
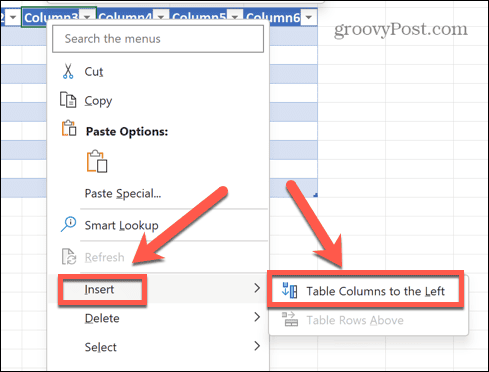
- Une nouvelle colonne sera ajoutée à votre tableau, mais pas à la feuille de calcul.
6. Copier des données dans une nouvelle feuille
Si tout le reste échoue, vous pouvez essayer de copier les données que vous souhaitez utiliser et de les coller dans une nouvelle feuille de calcul. Cela peut garantir qu'aucune donnée ou mise en forme erronée ne soit reportée, ce qui pourrait empêcher Excel de vous autoriser à insérer d'autres colonnes.
Pour copier vos données Excel dans une nouvelle feuille :
- Sélectionnez toutes les données que vous souhaitez copier. Pour sélectionner rapidement plusieurs colonnes, cliquez sur l'en-tête de la première, maintenez la touche Changement et cliquez sur l'en-tête de colonne de la dernière colonne que vous souhaitez inclure.
- Cliquez avec le bouton droit sur l'une de vos cellules sélectionnées et sélectionnez Copie.
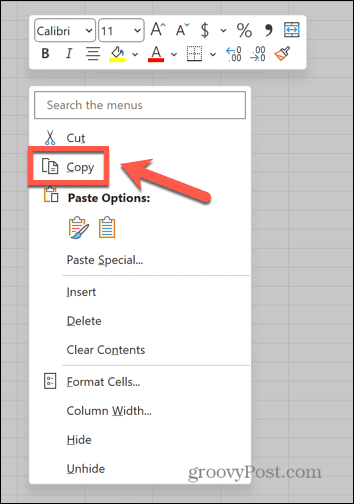
- Créez une nouvelle feuille en cliquant sur le Nouvelle feuille icône.
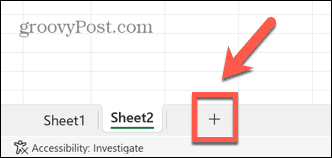
- Cliquez avec le bouton droit dans la cellule où vous souhaitez que la première donnée apparaisse, puis sélectionnez Pâte.
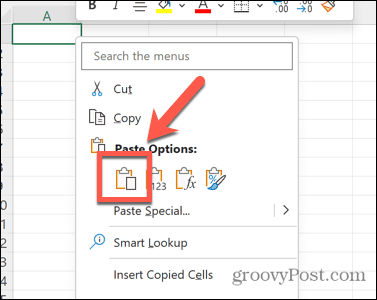
- Une fois vos données dans votre nouvelle feuille, essayez d'insérer une nouvelle colonne.
Modification de votre feuille de calcul Excel
Si vous rencontrez des problèmes parce qu'Excel ne peut pas insérer de colonne, nous espérons que l'un des correctifs ci-dessus pourra vous aider. Veuillez nous faire savoir dans les commentaires ci-dessous si vous découvrez d'autres moyens utiles pour résoudre le problème.
Parfois, faire en sorte qu'Excel fasse ce que vous voulez peut être un défi. Il existe cependant quelques conseils utiles qui peuvent vous aider. Il y a quelques étapes que vous pouvez essayer si vous rencontrez problèmes avec les références de formule Excel, ou si vous vous êtes retrouvé avec références circulaires.
Et il y a quelques correctifs utiles à essayer si vous trouvez que Excel n'arrête pas de planter.