Comment désactiver la notation scientifique dans Excel
Microsoft Office Bureau Microsoft Excel Héros Exceller / / August 08, 2023

Publié
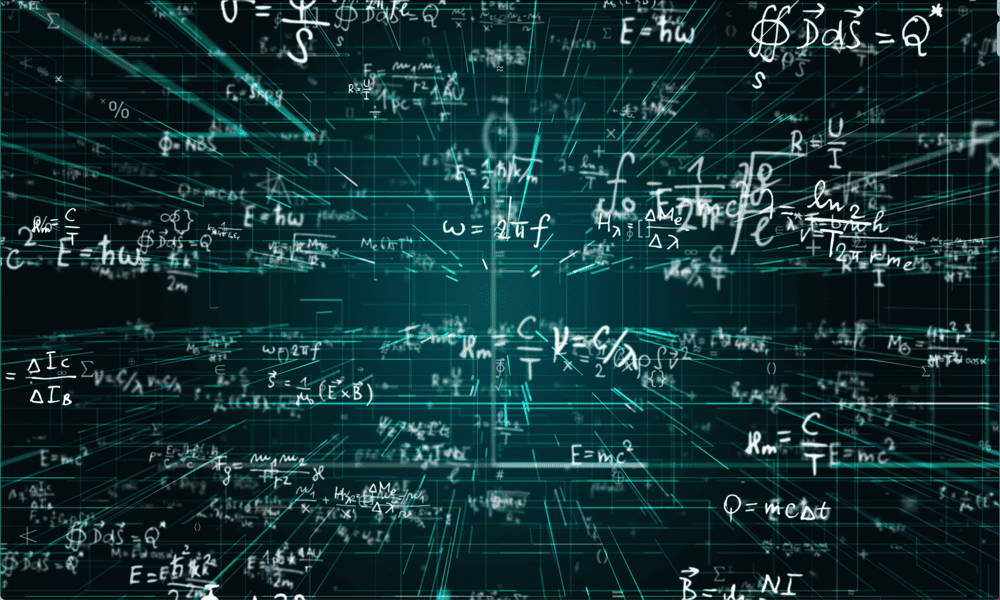
Par défaut, Excel convertit les nombres plus longs en notation scientifique pour économiser de l'espace. Découvrez comment désactiver la notation scientifique dans Excel à l'aide de ce guide.
Excel possède de nombreuses fonctionnalités qui peuvent vous faciliter la vie. Ceux-ci inclus raccourcis clavier utiles ainsi que des fonctionnalités telles que le formatage automatique. Par exemple, si vous tapez un nombre dans une cellule et que le nombre est plus large que la largeur de la cellule, la colonne se redimensionnera automatiquement pour s'adapter au nombre qu'elle contient. Du moins, c'est comme ça que ça doit fonctionner.
Cependant, si votre numéro comporte 12 chiffres ou plus, Excel fait autre chose: il convertit votre numéro en notation scientifique. Vous pourriez être parfaitement satisfait que vos numéros soient affichés de cette façon.
Si vous ne l'êtes pas, cependant, il y a des choses que vous pouvez faire à ce sujet. Découvrez ci-dessous comment désactiver la notation scientifique dans Excel.
Qu'est-ce que la notation scientifique ?
Certaines branches de la science traitent de très grands nombres. Par exemple, la constante Avogadro comporte 24 chiffres lorsqu'elle est écrite en notation standard.
D'autres branches de la science utilisent des nombres très petits. La masse d'un proton, par exemple, est un nombre qui a 26 zéros après la virgule. De toute évidence, écrire des nombres aussi longs n'est pas pratique.
La notation scientifique est une façon d'écrire les nombres sous forme de puissances de 10. Par exemple, 1000 est 10 x 10 x 10 (10 au cube) donc peut être écrit comme 100^3 quand utiliser des exposants. 6000 deviendrait alors 6 x 10^3. 6543 deviendrait 6,543 x 10^3, et ainsi de suite. La puissance de dix évite d'avoir à écrire une énorme liste de zéros, en particulier pour les nombres plus longs tels que 6,02 x 10 ^ 23.
Pour les nombres inférieurs à 1, des indices négatifs sont utilisés. 0,001 est 10^-3, donc 0,005 serait 5 x 10^-3, et ainsi de suite.
Pourquoi Excel convertit-il les nombres en notation scientifique ?
Excel convertit les nombres en notation scientifique pour la même raison qu'ils ont été créés en premier lieu: pour économiser de l'espace.
Si un nombre est plus long que l'espace disponible dans la cellule, Excel affichera à la place le nombre en notation scientifique. Tout nombre de 12 chiffres ou plus sera également automatiquement converti en notation scientifique.
Malheureusement, il n'y a aucun moyen de désactiver cette fonctionnalité - Excel convertira toujours les nombres plus longs en notation scientifique. Cependant, tout n'est pas perdu. Il existe plusieurs façons de forcer Excel à afficher le nombre en notation standard à la place.
Comment supprimer la notation scientifique en modifiant la largeur de cellule
Si Excel a changé votre numéro en notation scientifique et que votre numéro est de 11 chiffres ou moins, vous pouvez le remettre sous forme standard en élargissant simplement la cellule pour afficher le numéro complet.
Une fois qu'il y a assez de place pour afficher tous les chiffres de votre numéro, il reviendra au format d'origine.
Pour supprimer la notation scientifique en modifiant la largeur de la cellule :
- Localisez la cellule qui a été convertie en notation scientifique.
- En haut de cette colonne, survolez le côté droit de l'étiquette de la colonne jusqu'à ce que le curseur devienne une ligne verticale avec deux flèches de chaque côté.
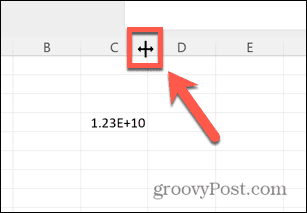
- Cliquez et faites glisser vers la droite jusqu'à ce que la cellule soit suffisamment large pour afficher le nombre en notation standard.
- Relâchez le curseur et le nombre sera reconverti en notation standard.
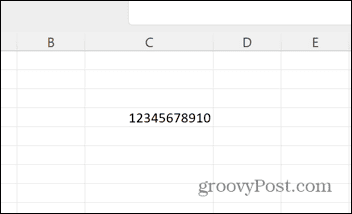
- Si la cellule est trop large, vous pouvez utiliser la même méthode pour la redimensionner, à condition de ne pas la rendre plus petite que la largeur de votre numéro entier.
Comment supprimer la notation scientifique en modifiant les formats de cellule
Si votre numéro comporte 12 chiffres ou plus, même si votre cellule est suffisamment large pour afficher le numéro entier, il sera quand même converti en notation scientifique.
Comme il n'y a aucun moyen de désactiver cette fonctionnalité, vous devez forcer Excel à afficher le nombre dans le format souhaité.
Une façon de faire est de changer le format de cellule.
Pour supprimer la notation scientifique en modifiant la mise en forme des cellules :
- Faites un clic droit sur la cellule contenant votre numéro.
- Sélectionner Formater les cellules.
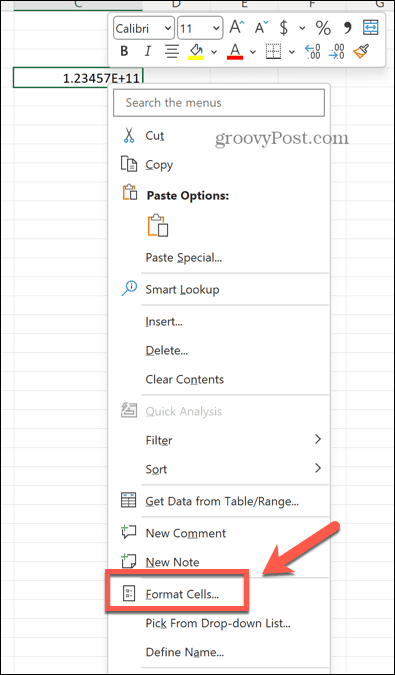
- Dans le Catégorie section, sélectionnez Nombre.
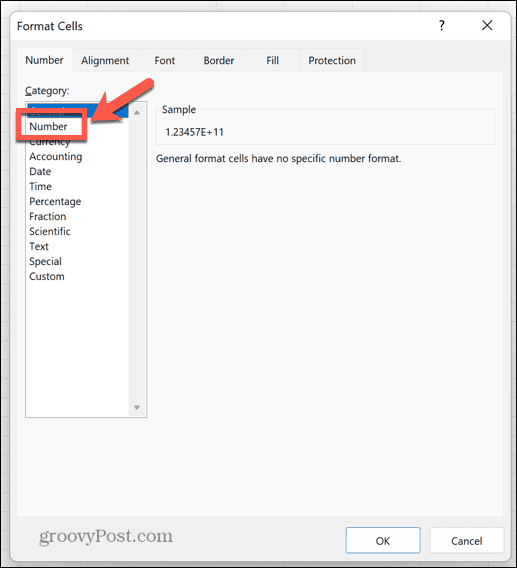
- En haut du volet de droite, vous verrez un exemple de l'apparence de votre numéro avec les paramètres actuels.
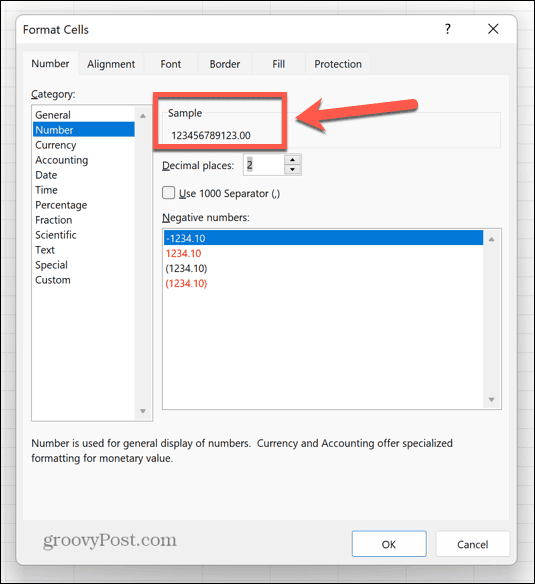
- Si votre nombre n'inclut aucune décimale, utilisez la flèche vers le bas pour changer les décimales en 0. Vous pouvez vérifier à nouveau l'échantillon pour vous assurer qu'il est correct.
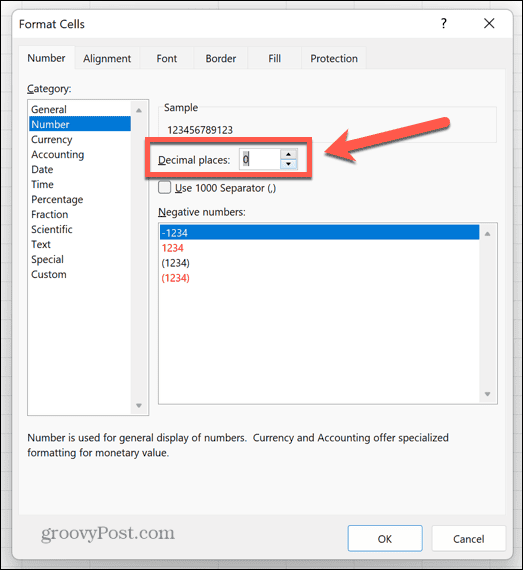
- Si votre numéro comporte plusieurs décimales, utilisez la flèche vers le haut pour augmenter le nombre de décimales. Encore une fois, vous pouvez utiliser l'échantillon pour vous assurer que vous avez sélectionné le bon numéro.
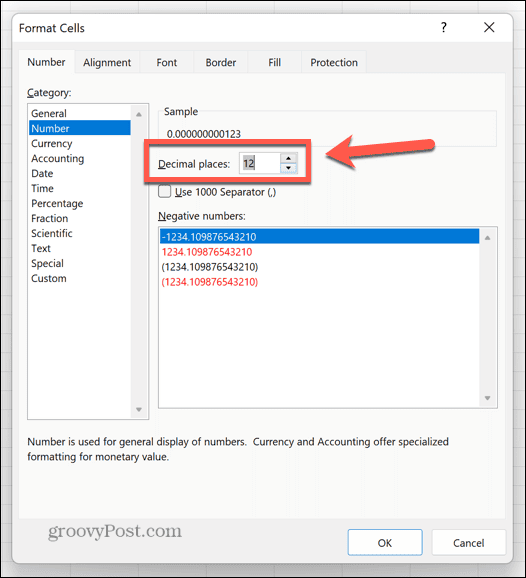
- Si votre numéro a des zéros non significatifs, comme le numéro 0012345, cela ne s'affichera pas correctement en utilisant le Nombre format. Vous devrez plutôt sélectionner le Coutume catégorie.
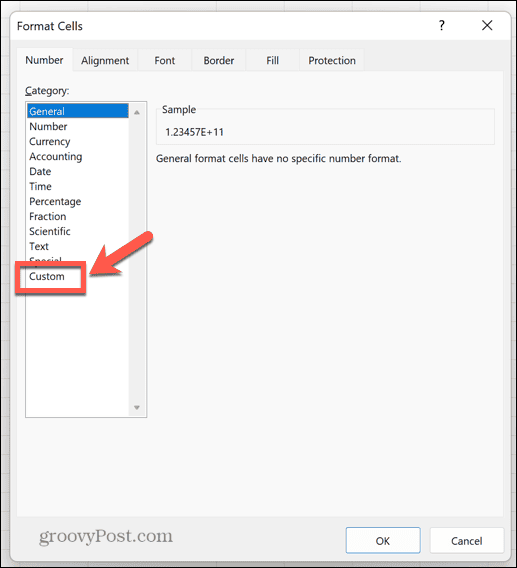
- Sélectionner 0 dans la liste des formats.
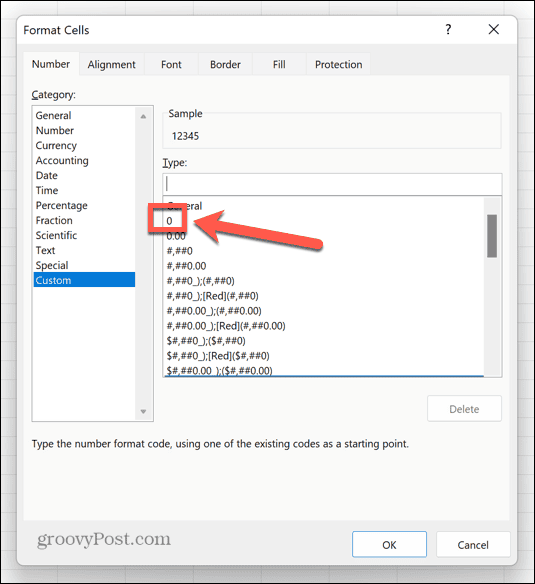
- Cliquez dans le Taper case et ajoutez des zéros supplémentaires jusqu'à ce que le nombre de zéros corresponde au nombre de chiffres du nombre que vous souhaitez afficher. Vous pouvez utiliser l'exemple pour vérifier comment le nombre final s'affichera.
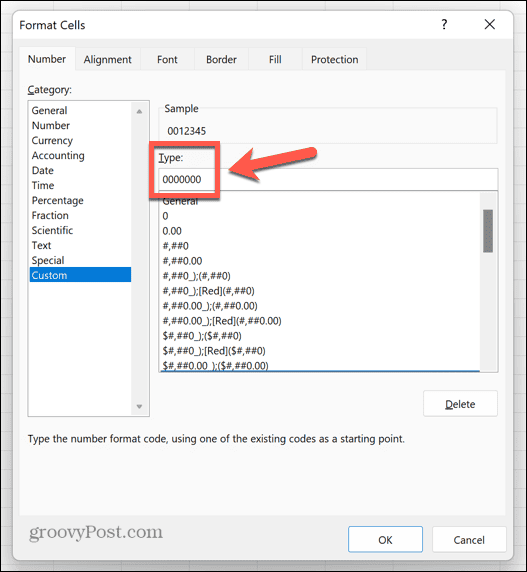
- Lorsque vous êtes satisfait que l'échantillon ressemble au nombre que vous souhaitez afficher dans votre cellule, cliquez sur D'ACCORD.
- Votre numéro s'affichera maintenant comme vous le souhaitez.
Comment reconvertir la notation scientifique en notation standard
Vous pouvez également utiliser certaines fonctions Excel pour forcer Excel à afficher votre numéro en notation standard.
Cette méthode place le nombre correctement formaté dans une nouvelle cellule, ce qui est à prendre en compte lorsque vous choisissez une méthode à utiliser.
Pour reconvertir la notation scientifique en notation standard :
- Cliquez dans une cellule vide.
- Taper =CONCAT(
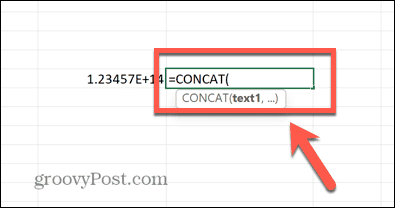
- Cliquez sur la cellule contenant le nombre que vous souhaitez convertir.
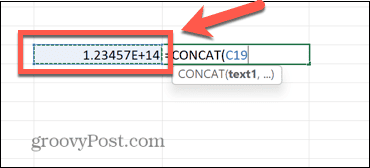
- Tapez parenthèse fermée et appuyez sur Entrer.
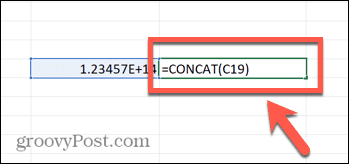
- Votre numéro apparaîtra en notation standard.
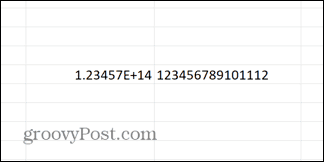
- Vous pouvez également obtenir le même effet en remplaçant =CONCAT( à l'étape 2 avec =SUPER( ou =COUPER(
Comment forcer Excel à afficher la notation standard à l'aide d'une apostrophe
Une dernière méthode que vous pouvez utiliser pour inciter Excel à afficher le format numérique souhaité consiste à utiliser une apostrophe avant votre numéro. Le nombre s'affichera sans l'apostrophe et sera au format standard quelle que soit la longueur.
Cependant, cela générera un message d'erreur sur la cellule, vous informant qu'Excel traite le nombre comme du texte, mais vous pouvez l'ignorer si vous le souhaitez.
Si vous faites référence à la cellule dans les calculs, elle agira toujours comme s'il s'agissait d'un nombre.
Pour forcer Excel à afficher la notation standard à l'aide d'une apostrophe :
- Cliquez dans la cellule où vous souhaitez que votre numéro apparaisse.
- Tapez une apostrophe (‘).
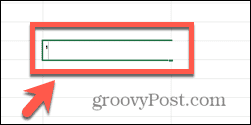
- Entrez votre numéro comme d'habitude.
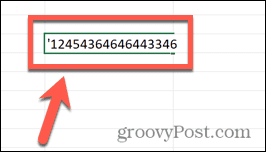
- Presse Entrer et l'apostrophe disparaîtra.
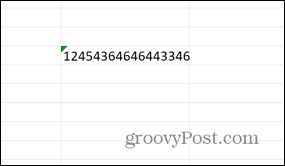
- Si vous cliquez sur la cellule, vous verrez le message d'erreur indiqué par le triangle vert.
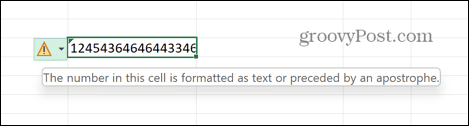
- N'hésitez pas à ignorer l'erreur !
Gestion de votre feuille de calcul Excel
Alors que de nombreuses fonctionnalités d'Excel visent à vous faciliter la vie, elles peuvent parfois aggraver les choses. Apprendre à désactiver la notation scientifique dans Excel garantit que vos chiffres s'affichent exactement comme vous le souhaitez.
Il existe également d'autres moyens de reprendre le contrôle d'Excel. Vous pouvez apprendre à actualiser les données de cellule dans Excel afin que votre nouveau formatage de nombre soit appliqué aux données existantes. Vous pouvez apprendre à ignorer toutes les erreurs dans Excel s'ils deviennent une distraction.
Si Excel continue de planter, il y a quelques corrections que vous voudrez peut-être essayer.

