Comment préparer votre Mac pour la mise à niveau de macOS 14 Sonoma avec Cleaner One Pro
Pomme Mac Héros Macos / / August 08, 2023

Publié
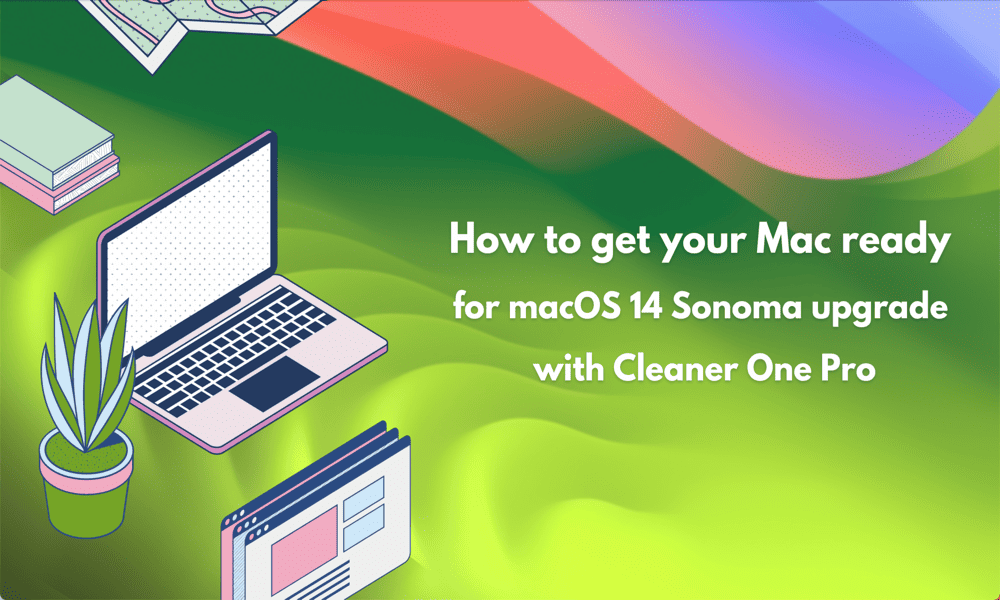
Envisagez-vous de mettre à jour macOS? Voici comment préparer votre Mac pour la mise à niveau macOS 14 Sonoma avec Cleaner One Pro.
Les événements WWDC d'Apple sont toujours de grandes nouvelles, avec des détails sur les nouveaux appareils Apple ainsi que des mises à jour des systèmes d'exploitation populaires tels que iOS et macOS. En 2023, Apple a dévoilé le tout nouveau macOS 14 Sonoma.
Sonoma inclut des améliorations importantes, notamment des widgets de bureau, des économiseurs d'écran au ralenti, une navigation privée améliorée, un mode de jeu dédié et de nouvelles fonctionnalités de visioconférence. La version bêta publique est lancée en juillet et la sortie publique est prévue pour l'automne.
Si vous envisagez de mettre à niveau, c'est le moment idéal pour faire un peu de ménage pour vous assurer que votre Mac est prêt. UN outil que nous avons examiné récemment, Trend Micro Nettoyant Un Pro est une application idéale pour faire exactement cela. Il peut préparer votre Mac pour la mise à niveau macOS 14 Sonoma.
Suppression des fichiers inutiles
Chaque version de macOS passe par des tests bêta pour trouver des bogues et des défauts et les supprimer avant la sortie officielle. Cependant, des problèmes peuvent toujours survenir. Si quelque chose ne va pas au milieu de la mise à niveau de votre Mac vers macOS 14 Sonoma, vous risquez de perdre toutes vos données. C'est pourquoi il est essentiel de toujours sauvegarder vos données avant de commencer le processus de mise à niveau.
Cependant, vous ne voulez pas perdre de temps à sauvegarder des fichiers dont vous n'avez pas réellement besoin. C'est pourquoi il est logique de rechercher et de supprimer les fichiers inutiles avant de sauvegarder votre Mac.
Pour rechercher et supprimer les fichiers inutiles avec Cleaner One Pro :
- Lancement Nettoyant Un Pro.
- Dans le menu de gauche, sélectionnez Spams.
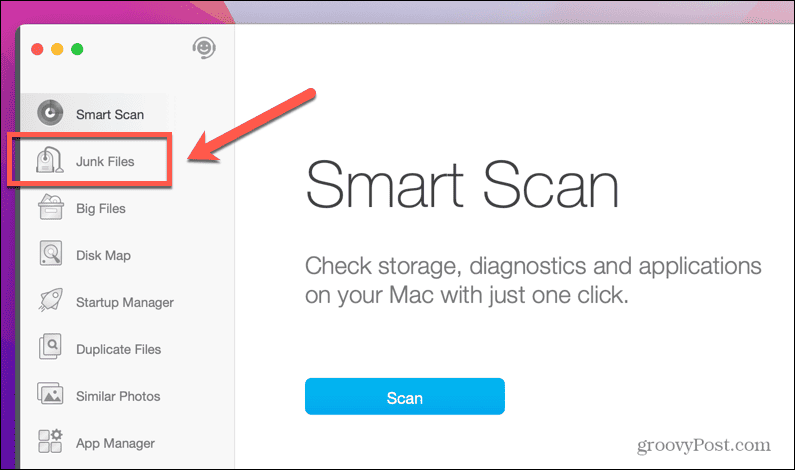
- Cliquez sur Analyse.
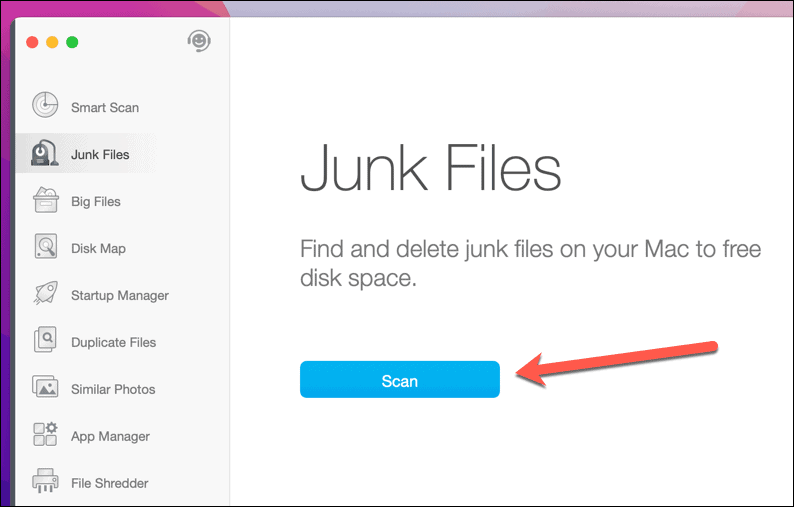
- Lorsque l'analyse est terminée, vous verrez une liste de fichiers qui peuvent être indésirables, y compris les caches d'application, les caches de navigateur, les journaux système, les anciennes mises à jour, les fichiers de langue pour les langues que vous n'utilisez pas, et plus encore.
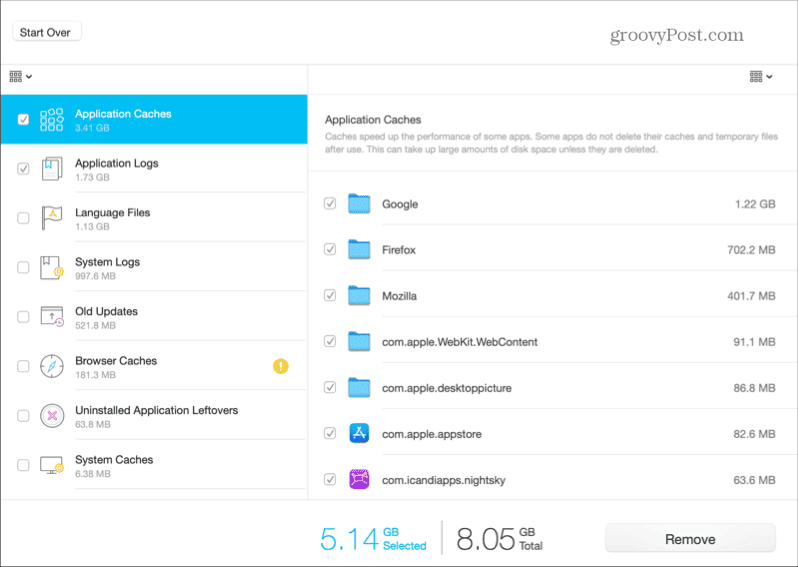
- Vous pouvez sélectionner autant ou aussi peu de fichiers que vous le souhaitez. Faites attention lorsque vous faites votre sélection, car certains fichiers peuvent être ceux dont vous avez besoin ou qui peuvent rendre les choses plus rapides et plus faciles, comme les caches du navigateur.
- Si vous sélectionnez Fichiers de langue, vous verrez un avertissement. Si vous choisissez de continuer, ces fichiers seront supprimés instantanément.
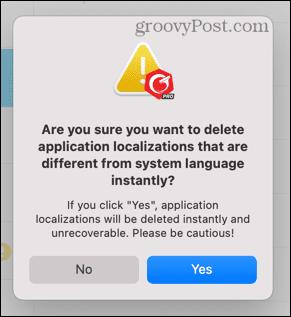
- Pour tous les autres types de fichiers, vous pouvez sélectionner autant de types de fichiers que vous le souhaitez, puis cliquer sur Retirer pour les supprimer.
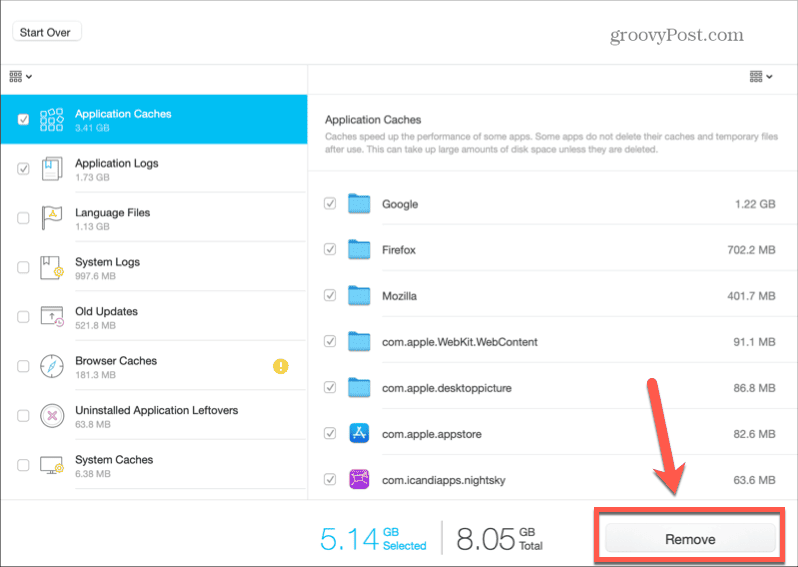
- Vous verrez un message de confirmation une fois les fichiers inutiles supprimés.
- Une fois que vous avez nettoyé tous les fichiers indésirables que vous voulez, vous pouvez sauvegarder votre Mac en préparation de l'installation de macOS 14 Sonoma.
Libérez de l'espace disque
Une autre chose importante à prendre en compte lors de la préparation de l'installation de macOS 14 Sonoma est la quantité d'espace libre dont vous aurez besoin. Non seulement vous avez besoin de suffisamment d'espace pour télécharger le programme d'installation, qui est généralement de taille importante, mais vous avez également besoin d'au moins la même quantité d'espace libre en haut pour que le système d'exploitation s'installe.
Il n'y a pas encore de détails sur l'espace dont vous aurez besoin pour installer macOS Sonoma, mais il se situera probablement autour de 30 Go. Si vous craignez de ne pas avoir suffisamment d'espace libre sur votre Mac, vous pouvez utiliser Nettoyant Un Pro pour libérer plus d'espace de stockage.
Pour libérer de l'espace disque à l'aide de Cleaner One Pro :
- Ouvrir Nettoyant Un Pro.
- Sélectionner Gros fichiers dans le menu de gauche.
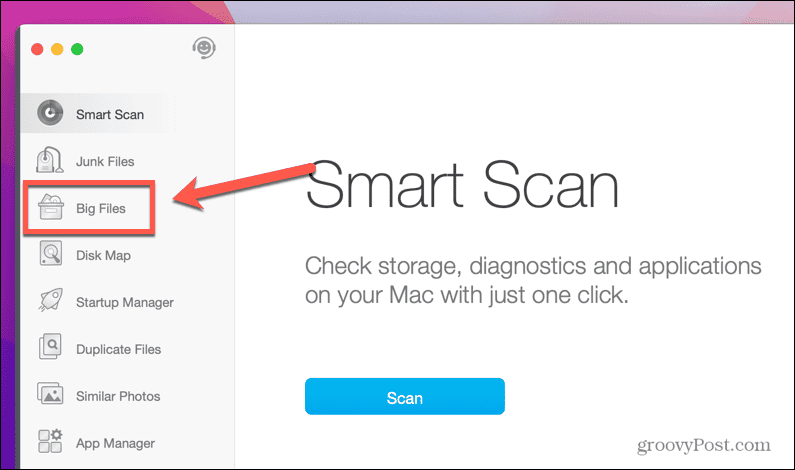
- Cliquez sur Analyse.
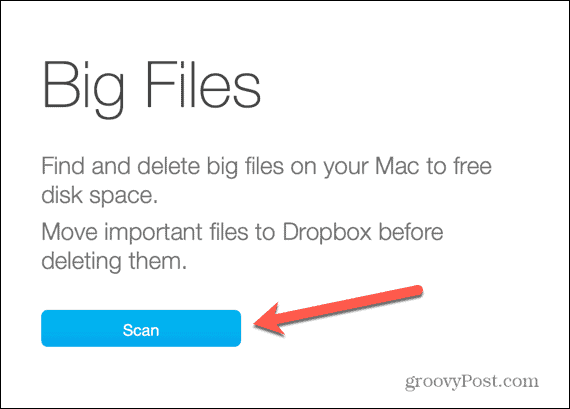
- Si des fichiers volumineux sont trouvés, vous avez la possibilité de les supprimer pour libérer de l'espace disque.
- Dans le menu de gauche, sélectionnez Fichiers en double.
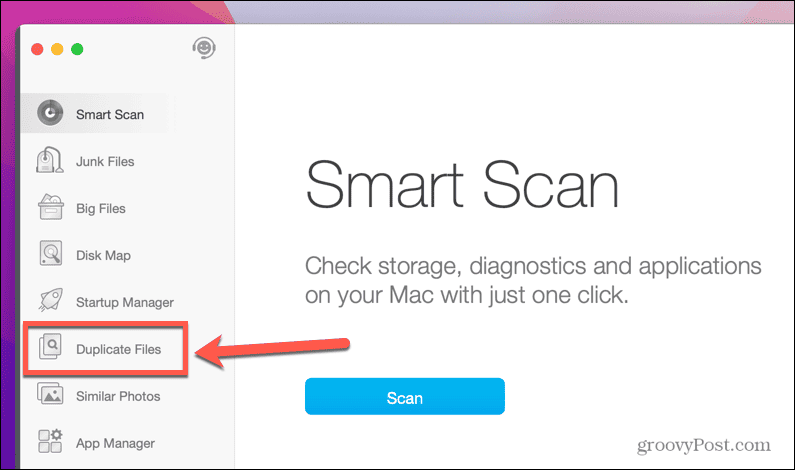
- Faites glisser les dossiers que vous souhaitez numériser ou cliquez sur le bouton bleu + (plus) pour sélectionner les dossiers à ajouter.
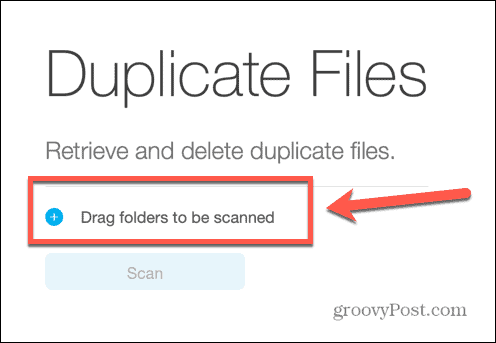
- Cliquez sur Analyse.
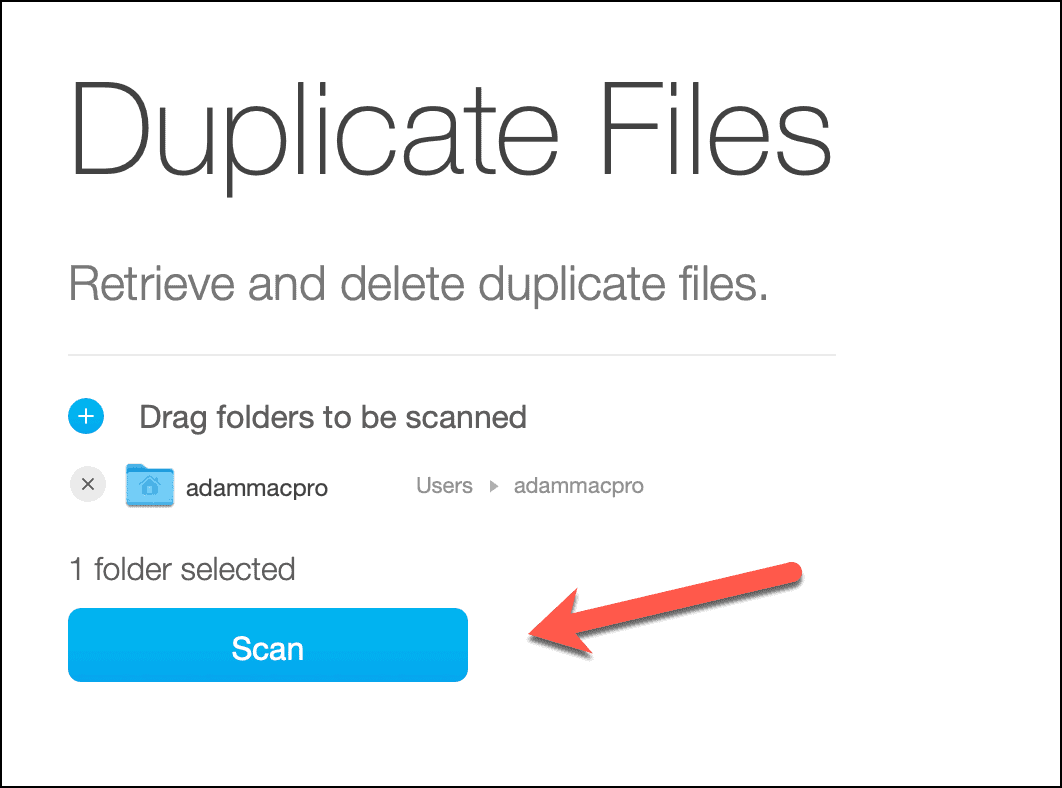
- Cleaner One Pro recherchera les fichiers en double. Cela peut prendre un peu de temps.
- Une fois terminé, vous verrez une liste des fichiers trouvés qui apparaissent plusieurs fois dans vos dossiers. Vous pouvez voir les noms et les emplacements de ces fichiers pour confirmer qu'ils sont des doublons.
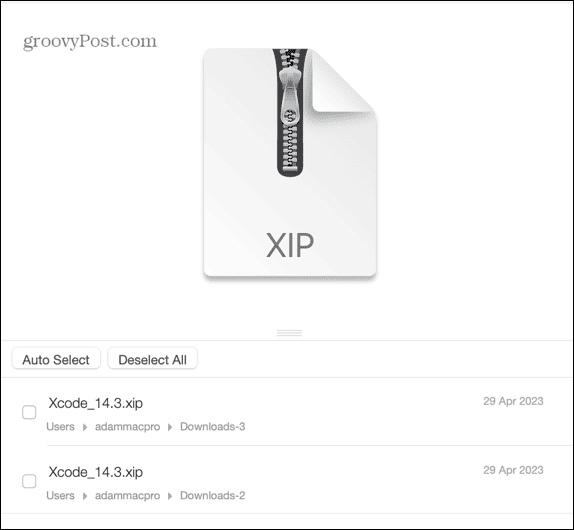
- Si vous êtes sûr d'avoir au moins deux exemplaires du même fichier, vous pouvez sélectionner les doublons et cliquer sur Retirer.
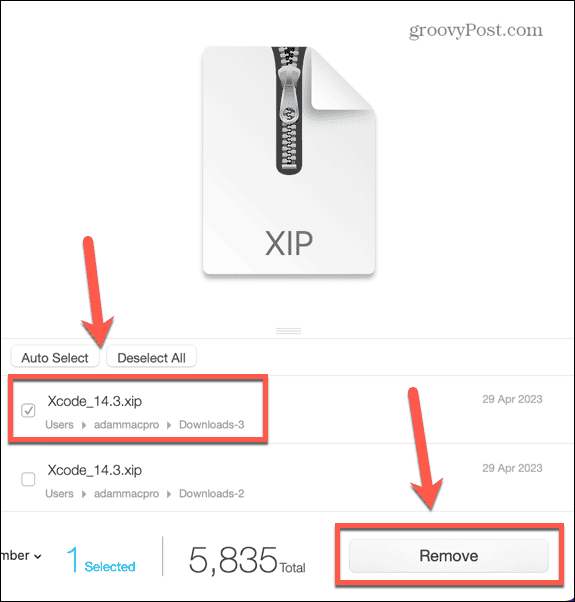
- Confirmez votre sélection et sélectionnez Supprimer dans la corbeille ou Supprimer instantanément.
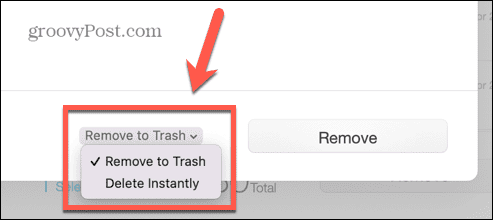
- Cliquez sur Retirer.
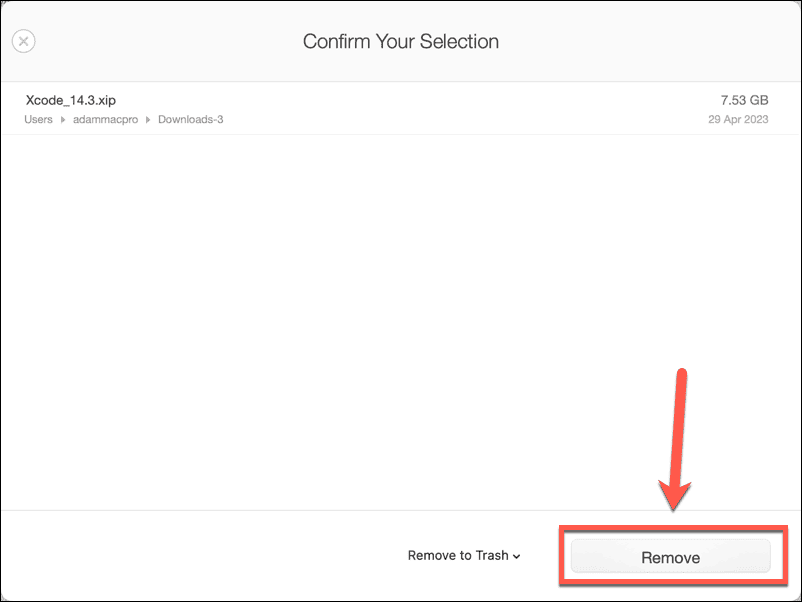
- Répétez l'opération pour tous les autres fichiers en double dont vous n'avez pas besoin.
- Dans le menu de gauche, cliquez sur Photos similaires.
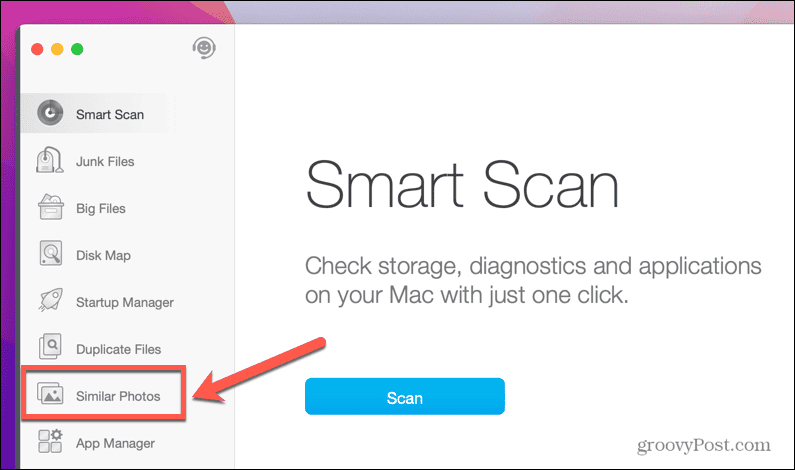
- Faites glisser les dossiers que vous souhaitez numériser ou cliquez sur le bouton bleu + (plus) pour sélectionner les dossiers manuellement.
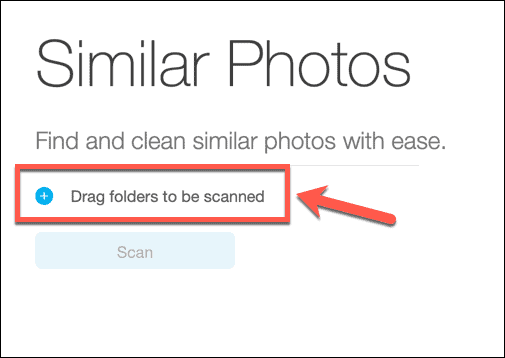
- Cliquez sur Analyse.
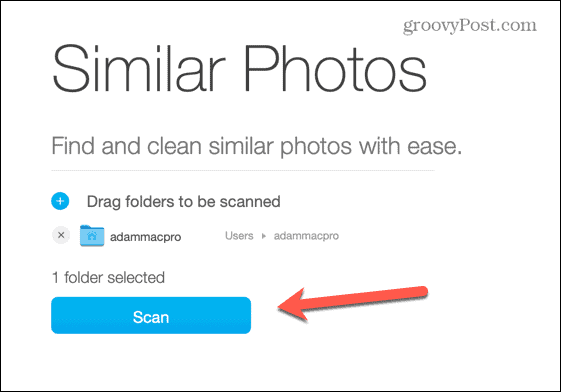
- Si des photos en double sont trouvées, sélectionnez toutes les images sauf une.
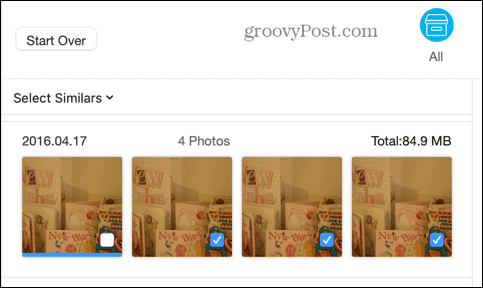
- Sélectionner Supprimer dans la corbeille ou Supprimer instantanément puis cliquez Retirer.
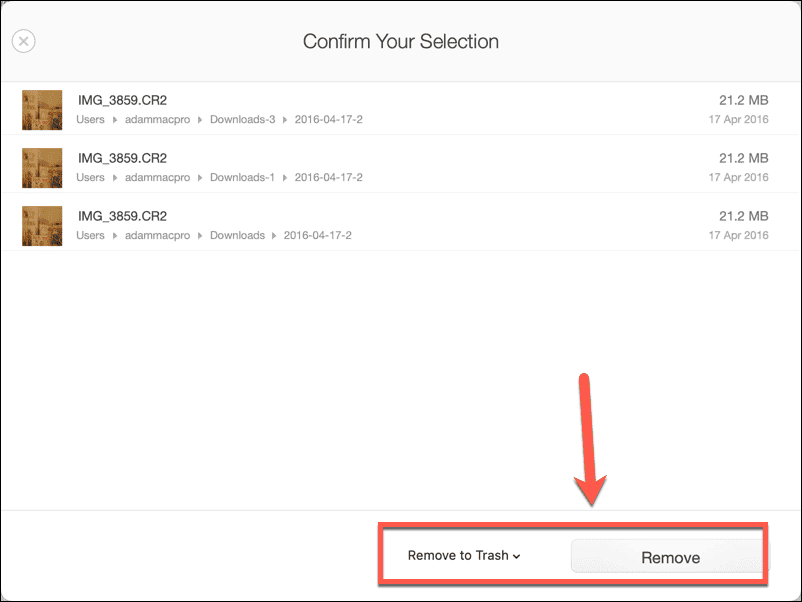
- Répétez l'opération pour toutes les autres photos similaires.
Optimisez les performances du système sur votre Mac
Si vous utilisez un Mac légèrement plus ancien, la bonne nouvelle est que macOS 14 Sonoma prendra en charge certains appareils plus anciens. Les MacBook Pro de 2018 et ultérieurs peuvent exécuter le système d'exploitation, tout comme les iMac de 2019 ou ultérieurs. Un MacBook Air 2018 ou ultérieur sera pris en charge, tout comme un Mac Pro 2019 et un Mac Mini 2018. Le plus ancien appareil pris en charge est l'iMac Pro 2017.
Cependant, ce n'est pas parce que votre ordinateur prend en charge macOS 14 qu'il pourra le faire fonctionner correctement. Sonoma est conçu pour le matériel moderne, et les anciens Mac peuvent rencontrer des problèmes de performances potentiels lors de l'exécution du système d'exploitation. Si vous utilisez une machine plus ancienne, votre meilleur pari est d'optimiser les performances de votre Mac pour obtenir les meilleures performances possibles. Un moyen efficace d'y parvenir consiste à contrôler les processus qui se lancent automatiquement lorsque vous démarrez votre ordinateur.
Pour optimiser les performances du système Mac avec Cleaner One Pro :
- Ouvrir Nettoyant Un Pro.
- Dans le menu de gauche, sélectionnez Gestionnaire de démarrage.
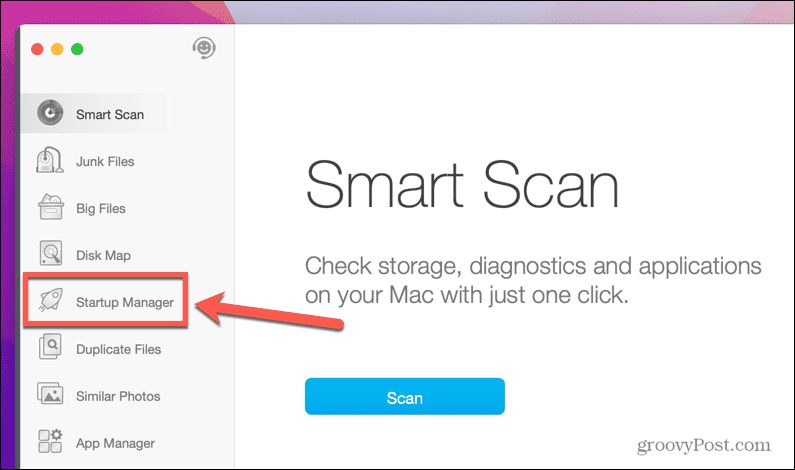
- Cliquez sur Éléments de connexion pour voir une liste des applications qui s'exécutent lorsque vous vous connectez.
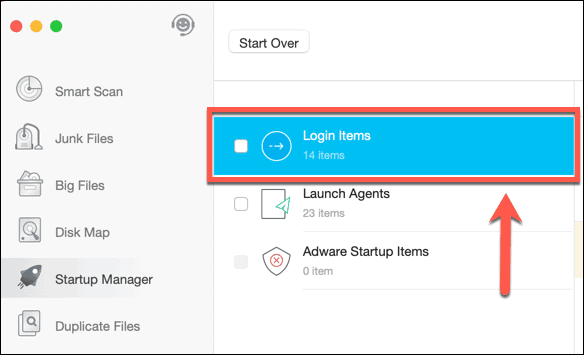
- S'il y a des applications que vous ne souhaitez pas lancer au démarrage, vous pouvez les désactiver dans cette fenêtre.
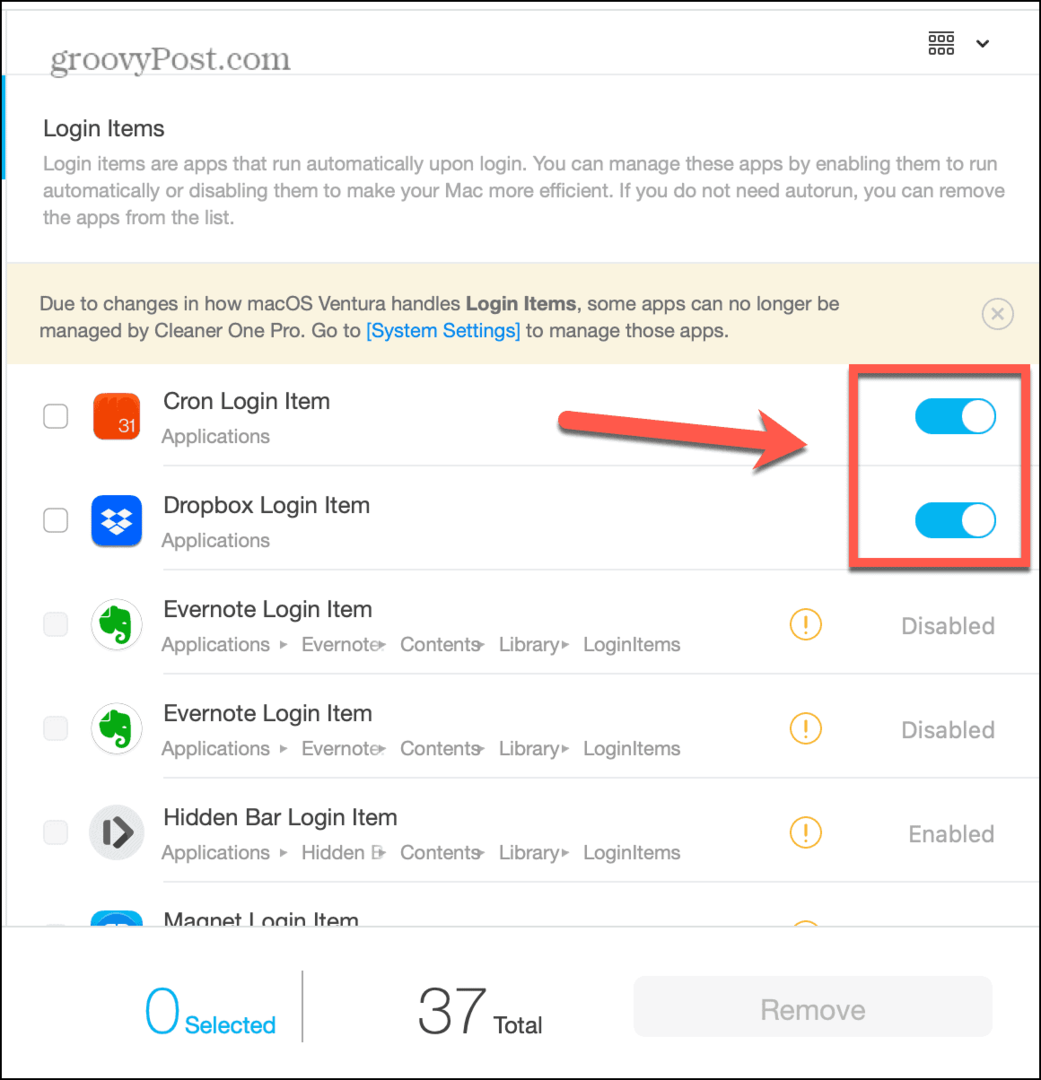
- Cliquez sur Agents de lancement pour voir une liste de tous les services d'arrière-plan qui s'exécutent au démarrage. Beaucoup d'entre eux sont des agents de mise à jour pour les applications déjà installées sur votre Mac.
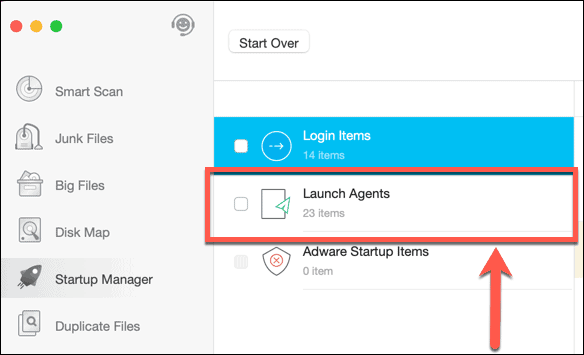
- S'il y a des agents de lancement que vous ne voulez pas exécuter, vous pouvez les désactiver.
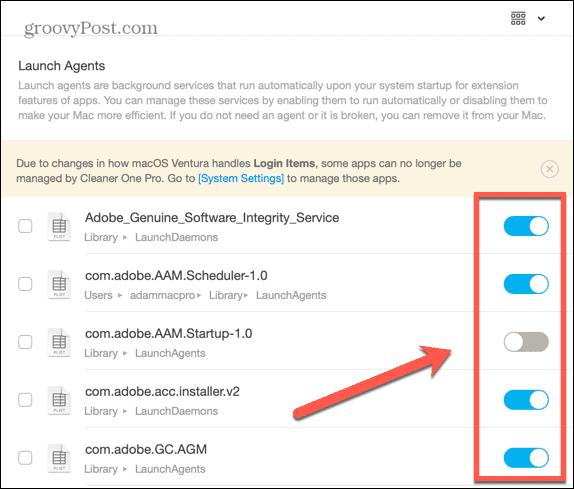
- Cliquez sur Éléments de démarrage du logiciel publicitaire pour voir si un logiciel publicitaire est configuré pour s'exécuter lorsque vous démarrez votre Mac.
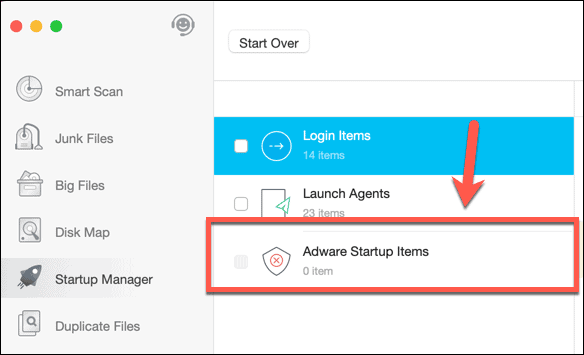
- Si vous en trouvez, vous devez le supprimer immédiatement pour protéger votre Mac.
Identifiez les applications obsolètes et améliorez la sécurité
Apple travaille dur pour s'assurer que ses systèmes d'exploitation sont aussi sûrs et sécurisés que possible et publie régulièrement des mises à jour pour les garder aussi sécurisés que possible. Cependant, quelle que soit la sécurité de votre système d'exploitation, les applications obsolètes peuvent toujours constituer un risque pour la sécurité.
Cleaner One Pro peut vous aider à trouver toutes les applications vulnérables et à les mettre à niveau pour protéger votre Mac.
Pour identifier les applications vulnérables dans Cleaner One Pro :
- Ouvrir Nettoyant Un Pro.
- Dans le menu de gauche, sélectionnez Gestionnaire d'application.
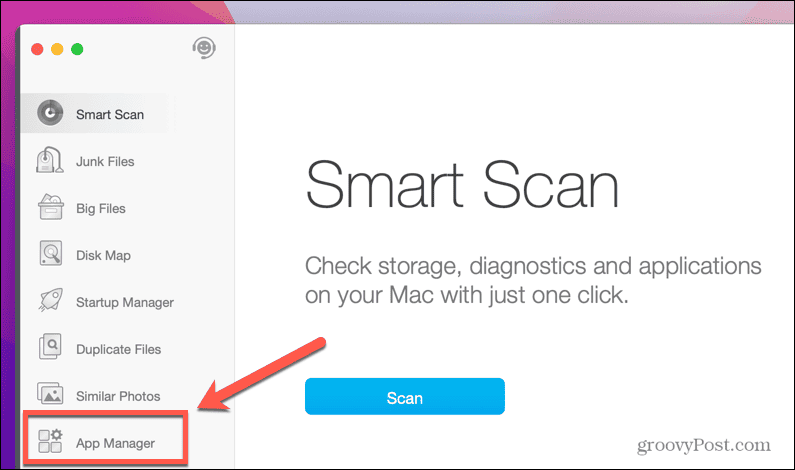
- Cliquez sur Analyse.
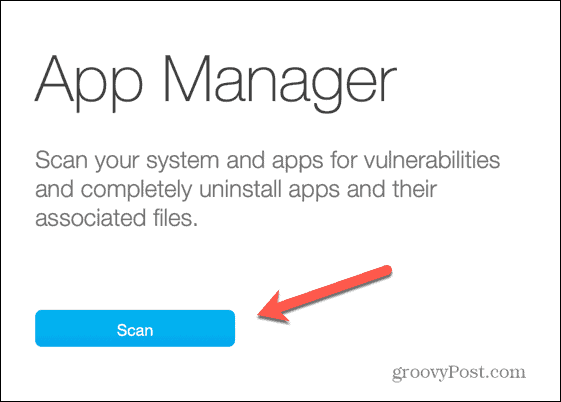
- Si des vulnérabilités sont trouvées, vous verrez un avertissement contextuel.
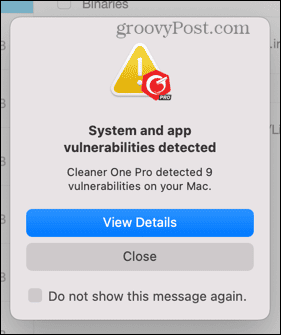
- Pour chaque application, vous verrez des informations sur la vulnérabilité et des options pour mettre à jour l'application. Clique le Télécharger la dernière version bouton pour passer à la version la plus sécurisée.
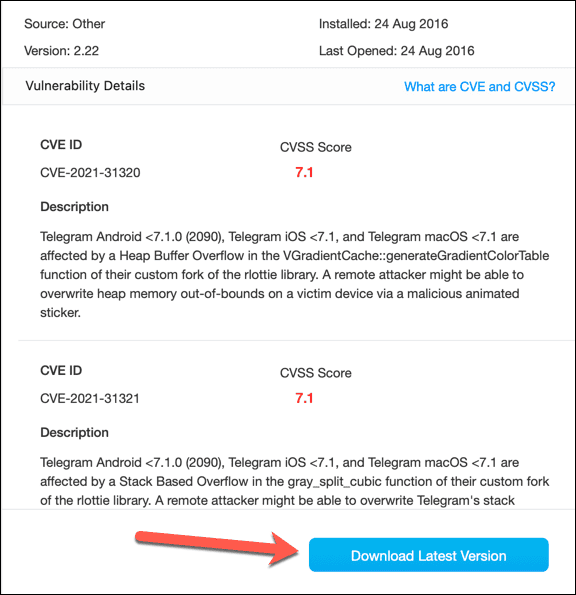
- Répétez l'opération pour toutes les autres applications vulnérables.
Faites une affaire avec Cleaner One
Si vous cherchez à rendre votre mise à niveau vers macOS Sonoma aussi fluide que possible, nous vous suggérons d'utiliser Trend Micro. Nettoyant Un Pro. Non seulement il peut préparer votre Mac pour la mise à niveau, mais c'est aussi une excellente application pour maintenir votre Mac en bon état de manière régulière. C'est aussi le moment idéal pour saisir l'outil. Il est actuellement en vente sur le site officiel.
Le site comprend une réduction de 20% pour le abonnement pour un seul appareil, qui est actuellement de 19,99 $ par an. Si vous possédez plusieurs appareils, vous bénéficiez également d'une remise de 50 % sur abonnement cinq appareils. Cela revient à 29,99 $ par an, ce qui vous permet d'installer Cleaner One Pro sur jusqu'à cinq appareils, y compris les ordinateurs Mac et Windows.



