Comment échanger des colonnes dans Excel
Microsoft Office Bureau Microsoft Excel Héros Exceller / / August 07, 2023

Publié

L'ordre de vos colonnes Excel ne vous convient pas? Il est facile de les changer. Apprenez à échanger des colonnes dans Excel ici.
Les feuilles de calcul sont un excellent moyen d'organiser vos données. Cependant, vous constaterez peut-être que lorsque vous aurez enfin ajouté toutes les données à votre feuille de calcul, vous n'êtes pas satisfait de la façon dont il est présenté. Si seulement la colonne B et la colonne C pouvaient être l'inverse.
La bonne nouvelle est qu'il n'est pas trop difficile de déplacer vos colonnes. Vous pouvez rapidement les obtenir exactement comme vous le souhaitez. En fait, il existe plusieurs façons de le faire.
Si la mise en page de votre feuille de calcul n'est pas tout à fait comme vous le souhaitez, apprenez comment échanger des colonnes dans Excel ci-dessous.
Comment échanger des colonnes dans Excel en faisant glisser
Vous pouvez échanger des colonnes dans Excel en sélectionnant une colonne entière et en la faisant glisser dans la position souhaitée. Il est important de noter avant d'essayer cela que vous devez toujours maintenir enfoncé le
Si vous ne maintenez pas le Changement clé, la colonne que vous déplacez peut écraser une autre colonne et vous perdrez toutes les données qui se trouvaient dans cette colonne.
Pour échanger des colonnes dans Excel en faisant glisser :
- Sélectionnez l'une des colonnes que vous souhaitez déplacer en cliquant sur le Lettre en haut de cette colonne.
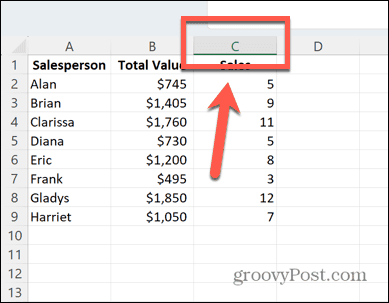
- La colonne entière sera mise en surbrillance.
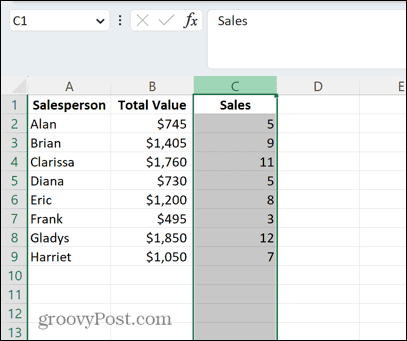
- Passez le curseur sur un bord de la colonne. Le curseur doit se transformer en une flèche à quatre pointes.
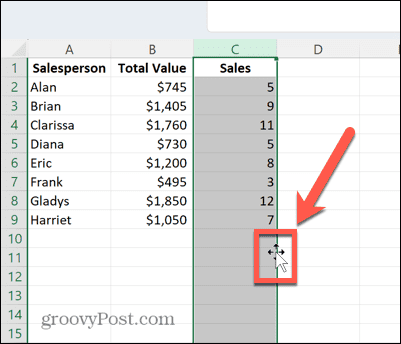
- Maintenez la Changement clé.
- Cliquez et faites glisser jusqu'à l'endroit où vous souhaitez que la colonne apparaisse. Vous devriez voir une ligne épaisse indiquant où la colonne sera insérée.

- Relâchez le curseur et le Changement et la colonne doit se déplacer à l'emplacement souhaité.
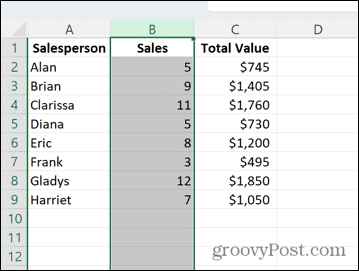
- Vous pouvez répéter les étapes ci-dessus autant de fois que vous le souhaitez pour placer toutes vos colonnes dans les bonnes positions.
Comment échanger des colonnes dans Excel en coupant et en insérant
Vous pouvez également échanger des colonnes en les copiant puis en les collant dans les positions souhaitées.
Vous pouvez le faire en copiant et en collant vos colonnes dans des colonnes vides, puis en les recollant dans les positions souhaitées, mais il existe un moyen plus rapide de le faire qui ne consiste qu'à copier une colonne.
Cela consiste à utiliser le Insérer des cellules coupées outil.
Pour échanger des colonnes en coupant et en insérant :
- Sélectionnez la colonne que vous souhaitez couper et déplacez-la vers un autre emplacement en cliquant sur le Lettre en haut de la colonne.
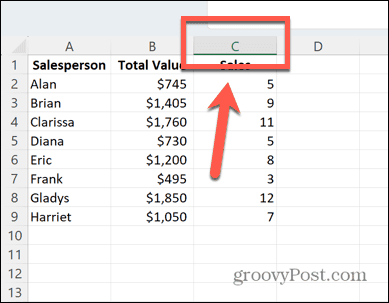
- Faites un clic droit et sélectionnez Couper ou utilisez le raccourci Ctrl+X sous Windows ou Cmd+X sur Mac.
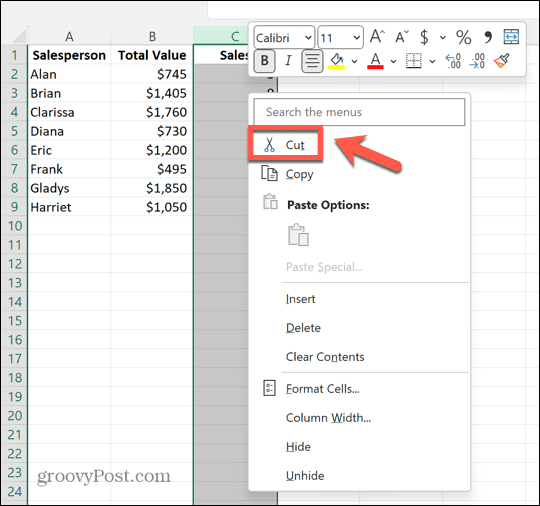
- Faites un clic droit sur le Lettre en haut de la colonne où vous voulez que la colonne que vous venez de couper apparaisse.
- Sélectionner Insérer des cellules coupées.

- La colonne que vous avez coupée sera insérée dans la colonne que vous avez sélectionnée et le contenu précédent de cette colonne sera décalé d'une colonne vers la droite.
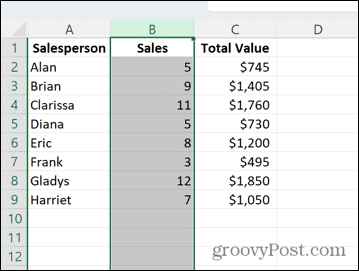
- Vous pouvez répéter ces étapes autant de fois que nécessaire pour obtenir vos colonnes dans l'ordre que vous souhaitez.
Comment échanger des colonnes dans Excel en triant
Si vous avez plusieurs colonnes que vous souhaitez réorganiser dans un ordre spécifique, vous pouvez le faire en utilisant les méthodes ci-dessus, mais vous devrez très probablement répéter les étapes plusieurs fois pour obtenir chaque colonne dans la position que vous le veux.
Lorsque vous souhaitez réorganiser plusieurs colonnes, il peut être plus rapide de donner à chaque colonne un classement de l'endroit où vous souhaitez qu'elle apparaisse dans la ligne de colonnes, puis de trier vos colonnes en fonction de ces valeurs.
Pour échanger des colonnes dans Excel à l'aide du tri :
- Clique le 1 au début de la première ligne pour sélectionner la ligne supérieure de votre feuille de calcul.
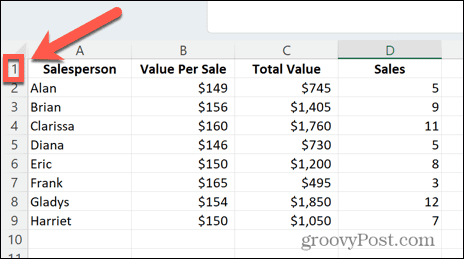
- Faites un clic droit dans cette ligne et sélectionnez Insérer.
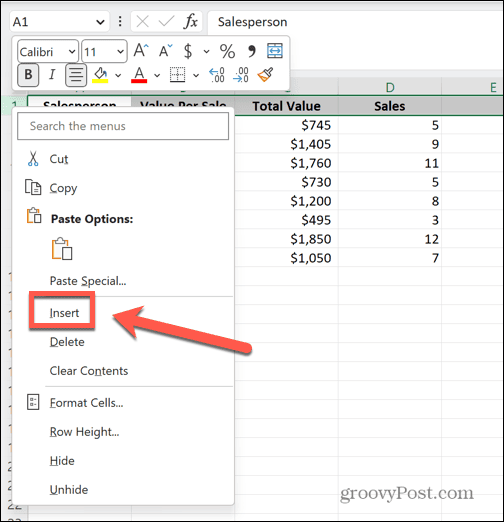
- Une nouvelle ligne vide apparaîtra en haut de la feuille de calcul.

- Dans cette ligne, attribuez à chaque colonne une valeur pour la position à laquelle vous souhaitez qu'elle apparaisse. La colonne que vous souhaitez voir apparaître en premier doit être étiquetée avec un, et le nombre le plus élevé indiquera la colonne la plus à droite.
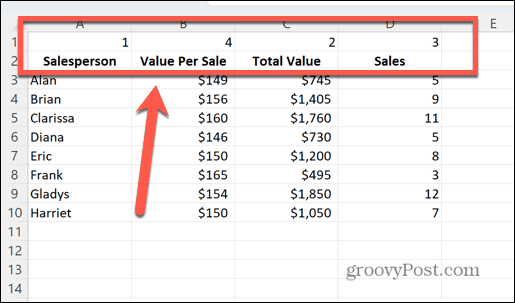
- Sélectionnez toutes vos données, y compris la ligne du haut.

- Clique le Données menu.

- Dans le ruban, cliquez sur le Trier bouton.
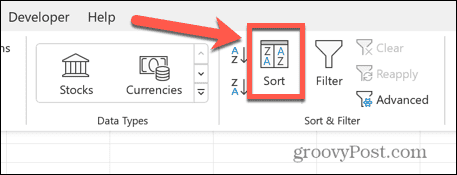
- Cliquez sur Choix.

- Sélectionner Trier de gauche à droite et cliquez D'ACCORD.
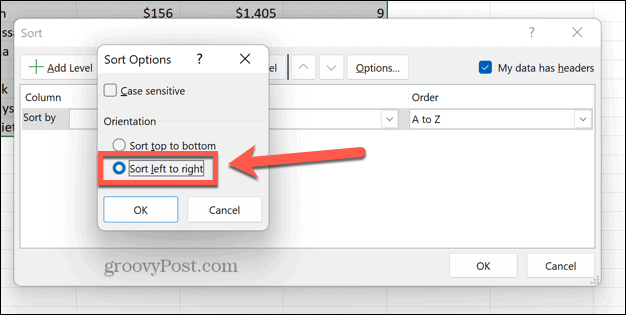
- Clique le Trier par menu déroulant.
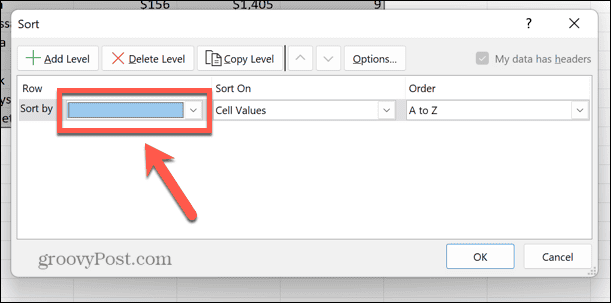
- Sélectionner Rangée 1.
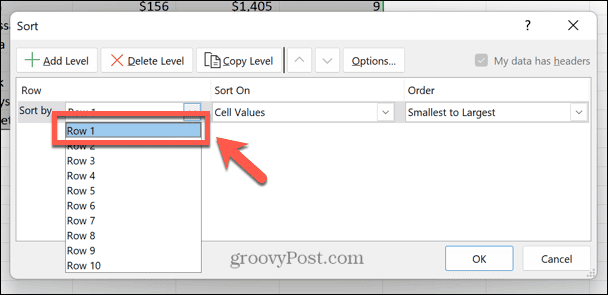
- Assurer la Trier sur est réglé sur Valeurs des cellules et Commande est réglé sur Du plus petit au plus grand.

- Cliquez sur D'ACCORD.
- Les colonnes sont maintenant triées en fonction des valeurs de la ligne supérieure, de la plus petite à la plus grande.
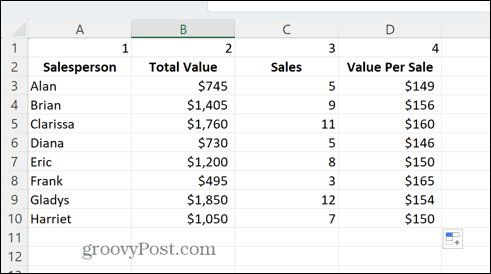
- Maintenant que vos colonnes sont dans le bon ordre, vous pouvez supprimer la ligne du haut en cliquant avec le bouton droit sur le numéro de ligne et en sélectionnant Supprimer.

- Vos colonnes sont maintenant toutes dans le bon ordre.
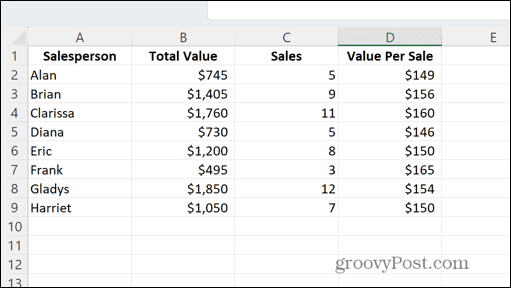
Prenez le contrôle de votre feuille de calcul Excel
Apprendre à échanger des colonnes dans Excel vous permet de disposer vos données exactement comme vous le souhaitez. Vous pouvez rapidement organiser vos colonnes dans la meilleure position pour vos besoins.
Il existe de nombreuses autres façons de prendre le contrôle d'Excel. Vous pouvez apprendre à croiser des cellules entre des feuilles de calcul Excel pour éviter d'avoir à copier des données dans les deux sens entre les documents. Vous pouvez apprendre à trouver des cellules fusionnées dans vos feuilles de calcul Excel et retirez-les si nécessaire.
Si vous voulez en savoir plus, voici dix conseils Excel utiles que vous devriez connaître.



