
Publié
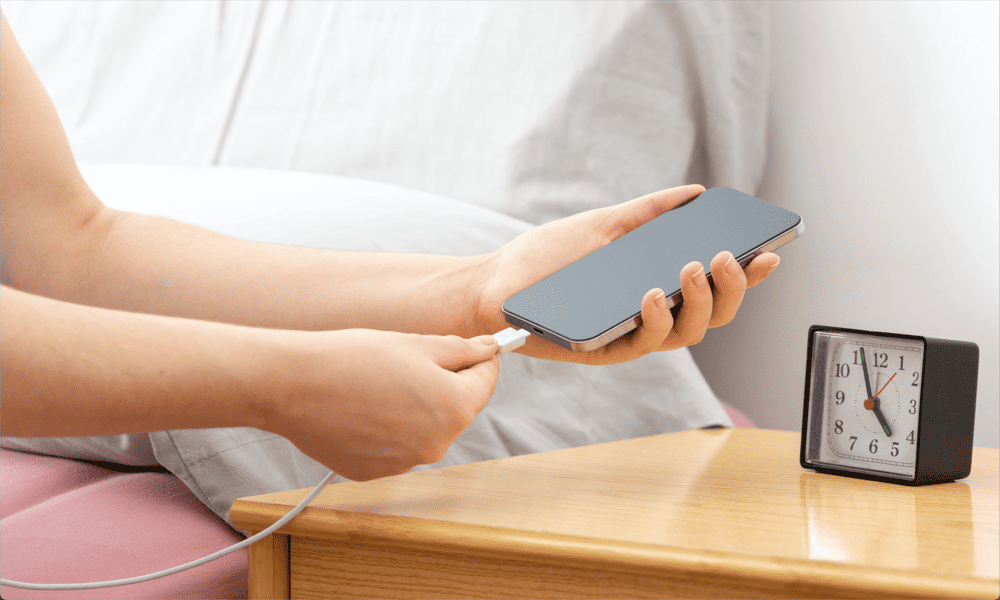
Souhaitez-vous pouvoir utiliser votre iPhone comme écran intelligent la nuit? Maintenant vous pouvez. Voici comment utiliser le mode veille dans iOS 17.
Avec chaque nouvelle version d'iOS, de nouvelles fonctionnalités sont ajoutées à votre iPhone. Certaines de ces fonctionnalités sont des améliorations mineures des applications déjà installées sur votre téléphone, mais vous obtenez parfois quelque chose de complètement nouveau.
Dans iOS 17, Apple a introduit Mode veille. Si vous êtes un Utilisateur d'Apple Watch, vous aurez expérimenté quelque chose d'un peu similaire lors du chargement de votre montre, mais vous pouvez désormais transformer votre iPhone en un écran intelligent lorsqu'il se charge sur votre table de chevet.
Voici comment utiliser le mode veille dans iOS 17.
Qu'est-ce que le mode veille dans iOS 17 ?
Le mode veille est une nouvelle fonctionnalité d'iOS 17 qui vous permet d'utiliser votre iPhone comme écran intelligent lorsque vous chargez. C'est similaire à l'écran affichant l'heure actuelle qui apparaît sur votre Apple Watch lorsqu'elle est en charge, mais sur la plus grande surface de l'iPhone, vous pouvez ajouter beaucoup plus de contenu à l'écran.
Vous pouvez utiliser le mode Veille pour afficher une horloge. Vous pouvez également y ajouter plus de fonctionnalités, telles que des photos et des widgets. Le mode veille vous permet également de voir les activités en direct, les notifications, les commandes de lecture et même d'accéder à Siri.
Le mode veille n'est disponible que dans iOS 17, vous devrez donc mise à niveau vers iOS 17 si vous souhaitez utiliser la fonctionnalité.
Comment activer le mode veille sur votre iPhone
L'activation du mode veille dans iOS 17 est simple à faire, mais vous devez d'abord vous assurer que la fonctionnalité est activée.
Pour activer le mode Veille sur votre iPhone :
- Ouvrir Paramètres.
- Faites défiler vers le bas et appuyez sur Etre prêt.
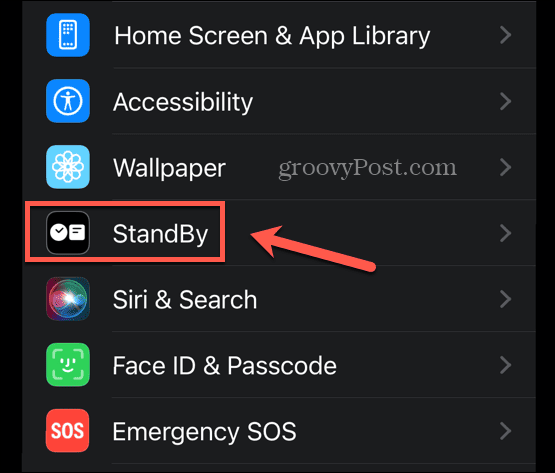
- Assurez-vous que le Etre prêt la bascule est activée.
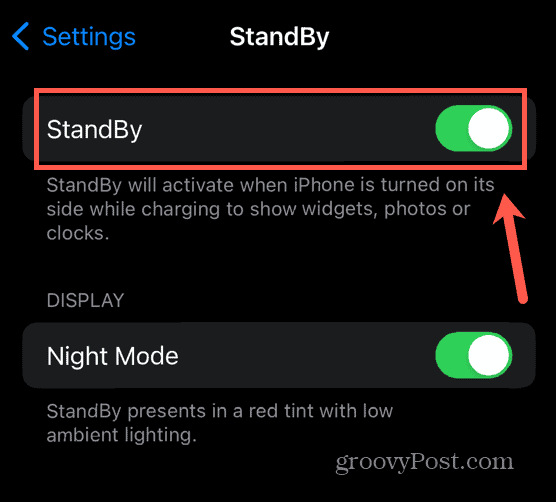
- Commencez à charger votre iPhone, soit en insérant le câble Lightning, soit en le plaçant sur un chargeur sans fil.
- Assurez-vous que votre iPhone est en orientation paysage et qu'il est debout; StandBy ne fonctionnera pas si votre iPhone est à plat.
- Après quelques secondes, l'écran StandBy devrait apparaître.
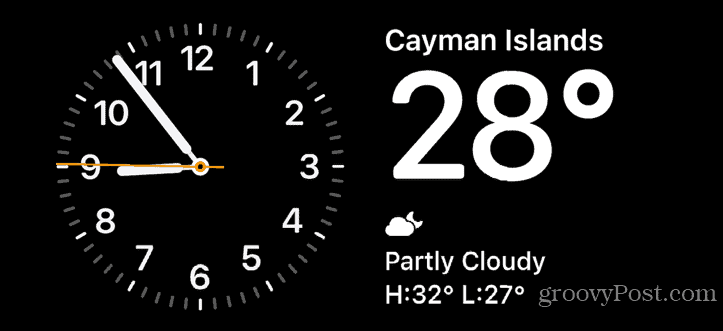
Comment personnaliser le mode veille sur votre iPhone
Vous pouvez modifier ce qui apparaît en mode Veille afin de personnaliser l'affichage. Vous pouvez modifier les cadrans de l'horloge, choisir les widgets que vous souhaitez afficher ou sélectionner les albums photo à afficher.
Comment changer le cadran de l'horloge en mode veille
Vous pouvez modifier l'apparence de l'horloge en mode Veille, bien qu'il n'y ait actuellement que trois options.
Pour changer le cadran de l'horloge en mode Veille :
- Commencer Etre prêt mode en suivant les étapes de la section ci-dessus.
- Quand le Etre prêt apparaît, appuyez longuement sur le côté de l'écran où l'horloge apparaît actuellement.
- Trouvez le Horloge widget et appuyez sur le moins (-) icône pour le supprimer.
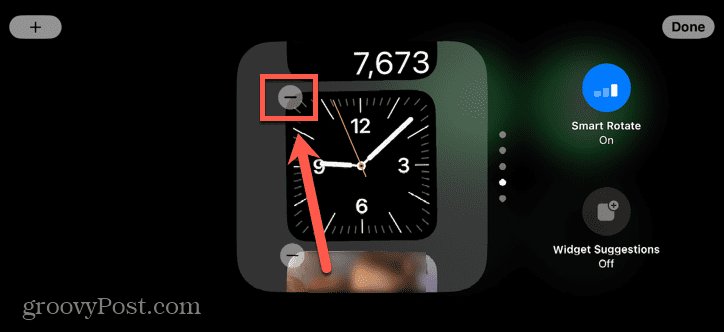
- Robinet Retirer pour confirmer votre décision.
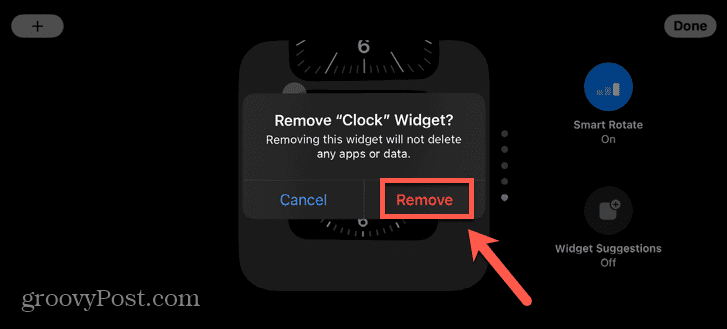
- Appuyez sur le plus (+) icône pour ajouter un nouveau widget.
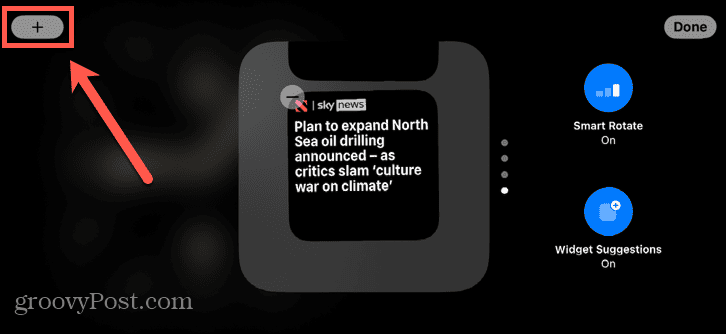
- Faites défiler la liste des widgets à gauche de l'écran et appuyez sur Horloge.
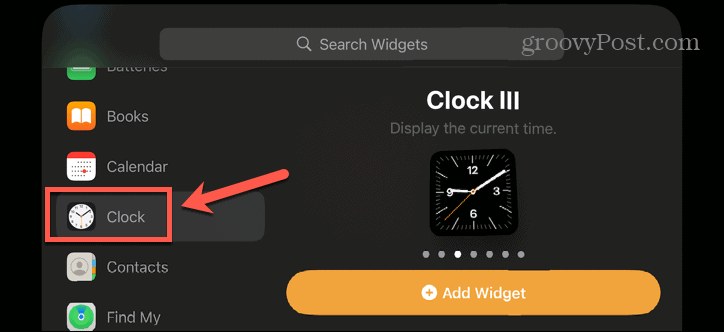
- Sélectionnez le widget d'horloge de votre choix et appuyez sur Ajouter un widget.
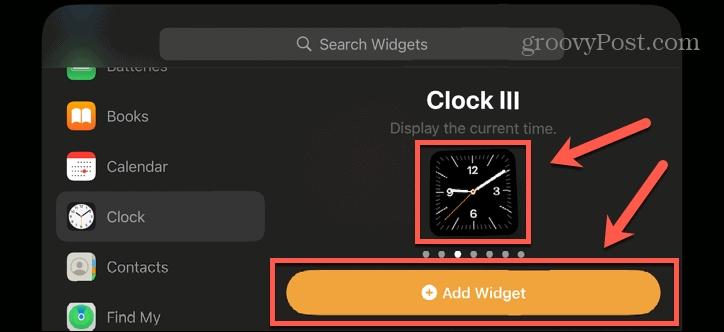
- Pour déplacer votre widget horloge vers le haut de la pile, appuyez dessus et maintenez-le enfoncé, puis faites-le glisser vers le haut de la liste des widgets.
- Pour empêcher le widget de l'horloge de changer automatiquement, appuyez sur le Rotation intelligente bouton pour qu'il se lise Rotation intelligente désactivée.
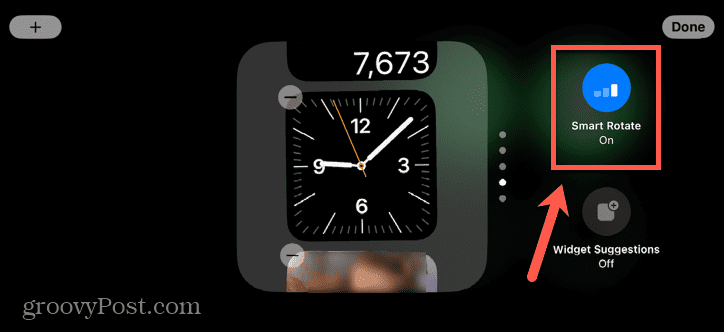
- Robinet Fait.
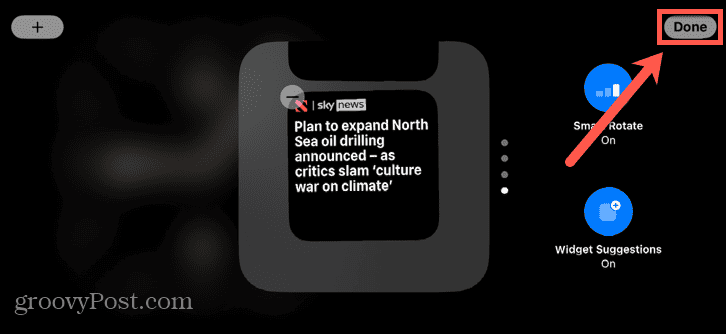
- Votre widget horloge apparaîtra.
- Si vous souhaitez voir d'autres widgets dans la pile, balayez vers le haut ou vers le bas pour parcourir les widgets.
Comment ajouter des widgets en mode veille
En plus de l'horloge, vous pouvez ajouter d'autres widgets en mode veille. Vous pouvez ajouter plusieurs widgets, bien que seuls deux soient visibles à la fois.
D'autres widgets peuvent être visualisés en balayant les widgets sur l'écran StandBy, ou en laissant votre iPhone choisir automatiquement le meilleur widget pour le moment actuel à l'aide de Smart Rotate.
Pour ajouter des widgets en mode Veille :
- Commencer Etre prêt mode.
- Appuyez longuement sur le côté de l'écran où vous souhaitez que le widget apparaisse.
- Appuyez sur le plus (+) icône.
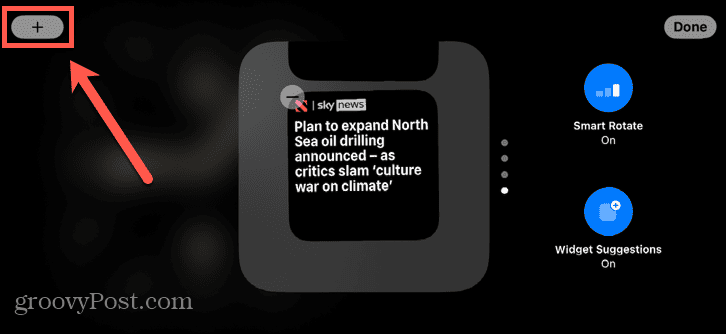
- Sélectionnez une catégorie de widget parmi les options à gauche de l'écran.
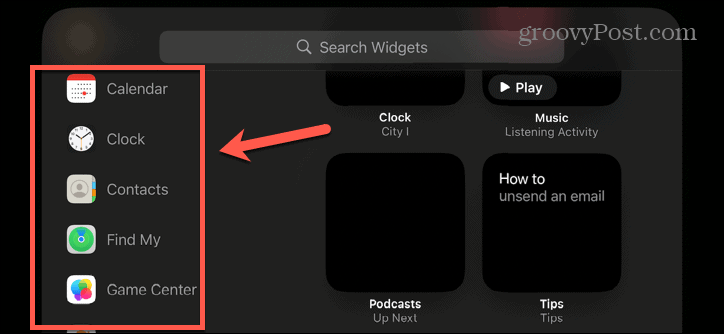
- Sélectionnez l'une des options de widget en balayant vers la gauche et vers la droite.
- Robinet Ajouter un widget.
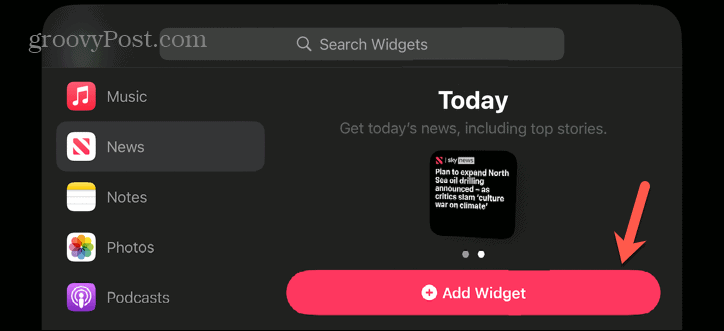
- Pour modifier la position de votre widget dans la pile, appuyez longuement dessus et faites-le glisser de haut en bas à l'endroit approprié.
- Appuyez sur le Rotation intelligente icône pour activer ou désactiver l'option de rotation intelligente.
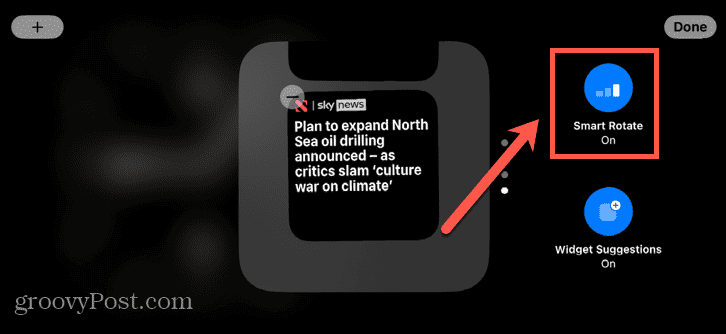
- Robinet Fait et votre widget sera ajouté.
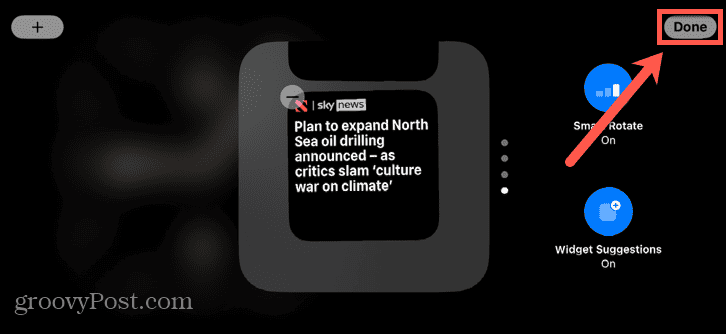
- Vous devrez peut-être faire défiler la pile de widgets en balayant vers le haut ou vers le bas pour voir votre widget.
Comment ajouter des photos en mode veille
Vous pouvez également ajouter des albums photo au mode Veille pour voir une sélection rotative de photos de l'album que vous choisissez. Vous pouvez décider quels albums sont affichés en mode Veille en modifiant le widget Photos.
Pour ajouter des photos en mode Veille :
- Commencer Etre prêt mode sur votre iPhone.
- Appuyez longuement sur le côté de l'écran où vous souhaitez que les photos apparaissent.
- S'il existe déjà un Photos widget, appuyez dessus pour voir l'album actuel.
- Si vous n'avez pas encore de widget Photos, appuyez sur le plus (+) icône.
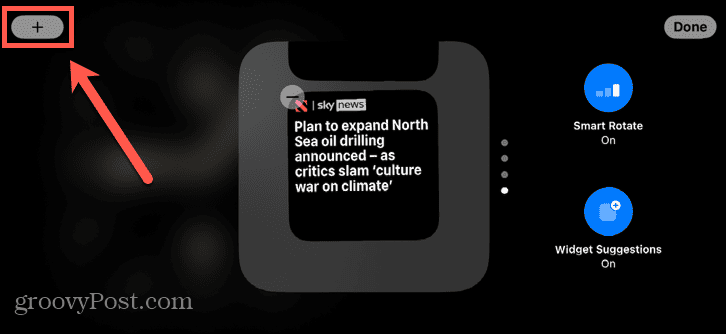
- Faites défiler la liste des widgets et appuyez sur Photos.
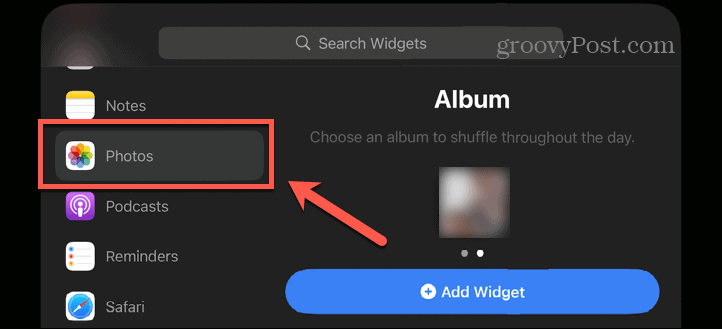
- Sélectionner Album et appuyez sur Ajouter un widget.
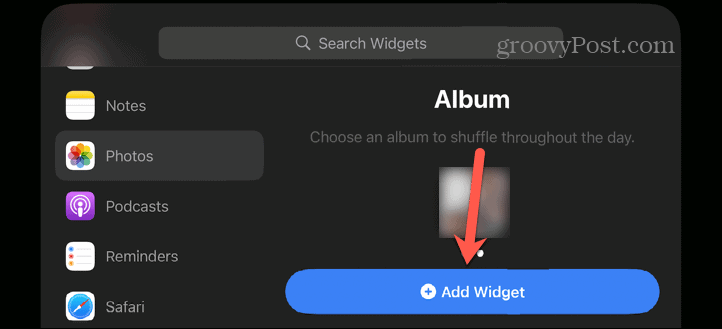
- Appuyez sur le widget pour voir l'album actuel.
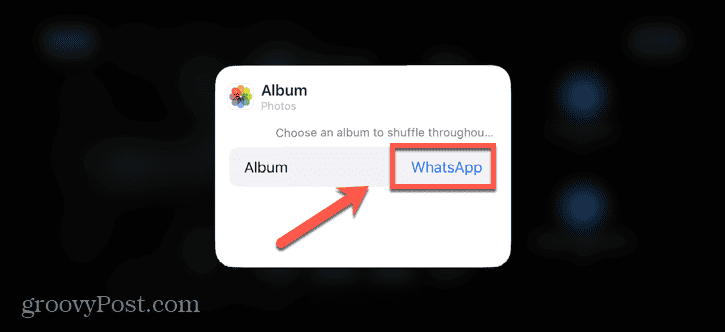
- Appuyez sur le nom de l'album pour sélectionner un autre album.
- Choisissez un album.
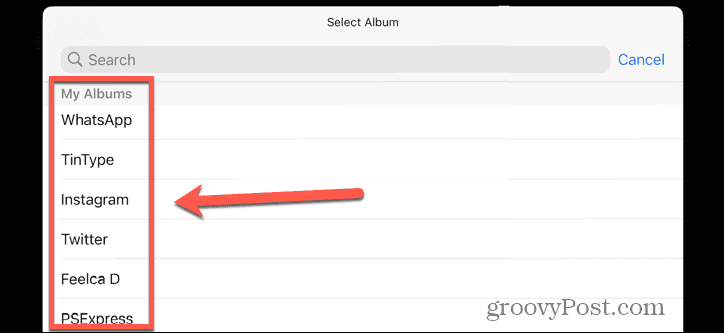
- Appuyez n'importe où en dehors du widget pour confirmer votre choix.
- Vous pouvez appuyer et maintenir le widget pour le déplacer vers le haut ou vers le bas dans l'ordre de la pile.
- Robinet Rotation intelligente pour activer ou désactiver l'option de rotation intelligente.
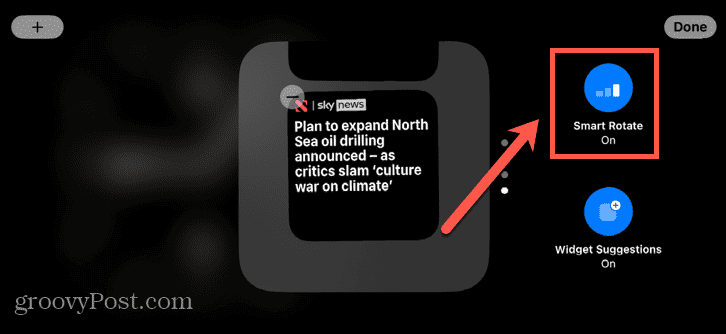
- Robinet Fait.
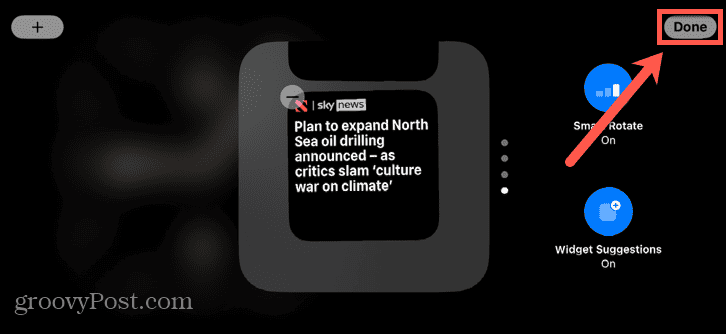
- Vous devrez peut-être parcourir vos widgets pour voir les photos si vous ne l'avez pas défini comme widget supérieur.
Obtenez plus de votre iPhone
Apprendre à utiliser le mode veille dans iOS 17 vous permet de transformer votre iPhone en charge en un écran intelligent qui fournit des informations utiles et constitue un excellent ajout à votre table de chevet. Vous pouvez personnaliser l'affichage pour afficher exactement ce que vous voulez, ainsi que pour afficher les notifications et les activités en direct.
Il existe de nombreuses autres façons d'obtenir plus de votre iPhone. Vous pouvez apprendre à désactiver la rotation de l'écran sur votre iPhone si votre écran continue de se retourner lorsque vous ne le souhaitez pas. Vous pouvez apprendre à suivez les sports en direct depuis l'écran de verrouillage de votre iPhone pour ne rien manquer de l'action. Et tu peux configurer Ne pas déranger sur votre iPhone pour tenir les distractions à distance.



