Comment réparer Excel ne mettant pas en surbrillance les cellules
Microsoft Office Microsoft Excel Héros / / July 31, 2023

Publié

Vous rencontrez des difficultés pour sélectionner des cellules dans Excel? Voici ce qu'il faut essayer si vous rencontrez des problèmes avec Excel qui ne met pas en surbrillance les cellules.
Les feuilles de calcul sont des logiciels incroyablement puissants. Ils peuvent stocker d'énormes quantités de données, vous permettre de manipuler ces données de presque toutes les manières imaginables et peuvent effectuer des calculs complexes en un clin d'œil.
Parfois, cependant, ils ne font tout simplement pas ce qu'on leur dit. Par exemple, même quelque chose d'aussi simple que de cliquer sur une cellule peut devenir problématique. Vous constaterez peut-être que vous ne parvenez pas du tout à sélectionner des cellules dans Excel. Lorsque vous cliquez sur une cellule, elle n'est pas mise en surbrillance comme d'habitude.
Si cela vous arrive, découvrez comment résoudre les problèmes avec Excel qui ne met pas en surbrillance les cellules dans ce guide.
Déprotéger la feuille
Si vous ne parvenez pas à mettre en surbrillance des cellules dans votre feuille de calcul, c'est peut-être parce que le la feuille est protégée afin que d'autres personnes ne puissent pas accidentellement effacer ou modifier des parties importantes de la feuille de calcul.
Il est possible de protéger une feuille afin que personne ne puisse même sélectionner des cellules jusqu'à ce que la feuille soit à nouveau non protégée. Un moyen simple de résoudre ce problème consiste à déprotéger à nouveau la feuille de calcul.
Pour déprotéger une feuille de calcul dans Excel :
- Sélectionnez le Maison menu.
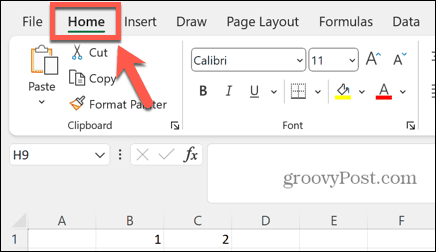
- Dans le ruban, cliquez sur le Format bouton.
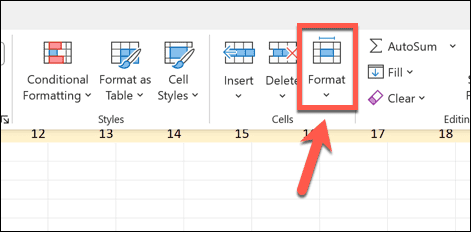
- Sélectionner Déprotéger la feuille.
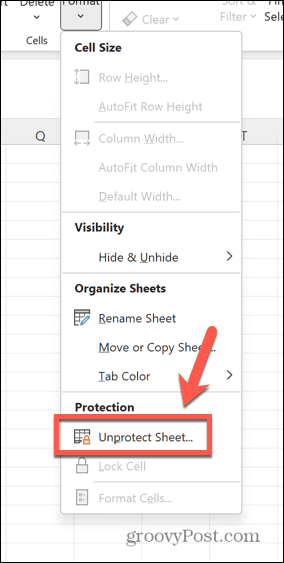
- Vous devrez peut-être saisir le mot de passe s'il en existe un.
- Une fois la feuille non protégée, essayez de cliquer à nouveau sur les cellules pour voir si elles sont mises en surbrillance.
Assurez-vous que l'option Sélectionner les cellules verrouillées est cochée
Si vous souhaitez protéger votre feuille, tout en permettant aux utilisateurs de sélectionner des cellules, vous devez vous assurer que vous disposez des paramètres appropriés lors de la protection de votre document.
Si Sélectionnez les cellules verrouillées n'est pas coché, personne utilisant la feuille de calcul ne pourra sélectionner ou mettre en surbrillance l'une des cellules de la feuille.
Pour autoriser la sélection de cellules verrouillées lors de la protection d'une feuille dans Excel :
- Dans le Maison menu, cliquez sur le Format bouton.
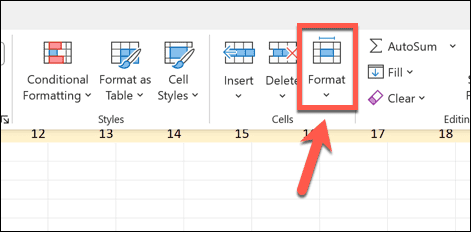
- Sélectionner Feuille de protection.
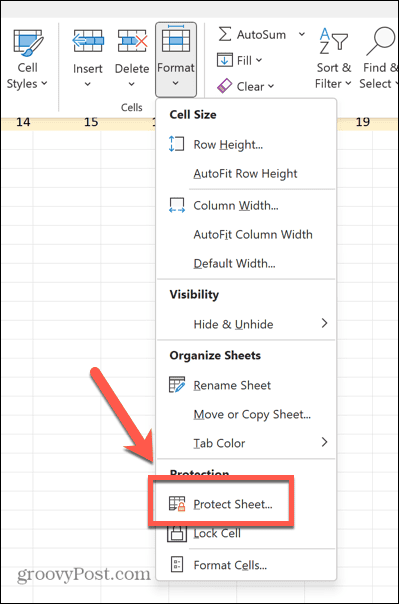
- Cochez la case à côté de Sélectionnez les cellules verrouillées.
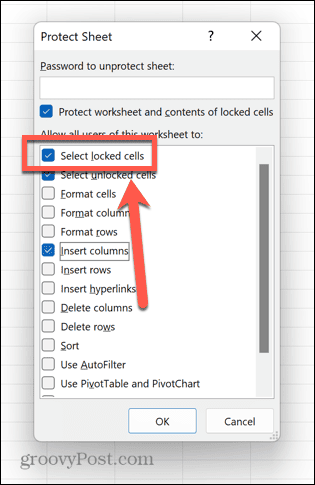
- Ajoutez un mot de passe si vous le souhaitez, puis cliquez sur D'ACCORD.
- Vous devriez maintenant pouvoir sélectionner et mettre en surbrillance des cellules même si la feuille est protégée.
Vérifiez si les cellules individuelles sont verrouillées
Il est possible de déterminer quelles cellules sont verrouillées lors de la protection d'une feuille et lesquelles ne le sont pas. Si vous constatez que vous pouvez mettre en surbrillance certaines cellules d'une feuille, mais pas d'autres, c'est comme si la feuille était protégée et que les cellules que vous ne pouvez pas sélectionner étaient verrouillées.
Vous pouvez suivre les étapes ci-dessus pour déprotéger la feuille ou autoriser la sélection de cellules verrouillées, ou vous pouvez modifier les cellules elles-mêmes afin qu'elles ne soient plus verrouillées.
Pour déverrouiller des cellules spécifiques dans Excel :
- Déprotégez la feuille de calcul en suivant les instructions ci-dessus.
- Presse Ctrl+A (ou Cmd+A sur un Mac) pour sélectionner toutes les cellules ou sélectionner les cellules spécifiques que vous souhaitez déverrouiller.
- Cliquez avec le bouton droit sur l'une des cellules et sélectionnez Formater les cellules.
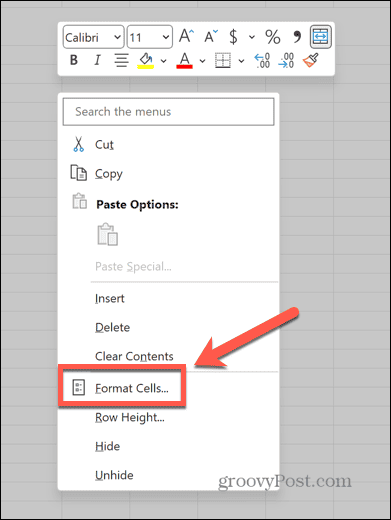
- Clique le protection languette.
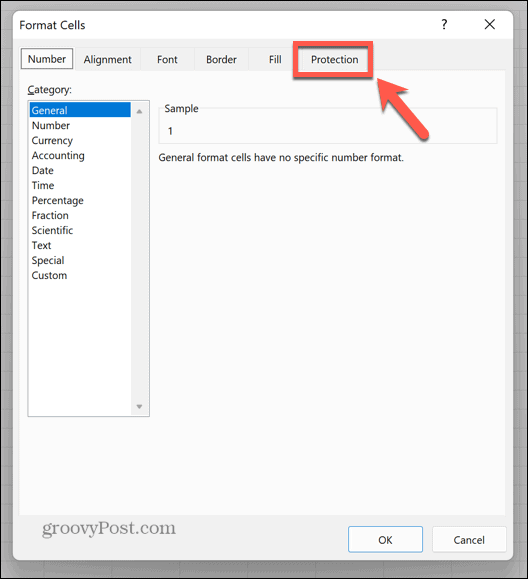
- Veiller à ce que Fermé à clé n'est pas cochée.
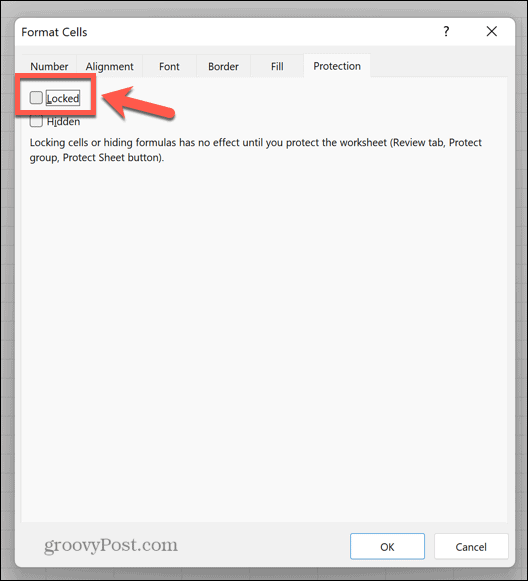
- Cliquez sur D'ACCORD.
- Vous devriez maintenant pouvoir mettre en surbrillance toutes les cellules de la feuille.
Fermer le document
Si les étapes ci-dessus ne fonctionnent pas, vous pouvez essayer de fermer le document et de le rouvrir à nouveau. Cela peut résoudre le problème qui vous empêche de sélectionner ou de mettre en surbrillance des cellules.
Pour ce faire, enregistrez d'abord votre document, puis fermez complètement Excel. Ouvrez à nouveau le document et voyez si cela a résolu le problème.
Utiliser Étendre la sélection
Certains utilisateurs ont signalé qu'ils étaient en mesure de résoudre le problème des cellules de surbrillance à chaud Excel en utilisant le Étendre la sélection fonctionnalité. Cela vous permet de sélectionner une cellule, puis de continuer à ajouter d'autres cellules à votre sélection. Si une cellule ne se met pas en surbrillance, vous pouvez essayer d'utiliser cette technique pour mettre en surbrillance les cellules souhaitées.
Pour utiliser Étendre la sélection pour sélectionner des cellules dans Excel :
- Presse F8 activer Étendre la sélection.
- Cliquez sur une cellule. Cela peut ou non mettre en évidence.
- Sélectionnez une cellule différente et toutes les cellules intermédiaires doivent être sélectionnées.
- Presse S'échapper éteindre Étendre la sélection.
- Essayez de sélectionner les cellules que vous ne pouviez pas sélectionner auparavant.
Redémarrez votre ordinateur
Si vous ne pouvez toujours pas sélectionner les cellules souhaitées, vous pouvez essayer de redémarrer votre ordinateur pour voir si cela résout le problème. C'est un cliché du service informatique pour une raison, après tout.
Assurez-vous d'abord d'enregistrer votre document avant d'éteindre votre ordinateur. Lorsqu'il redémarre, ouvrez à nouveau la feuille de calcul et voyez si vous pouvez sélectionner ou mettre en surbrillance les cellules souhaitées.
Réparez votre document Excel
Une autre raison pour laquelle vous ne pourrez peut-être pas mettre en surbrillance des cellules dans Excel est que le fichier a été corrompu. Il est possible d'essayer de réparer votre document Excel pour voir si cela résout vos problèmes.
Pour réparer un document Excel :
- Enregistrez et fermez le document qui vous pose problème.
- Clique le Déposer menu.
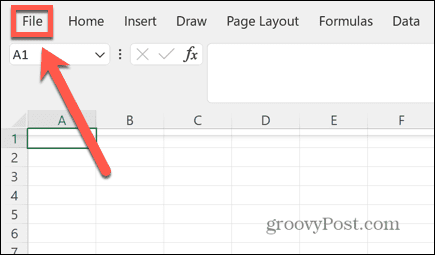
- Sélectionner Ouvrir dans le menu de gauche.
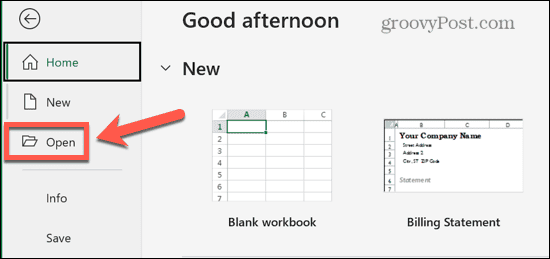
- Cliquez sur Parcourir pour accéder à votre document.
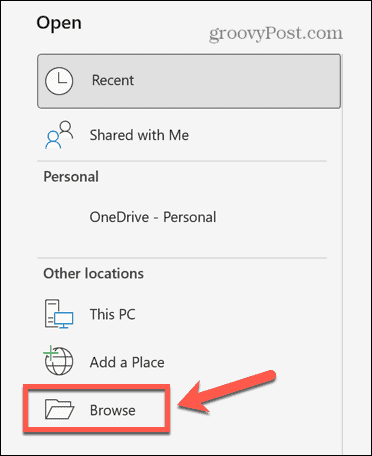
- Sélectionnez le fichier que vous souhaitez réparer et cliquez sur le Flèche près de Ouvrir.
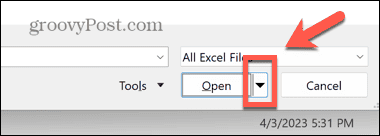
- Cliquez sur Ouvrir et réparer.
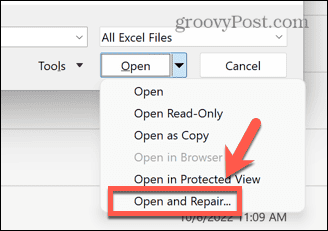
- Sélectionner Réparation.
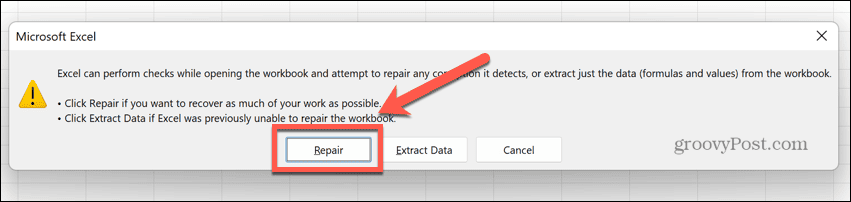
- Excel tentera de réparer votre document.
- Une fois terminé, essayez à nouveau de mettre en surbrillance les cellules.
Réparer Microsoft Office
Si la réparation du document ne fonctionne pas, c'est peut-être Excel lui-même qui est le problème. Vous pouvez essayer de réparer le logiciel pour voir si cela résout vos problèmes.
Pour réparer Microsoft Office ou Microsoft 365 :
- Enregistrez tous les documents non enregistrés et fermez Excel.
- Clique le Barre de recherche en bas de votre bureau.
- Taper panneau de commande et ouvrez le Panneau de commande app à partir des résultats.
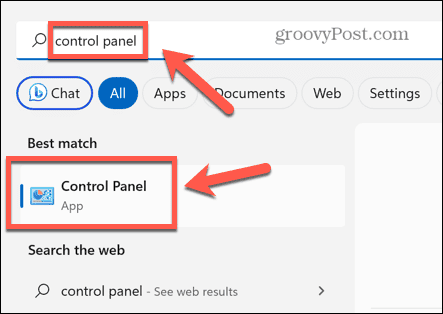
- Sélectionner Programmes.
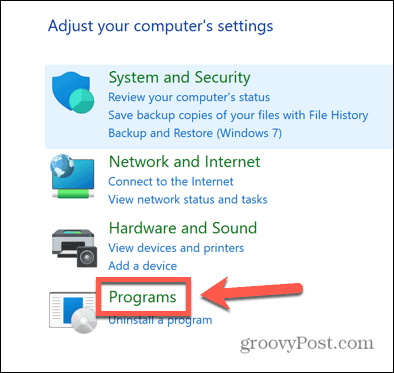
- Cliquez sur Programmes et fonctionnalités.
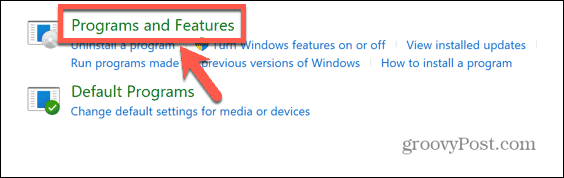
- Sélectionner Microsoft Office ou Microsoft 365 dans la liste des applications.
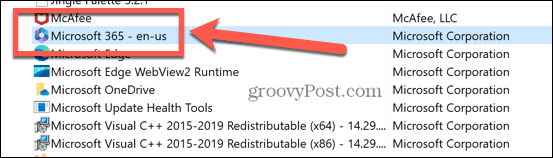
- Cliquez sur Changement.
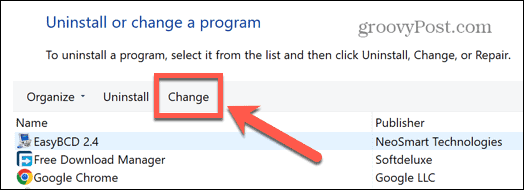
- Choisissez d'effectuer ou non un Réparation rapide ou Réparation en ligne, puis clique Réparation.
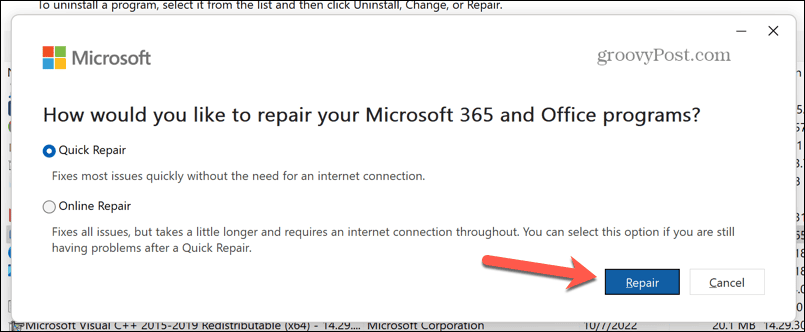
- Confirmez votre décision et le processus de réparation commencera.
- Une fois terminé, ouvrez à nouveau votre document Excel et voyez si vous pouvez mettre en surbrillance des cellules.
Résoudre les problèmes courants d'Excel
Si vous rencontrez des problèmes avec Excel qui ne met pas en surbrillance les cellules, l'un des correctifs ci-dessus devrait vous aider à le résoudre. Si vous trouvez d'autres moyens utiles pour résoudre le problème, veuillez nous laisser un commentaire ci-dessous.
La plupart du temps, Excel fonctionne exactement comme vous le souhaitez, mais parfois les choses tournent mal. Heureusement, il existe généralement des correctifs pour les problèmes les plus courants.
Par exemple, si Excel ne calcule pas automatiquement, vous pouvez essayer certaines étapes. Il existe également des moyens de résoudre les difficultés avec Excel ne trie pas correctement les nombres. Et si vous en avez marre des erreurs, vous pouvez apprendre à ignorer toutes les erreurs dans Excel.

