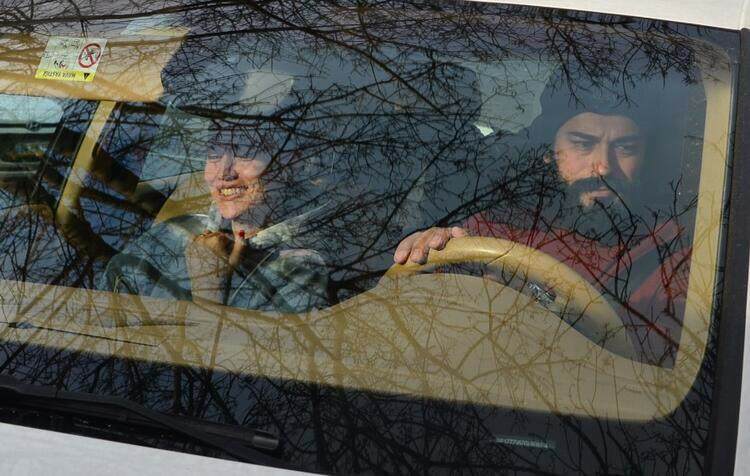Comment corriger l'erreur de procédure spécifiée introuvable sous Windows 11
Microsoft Windows 11 Héros / / July 26, 2023

Publié
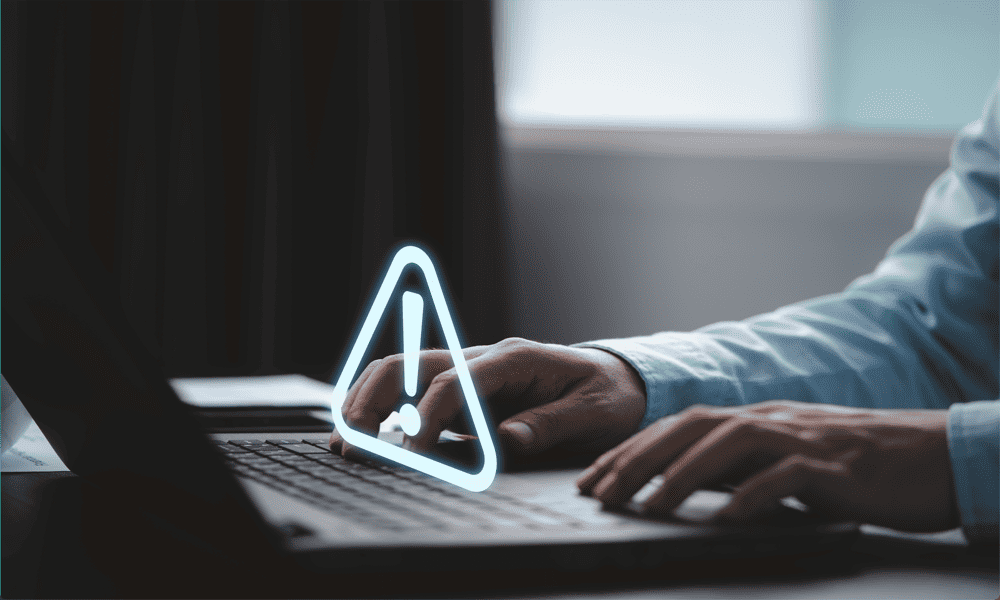
Vous rencontrez des problèmes avec des applications qui ne fonctionnent pas? Découvrez comment corriger l'erreur de procédure spécifiée introuvable sur Windows 11 ici.
Windows 11 est un excellent système d'exploitation avec un certain nombre d'améliorations par rapport à Windows 10, notamment la possibilité de télécharger et installer des applications Android, utilisez la reconnaissance faciale et vocale et profitez de mesures de sécurité supplémentaires.
La plupart du temps, Windows 11 est une expérience formidable, mais parfois, les choses tournent mal. Vous pouvez constater qu'une application qui s'ouvrait bien auparavant refuse simplement de s'ouvrir. Au lieu de cela, vous obtenez une erreur vous indiquant que la procédure spécifiée est introuvable.
Si cela vous arrive, ne paniquez pas, vous devriez pouvoir y remédier. Voici ce qu'il faut essayer si vous rencontrez l'erreur de procédure spécifiée introuvable sur Windows 11.
Exécutez l'utilitaire de vérification des fichiers système
Si vous voyez cette erreur, Windows ne peut pas trouver un fichier système nécessaire pour exécuter l'application. Cela peut être dû au fait que le fichier a été corrompu ou qu'il est complètement absent. Vous pouvez essayer d'utiliser le Vérificateur de fichiers système utilitaire dans Windows 11 pour analyser Windows et rechercher les erreurs.
Si le Vérificateur des fichiers système détecte des erreurs, vous pouvez restaurer les fichiers manquants ou corrompus. Pour que cela fonctionne, vous devez d'abord accéder aux fichiers nécessaires à la réparation de Windows. Vous pouvez le faire en utilisant le Maintenance et gestion des images de déploiement (DISM).
Pour exécuter l'utilitaire Vérificateur des fichiers système sous Windows 11 :
- Clique le Recherche icône.

- Taper commande dans le champ de recherche.
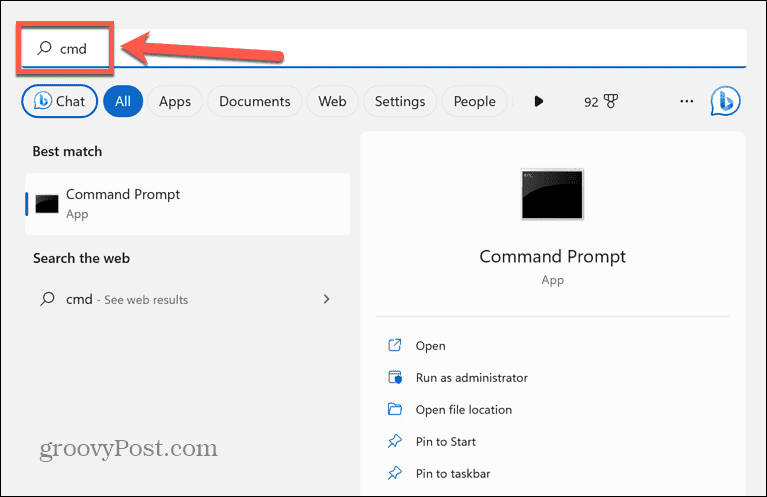
- Sélectionner Exécuter en tant qu'administrateur pour le Invite de commandes application.
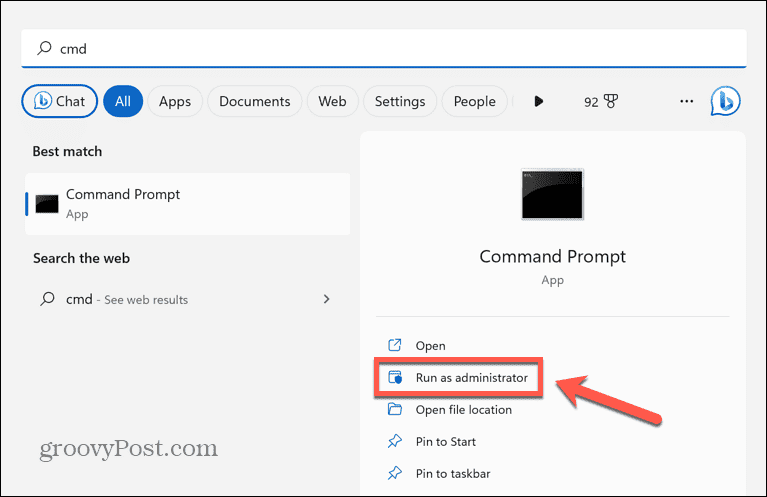
- Taper sfc/scannow et appuyez sur Entrer.
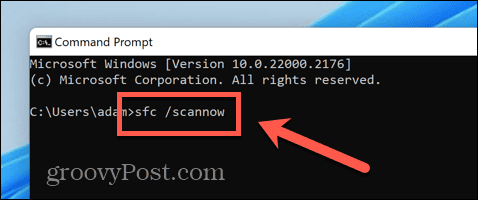
- L'analyse du système commencera et prendra un certain temps.
- Si des erreurs sont trouvées, vous verrez des informations sur les erreurs dans le Invite de commandes fenêtre.
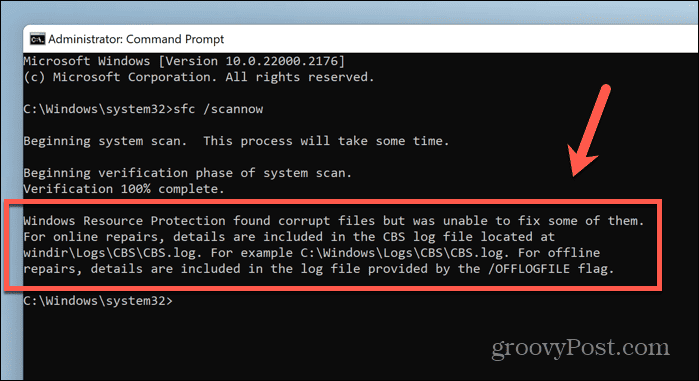
- S'il y a des erreurs, tapez DISM /En ligne /Cleanup-Image /Restorehealth et appuyez sur Entrer.
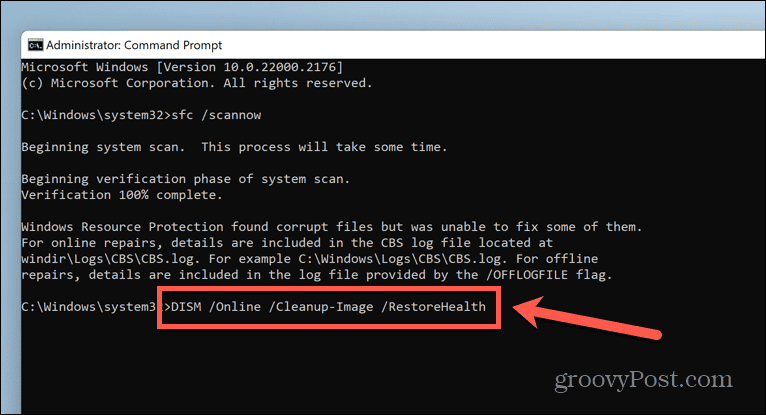
- Il semblera que rien ne se passe initialement, mais finalement, DISM se connectera à Windows Update et trouvera et remplacera les fichiers manquants ou corrompus. Cela peut prendre beaucoup de temps.
- Redémarrez votre ordinateur et essayez à nouveau d'ouvrir l'application.
Effectuer une analyse des logiciels malveillants
Une cause possible de l'erreur de procédure spécifiée introuvable dans Windows 11 est un logiciel malveillant. Si votre ordinateur est infecté par des logiciels malveillants, cela peut empêcher votre application de se charger correctement.
Vous pouvez utiliser l'analyse de logiciels malveillants intégrée dans Windows 11 pour rechercher d'éventuels problèmes.
Pour exécuter une analyse des logiciels malveillants dans Windows 11 :
- Clique le Sécurité Windows icône dans la barre d'état système. Si l'icône n'apparaît pas dans la barre d'état principale, vous devrez peut-être cliquer sur le Flèche vers le haut pour afficher les icônes masquées.
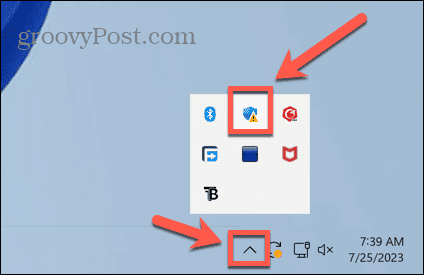
- Sélectionnez le Défenseur languette.
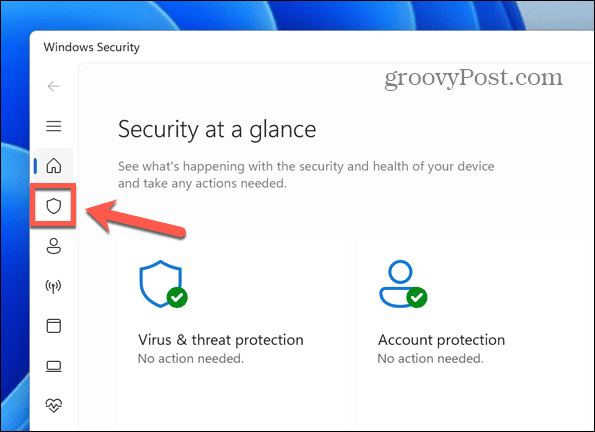
- Sous le Scan rapide bouton, cliquez Options de numérisation.
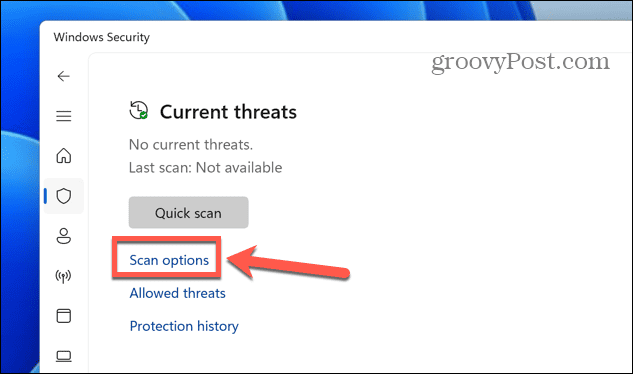
- Sélectionner Scan complet et cliquez Scanne maintenant.
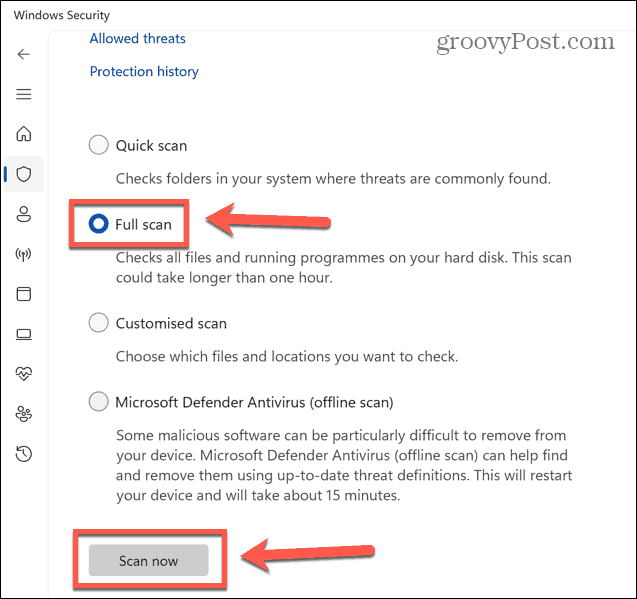
- Si l'analyse détecte des problèmes, elle supprimera ou mettra automatiquement en quarantaine le logiciel malveillant.
- Essayez d'ouvrir à nouveau l'application.
Réinstaller l'application
Étant donné que la procédure spécifiée est introuvable, l'erreur indique un fichier manquant ou corrompu associé à l'application que vous essayez d'ouvrir, désinstaller puis réinstaller l'application peut restaurer tous les fichiers nécessaires et faire fonctionner à nouveau les choses.
Pour supprimer et réinstaller une application sur Windows 11 :
- Faites un clic droit sur le Commencer icône.
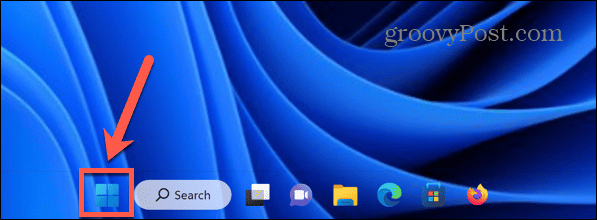
- Sélectionner Applications et fonctionnalités.
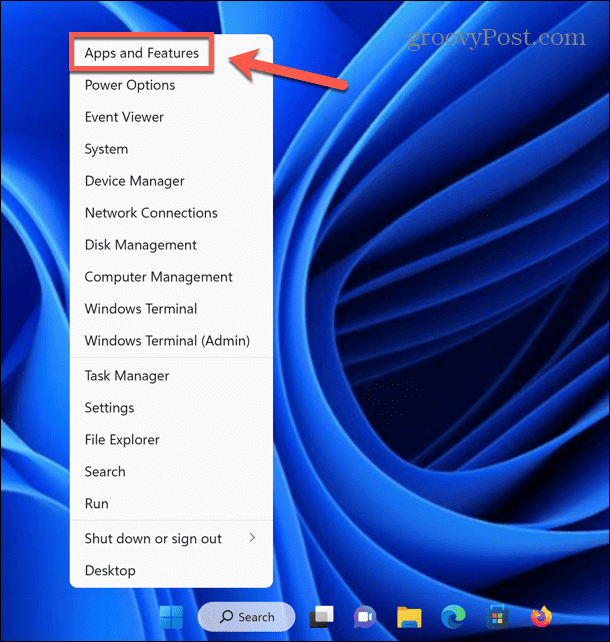
- Localisez l'application à l'origine du problème et cliquez sur le Trois points icône.
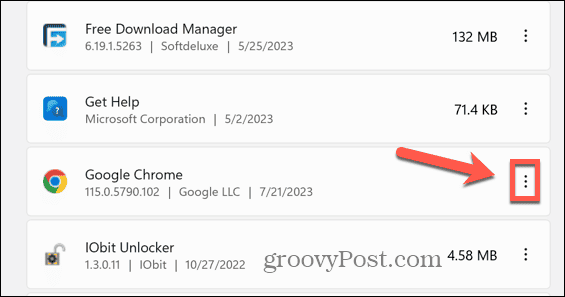
- Sélectionner Désinstaller.
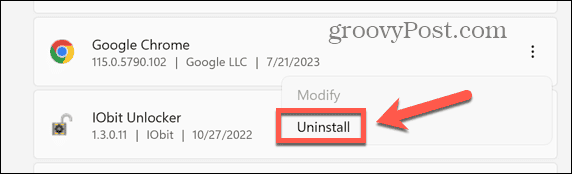
- Cliquez sur Désinstaller pour confirmer votre décision.
- Une fois le processus terminé, téléchargez et réinstallez l'application.
- Essayez de lancer l'application pour voir si cela fonctionne.
Restaurer Windows 11 à un état antérieur
Si tout le reste échoue et que l'application fonctionnait auparavant, vous pouvez essayer de restaurer votre ordinateur à un moment où le problème ne se produisait pas à l'aide de Windows. Restauration du système outil.
Cela ne fonctionnera que si vous avez créé des points de restauration du système avant que l'erreur ne se produise pour la première fois.
Pour restaurer Windows 11 à son état précédent :
- Clique le Recherche icône dans la barre de menus.

- Taper panneau de commande et ouvrez le Panneau de commande application.
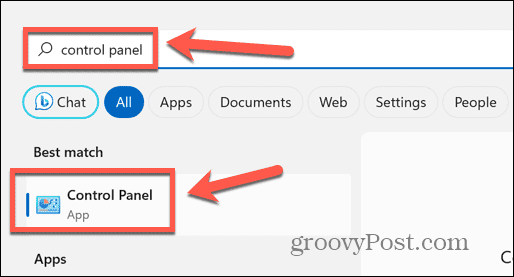
- Dans le Panneau de commande champ de recherche, tapez Récupération.
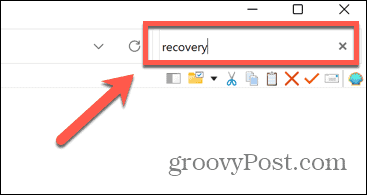
- Cliquez sur Récupération dans les résultats.
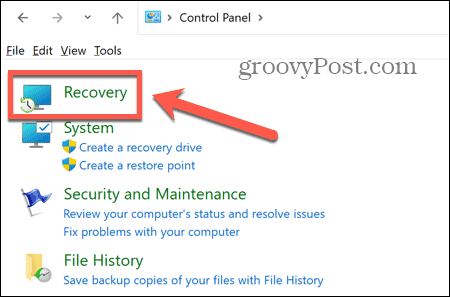
- Sélectionner Ouvrir la restauration du système.
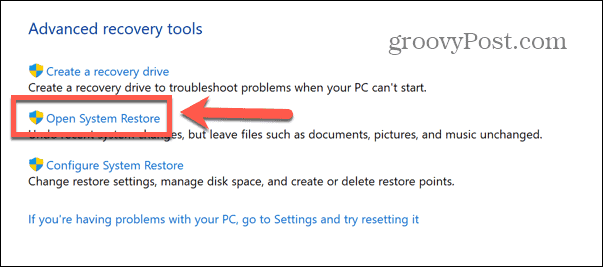
- Choisissez d'utiliser le Restauration recommandée pointer ou à Choisissez un autre point de restauration et cliquez Suivant.
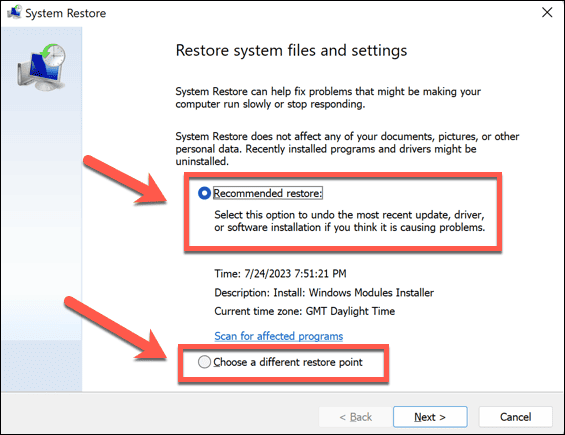
- Si vous avez choisi de choisir votre propre point de restauration, sélectionnez l'une des options, puis cliquez sur Suivant.
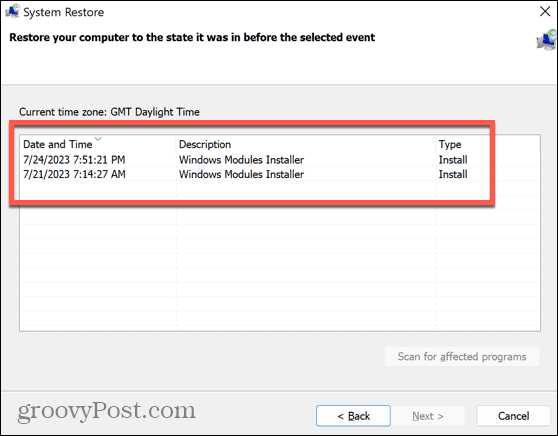
- Vérifiez que vous avez le bon point de restauration et cliquez sur Finir.
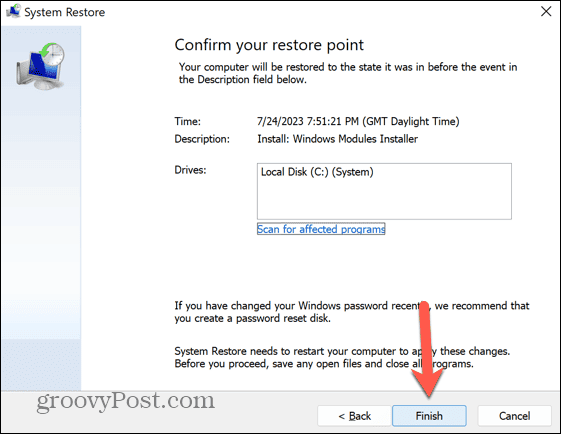
- Votre ordinateur va maintenant revenir au point de restauration sélectionné.
- Une fois le processus terminé, essayez d'ouvrir à nouveau l'application corrompue.
Corrigez vos erreurs Windows 11
Si vous voyez que la procédure spécifiée est introuvable sur Windows 11, les étapes ci-dessus vous permettront de remettre vos applications en marche. Si vous trouvez d'autres solutions utiles, veuillez nous en informer dans les commentaires ci-dessous.
Comme avec tous les systèmes d'exploitation, Windows 11 génère parfois des erreurs inattendues. La bonne nouvelle est qu'il existe généralement des moyens de les réparer. Si vous avez le classe non enregistrée erreur sur Windows 11, vous pouvez essayer plusieurs choses.
Si vous luttez avec le erreur réseau non identifiée sur Windows 11, vous pouvez également essayer de résoudre ce problème en quelques étapes. Et si vous souffrez du redoutable Ntoskrnl.exe écran bleu de la mort, nous avons ce qu'il vous faut là aussi.