Comment réparer Excel ne se divise pas correctement
Microsoft Office Bureau Microsoft Excel Héros Exceller / / July 24, 2023

Publié
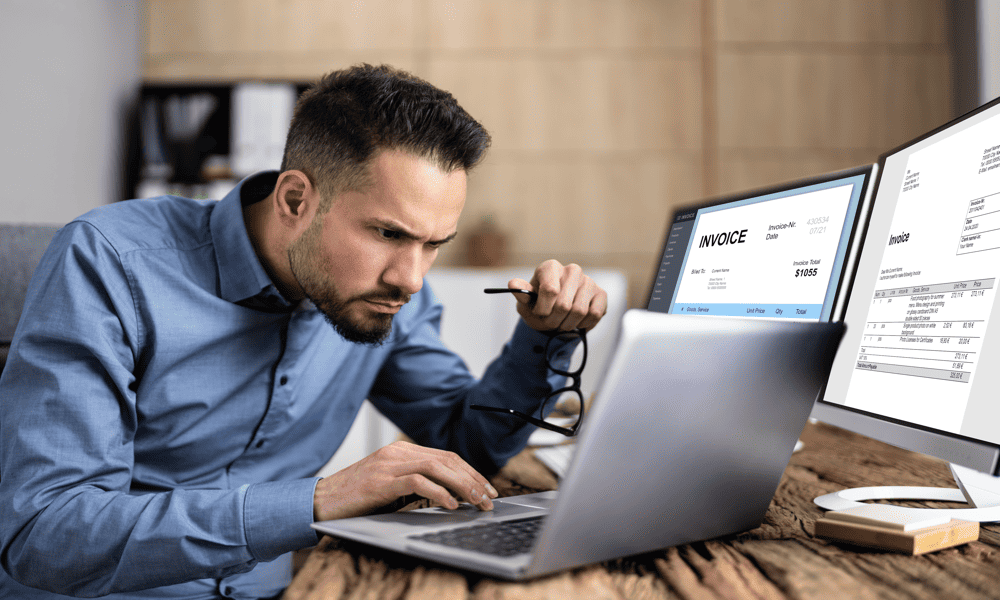
Vos formules Excel fonctionnent mal? Si vous rencontrez des problèmes avec Excel qui ne se divise pas correctement, suivez ce guide pour résoudre le problème.
Excel est un tableur puissant qui comprend un large éventail de fonctions que vous pouvez utiliser dans vos formules. Certaines de ces fonctions sont assez complexes et nécessitent plusieurs arguments. Si vous manquez quelque chose d'important dans la syntaxe de votre formule, la fonction ne fonctionnera pas.
Parfois, cependant, même les fonctions les plus simples peuvent mal tourner. Si vous essayez simplement de diviser un nombre par un autre dans Excel, vous pouvez toujours constater que vous ne voyez pas la réponse à laquelle vous vous attendiez.
Voici quelques options à essayer si vous rencontrez des problèmes avec Excel qui ne se divise pas correctement.
Diviser par zéro
L'une des raisons les plus courantes pour lesquelles Excel ne se divise pas correctement est si vous êtes essayer de diviser par zéro
C'est parce que la division par zéro n'est pas définie en mathématiques; il n'y a pas de "bonne" réponse. La division est l'inverse de la multiplication, mais tout nombre multiplié par zéro donne zéro. 5 × 0 = 0, 10 × 0 = 0, 156314 × 0 = 0. Cela signifie qu'il est impossible d'inverser le processus lors de la division par zéro, car la réponse pourrait légitimement être 5, 10, 156314 ou tout autre nombre existant.
Heureusement, si vous essayez de diviser par zéro dans Excel, vous ne détruirez pas le continuum espace-temps. Vous obtiendrez juste une erreur de lecture #DIV/0! ce qui indique que la valeur que vous essayez de diviser est zéro. Vous verrez également cette erreur si la cellule que vous divisez dans votre formule est vide; Excel traitera la cellule vide comme ayant une valeur de zéro.
Vérifiez votre formule et déterminez quelle cellule est le diviseur de votre formule. Assurez-vous que cette cellule n'est pas un zéro ou vide, et l'erreur devrait disparaître.
Remplace #DIV/0! les erreurs
Si vous travaillez avec une grande quantité de données et que vous effectuez une division sur l'ensemble de celles-ci, vous pouvez intentionnellement avoir des cas où vous divisez par zéro. Si tel est le cas, vous pouvez utiliser une formule simple pour supprimer tous les #DIV/0! erreurs et remplacez-les par ce que vous voulez.
Pour remplacer #DIV/0! erreurs dans votre feuille de calcul Excel :
- Sélectionnez la première cellule où vous souhaitez que les résultats de votre division apparaissent.
- Taper =SI(
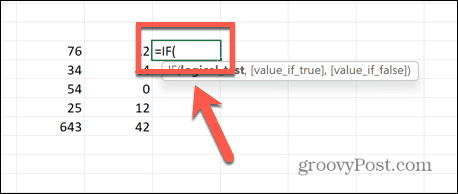
- Sélectionnez la cellule par laquelle vous divisez.
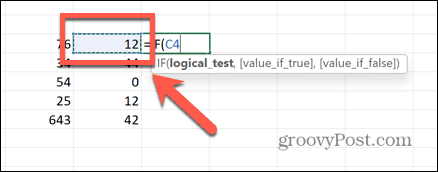
- Taper =0, "N/A",
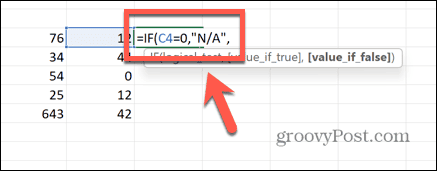
- Sélectionnez la cellule que vous souhaitez diviser, tapez / et sélectionnez la cellule par laquelle vous divisez.
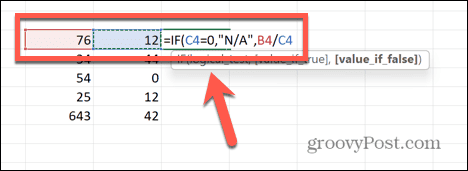
- Tapez une parenthèse fermante finale et appuyez sur Entrer.
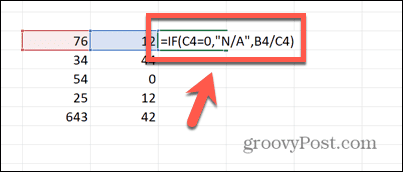
- Pour appliquer la formule à d'autres cellules, cliquez sur la poignée de glissement dans le coin inférieur droit et faites glisser vers le bas sur les cellules où vous souhaitez que la formule apparaisse.
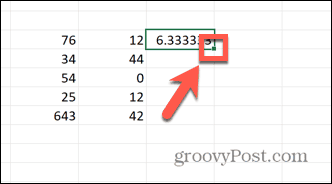
- Si la formule est divisée par zéro, le résultat se lira maintenant N / A. Tout autre résultat donnera le résultat de division correct comme d'habitude. Vous pouvez changer N / A à tout ce que vous souhaitez.
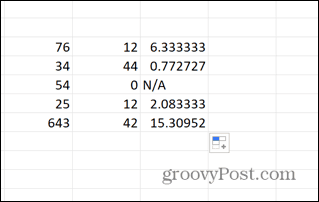
Les cellules n'affichent pas tous les chiffres
Si vous pensez qu'un calcul de division ne semble pas correct dans votre feuille de calcul Excel, vous pourriez être tenté de vérifier le résultat sur une calculatrice. Vous pourriez alors constater que la réponse sur votre calculatrice ne correspond pas à la réponse dans votre feuille de calcul. Cependant, cela ne signifie pas nécessairement qu'Excel ne se divise pas correctement.
Il se peut simplement que vos cellules soient actuellement trop étroites pour afficher la gamme complète de chiffres. En agrandissant les cellules, vous pouvez voir que la division est exacte avec précision.
Pour développer des cellules dans Excel :
- Sélectionnez votre premier en-tête de colonne, maintenez enfoncé Changement, et sélectionnez les autres en-têtes des colonnes que vous souhaitez développer.
- Cliquez et maintenez le côté droit de l'un des en-têtes de colonne.
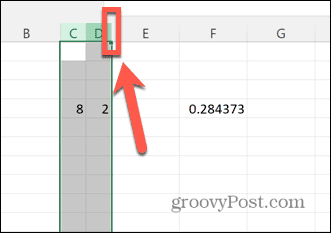
- Faites glisser vers la droite jusqu'à ce que tous les chiffres de vos valeurs de cellule soient visibles.
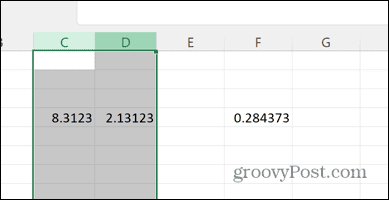
- Vérifiez à nouveau votre calcul.
Vérifier le format de cellule
Si au lieu du résultat de la division que vous attendez, vous obtenez un #VALEUR erreur dans la cellule, il se peut qu'une ou plusieurs de vos valeurs ne soient pas formatées en tant que nombres. Excel est capable d'utiliser la valeur d'une cellule dans un calcul même si le nombre est formaté en tant que texte. Si vous voyez une erreur #VALUE, cependant, il se peut que le formatage de votre cellule en tant que texte cause un problème.
Pour formater une cellule en tant que nombre :
- Vérifiez le format de vos cellules en cliquant dessus et en regardant le format de cellule dans le Maison ruban.
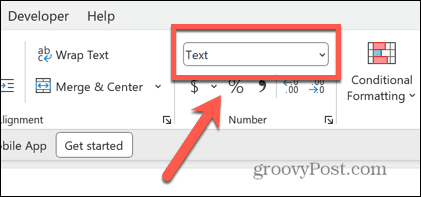
- Sélectionnez toutes les cellules qui sont dans le mauvais format en maintenant enfoncé Changement et sélectionner les cellules pertinentes.
- Faites un clic droit et sélectionnez Formater les cellules.
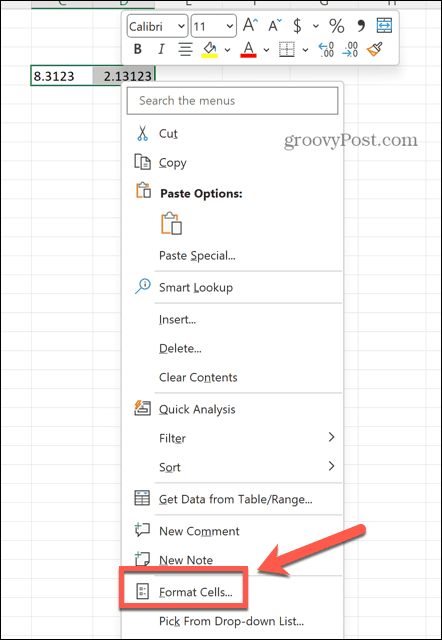
- Sous Catégorie sélectionner Nombre.
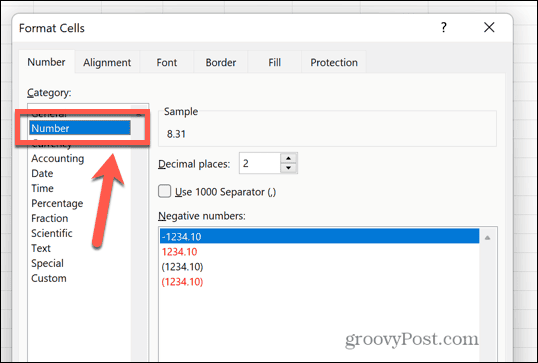
- Choisissez le nombre de décimales que vous souhaitez utiliser et cliquez sur D'ACCORD.
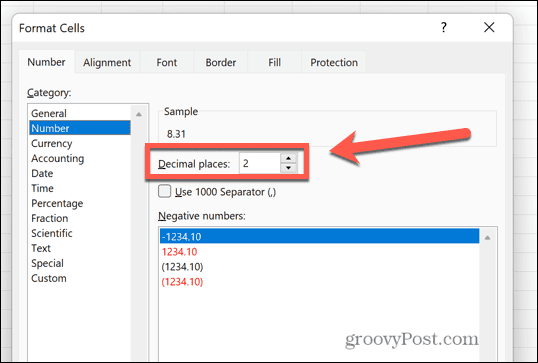
- Voyez si votre calcul de division fonctionne correctement maintenant.
Désactiver le calcul manuel
Lorsque vous travaillez avec de grandes feuilles de calcul contenant de nombreux calculs, Excel peut commencer à ralentir lorsqu'il doit effectuer tous les calculs de votre document. L'exécution des calculs peut prendre plusieurs secondes, ce qui rend votre document moins réactif. Par défaut, votre les formules recalculeront chaque fois que vous modifiez une valeur de cellule, mais vous ne voudrez peut-être pas que cela se produise si cela arrête votre feuille de calcul.
C'est pourquoi il existe une option pour activer le calcul manuel afin que les formules ne calculent que lorsque vous cliquez manuellement sur un bouton.
Cependant, si ce paramètre est activé, votre calcul de division peut sembler ne pas fonctionner, car il ne calculera pas réellement tant que vous ne le forcerez pas. Dans ce cas, vous pouvez utiliser le bouton de calcul manuel ou simplement désactiver complètement le calcul manuel.
Pour désactiver les calculs manuels dans Excel :
- Clique le Déposer menu.
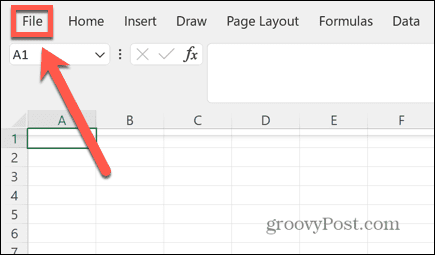
- En bas du menu de gauche, cliquez sur Choix.
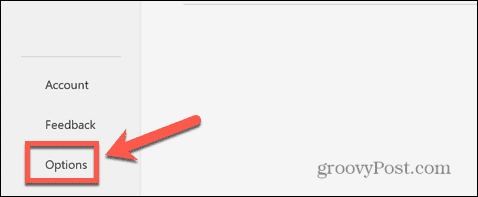
- Sélectionnez le Formules menu.
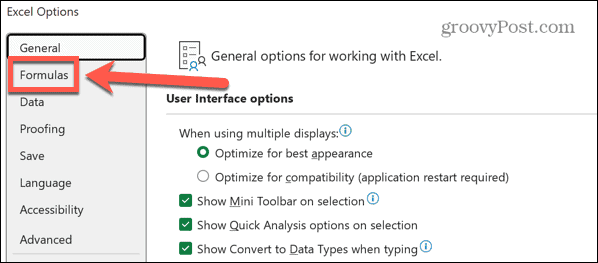
- Sous Options de calcul, sélectionner Automatique.
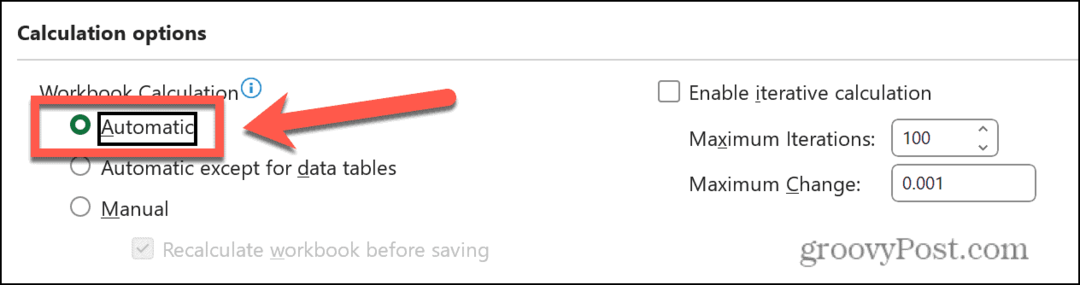
- Sinon, pour effectuer manuellement des calculs, cliquez sur le Formules menu et sélectionnez Calculez maintenant.
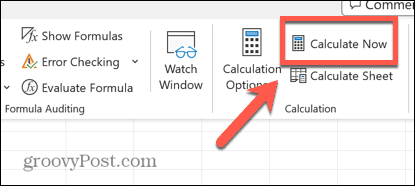
Corriger les références incorrectes
Si au lieu de la réponse à votre calcul de division, vous voyez le #REF message d'erreur, cela indique que l'une des références de cellule de votre formule n'existe plus. Si vous supprimez une colonne de votre feuille de calcul, par exemple, vous risquez de supprimer accidentellement des données référencées par votre calcul.
Vous pouvez vérifier votre formule pour voir quelles parties de votre formule sont à l'origine du problème.
Pour corriger les références incorrectes dans une formule Excel :
- Cliquez sur la cellule qui contient votre formule.
- Dans le Barre de formule recherchez toutes les sections de votre formule qui disent #REF au lieu d'une référence de cellule.
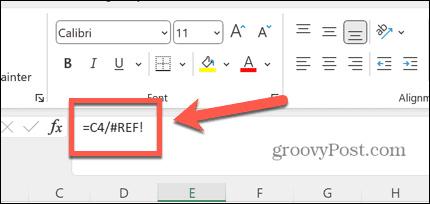
- Mettez en surbrillance la section qui lit #REF.
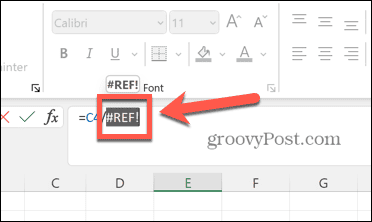
- Sélectionnez la cellule qui contient la valeur qui doit apparaître dans votre formule.
- Si la cellule n'existe plus, vous devrez peut-être saisir à nouveau les données dans votre feuille de calcul.
Plus de trucs et astuces Excel
Si vous rencontrez des problèmes avec Excel qui ne se divise pas correctement, l'une des options ci-dessus vous aidera, espérons-le. Si vous trouvez d'autres moyens utiles pour résoudre votre problème, veuillez nous en informer dans les commentaires ci-dessous.
Il existe plein d'autres astuces utiles pour savoir si Excel vous cause des difficultés. Vous pouvez apprendre à réparer Excel ne trie pas correctement les nombres ou corriger l'erreur "récupération des données". Vous pouvez également apprendre à rechercher et supprimer des liens externes dans Excel s'ils sont la cause de vos erreurs de référence.
