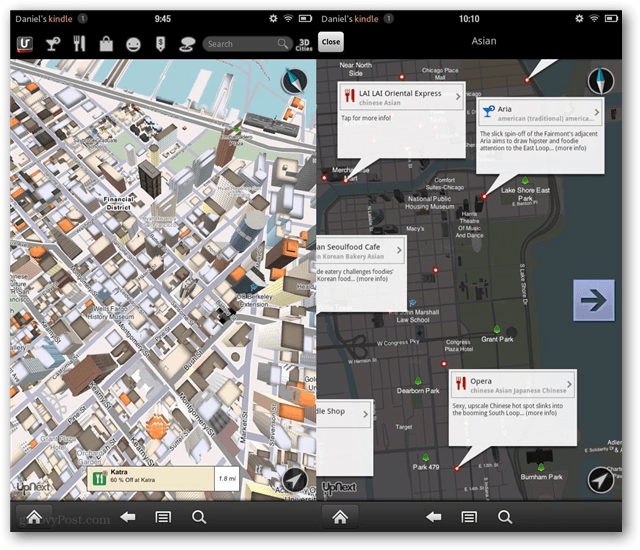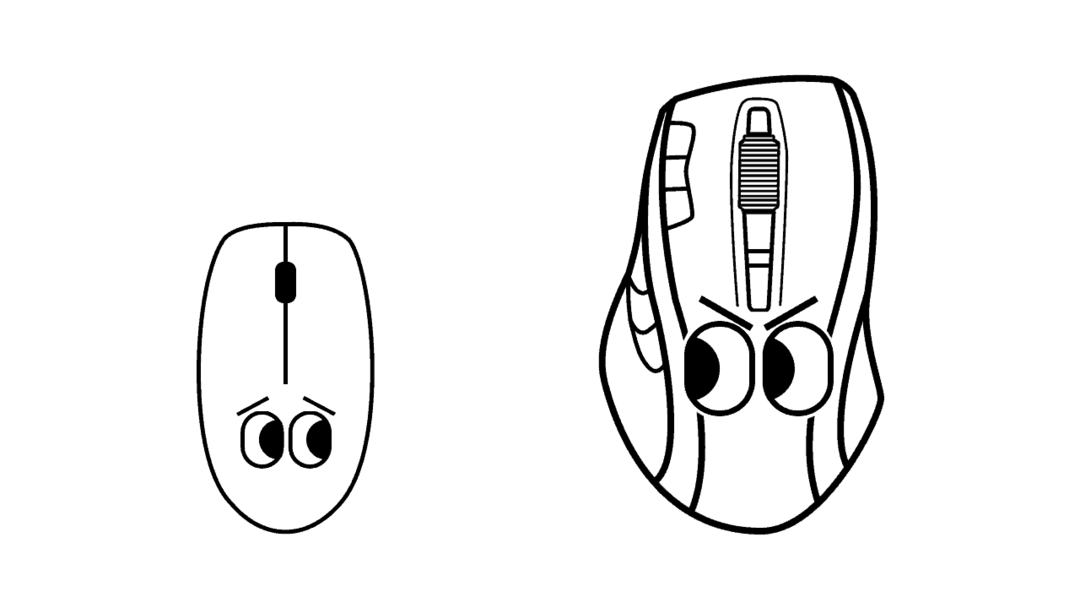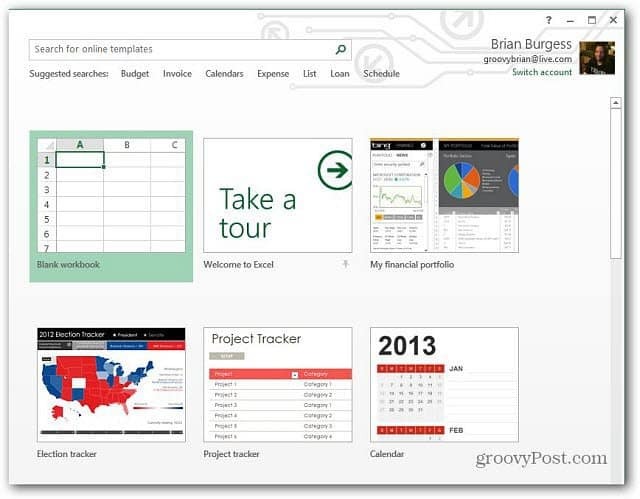Comment réparer Windows 11 ne détectant pas la manette Xbox
Microsoft Windows 11 Xbox Héros / / July 23, 2023

Publié

Votre PC Windows 11 ne détecte pas votre manette Xbox? Résolvez le problème à l'aide de ce guide.
Vous souhaitez utiliser une manette Xbox pour votre expérience de jeu sur PC? S'il n'est pas détecté, vous devrez comprendre pourquoi. Pour résoudre le problème, vous pouvez réparer Windows 11 ne détectant pas le contrôleur Xbox en quelques étapes.
Même si votre La manette Xbox fonctionne, il peut devenir désynchronisé et ne pas fonctionner pour diverses raisons. Par exemple, une mise à jour peut contenir des bogues qui la désynchronisent ou le signal sans fil est perdu.
Quelle que soit la raison, vous pouvez faire fonctionner à nouveau votre manette Xbox pour continuer votre séance de jeu en suivant les étapes ci-dessous.
Réassociez votre manette Xbox à Windows
La première chose à essayer est de resynchroniser votre manette Xbox sans fil. Notez que ces étapes fonctionnent pour toutes les consoles Xbox modernes, y compris Xbox One et Series X ou S.
Pour réassocier la manette Xbox :
- Appuyez et maintenez enfoncé le Logo Xbox pendant 10 secondes jusqu'à ce que le contrôleur s'éteigne.
- Une fois qu'il est éteint, appuyez et maintenez le Bouton Xbox pendant quelques secondes jusqu'à ce qu'il se rallume.
- Le bouton clignote, ce qui indique qu'il n'est pas encore synchronisé avec le PC.
- Avec le bouton Xbox clignotant, maintenez enfoncé le bouton de connexion sur le dessus de la manette à côté du port USB.

- Le bouton Xbox clignotera plus rapidement pour indiquer qu'il est en mode de couplage.
- Une notification peut apparaître pour vous informer que le contrôleur a été détecté—cliquez sur le bouton Connecter et suivez les instructions à l'écran.
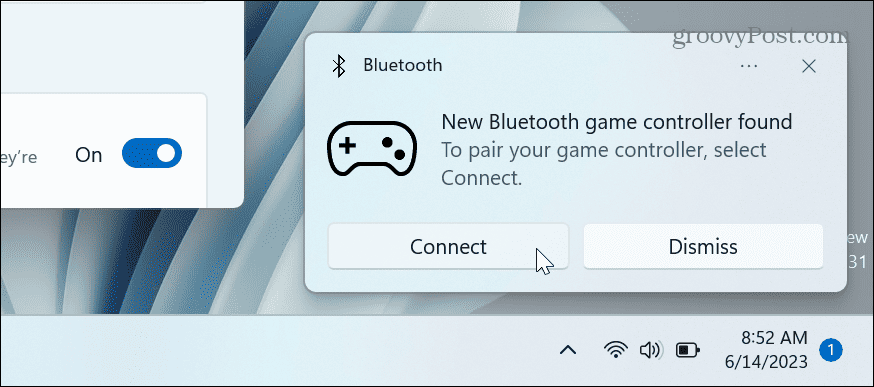
Ajoutez votre manette Xbox manuellement
Si votre PC Windows 11 n'affiche pas de notification de contrôleur ou si vous la manquez, vous pouvez l'ajouter à partir des paramètres.
Pour connecter manuellement la manette Xbox :
- Mettez la manette Xbox en mode couplage en suivant les instructions décrites ci-dessus.
- Presse Touche Windows + I sur votre ordinateur pour ouvrir Paramètres.
- Sélectionner Bluetooth et appareils et cliquez sur le Ajouter un appareil bouton.
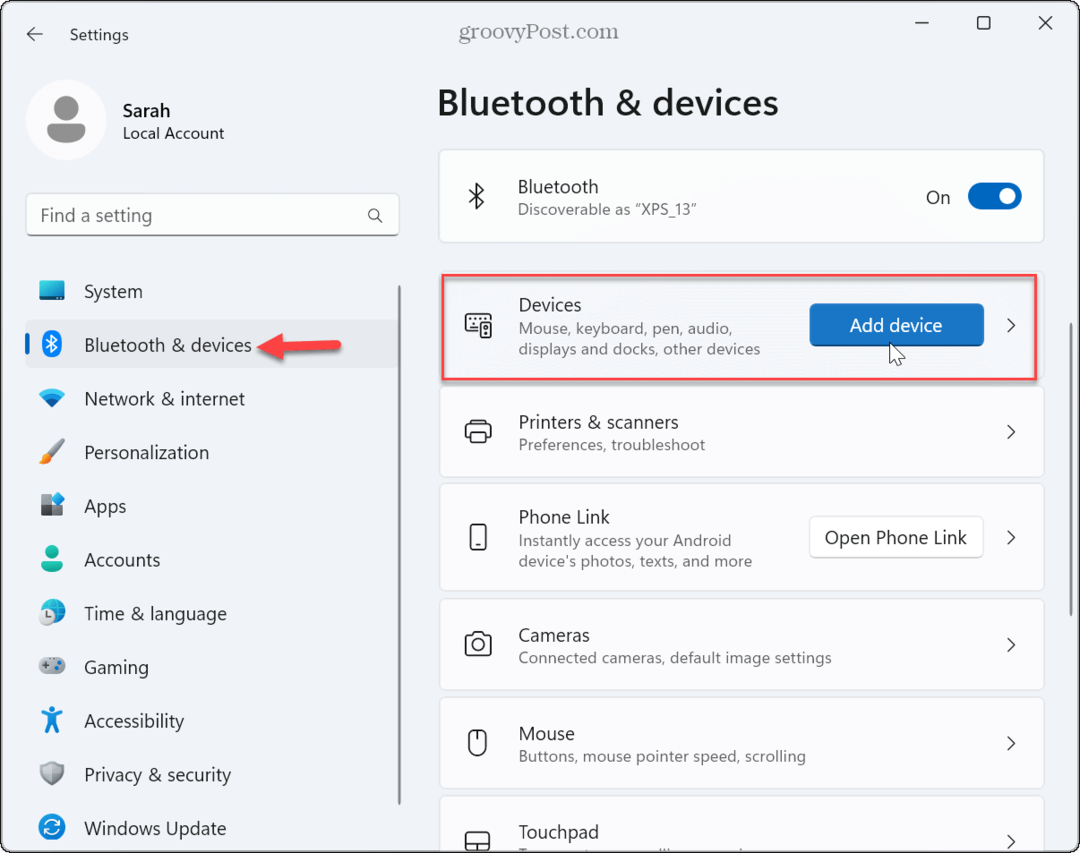
- Quand le Ajouter un périphérique menu apparaît, cliquez sur le Option Bluetooth au sommet.
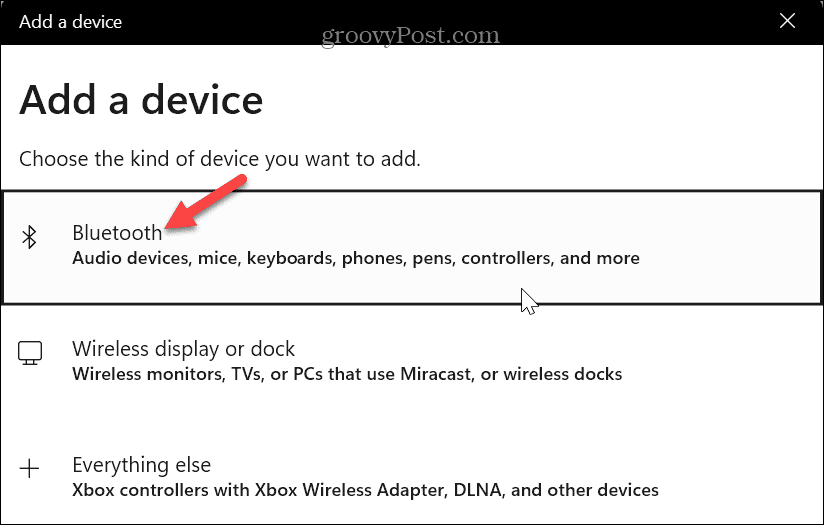
- Sélectionnez le Manette sans fil Xbox option lorsqu'elle est détectée.
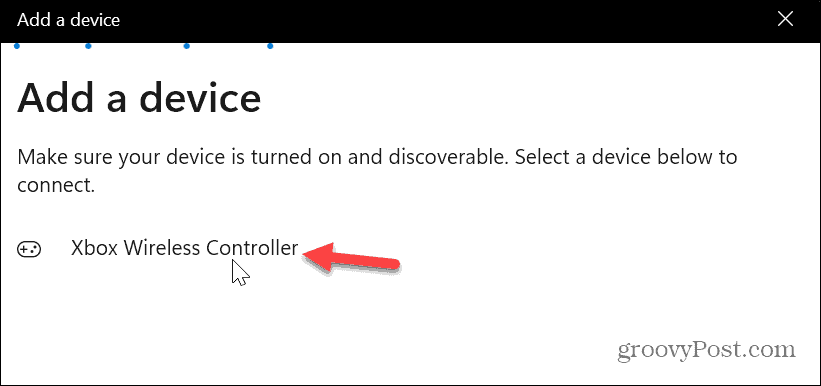
- Votre manette Xbox sera ajoutée avec succès.
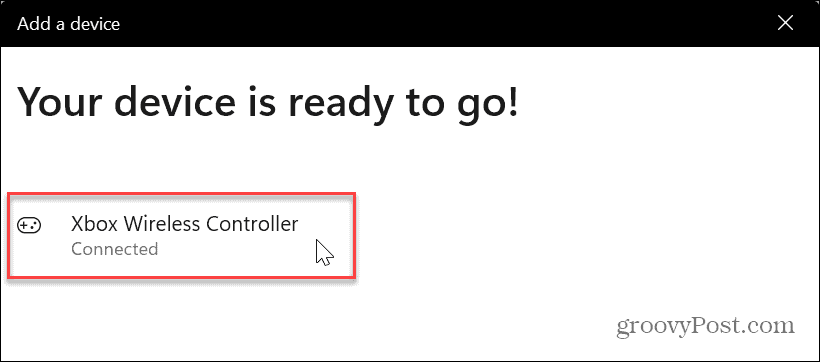
Une fois que votre manette Xbox est jumelée avec succès, fermez les paramètres et lancez le jeu auquel vous voulez jouer.
Connectez votre manette Xbox avec un câble
Si l'option sans fil ne fonctionne pas, vous pouvez forcer le contrôleur à se coupler avec Windows 11 à l'aide d'un câble.
Note: Le type de câble que vous utilisez varie d'un contrôleur à l'autre. Les Xbox Series X/S ont un Port USB-C, et les manettes Xbox One ont un port micro-USB, alors assurez-vous de choisir le câble approprié. Par exemple, si votre ordinateur portable ne dispose que de ports USB-C, vous aurez besoin d'un Adaptateur USB vers USB-C pour connecter une manette Xbox One via micro USB.
Pour coupler une manette Xbox via un câble :
- Connectez le câble approprié à votre PC Windows 11 sous tension.
- Connectez le contrôleur et appuyez sur la touche Bouton Xbox pour le mettre sous tension.
- Le contrôleur vibrera, vous indiquant qu'il est connecté.
- Lancez le jeu auquel vous voulez jouer et profitez-en.
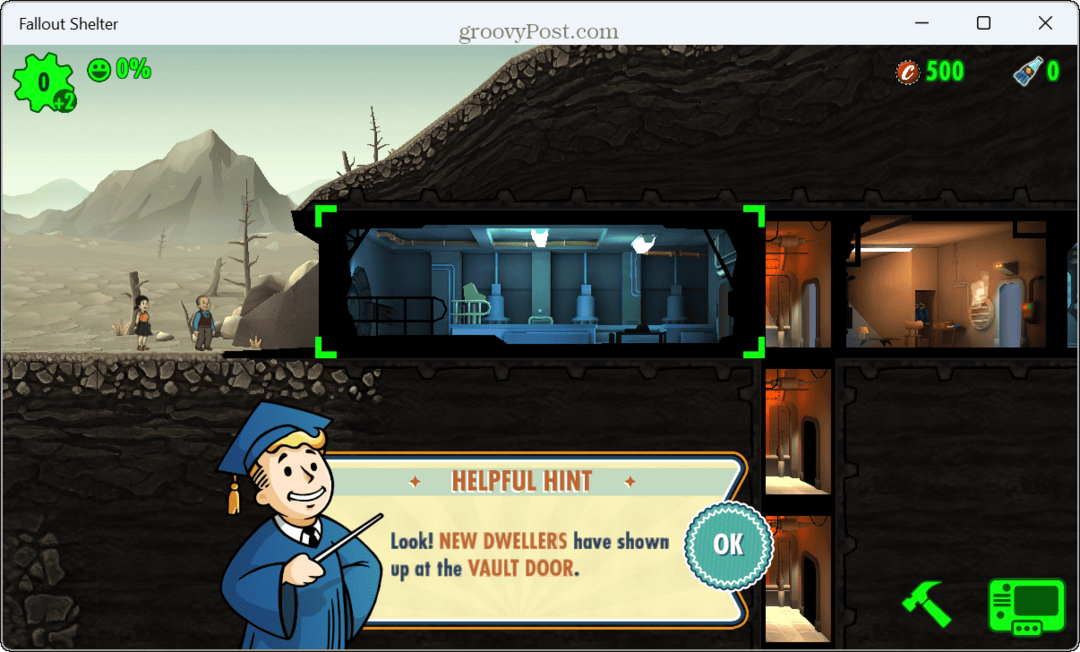
Vous pouvez également ouvrir Paramètres > Bluetooth et appareils et trouvez le contrôleur répertorié sous le Autres appareils section.
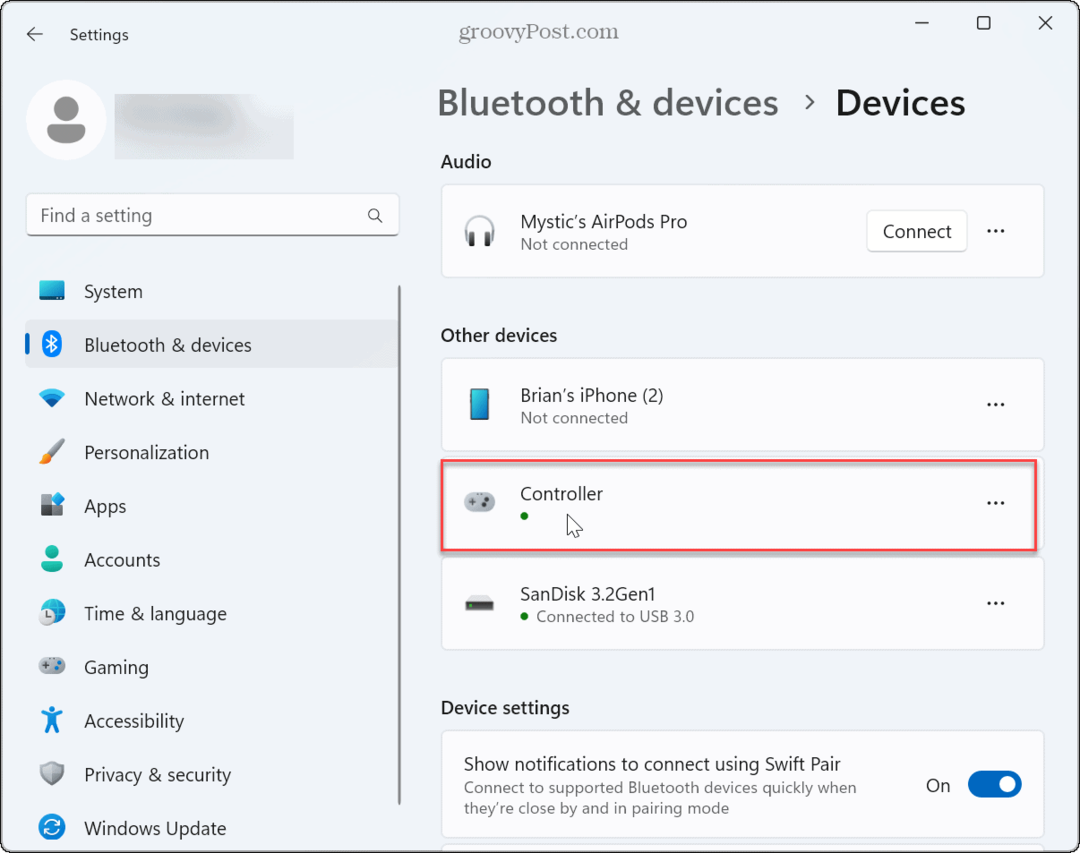
S'il ne se connecte pas, vérifiez que le câble n'est pas endommagé, vérifiez qu'il fonctionne avec d'autres appareils et essayez un autre port USB sur votre système. De plus, assurez-vous que les piles du contrôleur sont complètement chargées.
Mettre à jour le micrologiciel de la manette Xbox
Si vous rencontrez toujours des problèmes avec le contrôleur détecté, une mise à jour du micrologiciel peut être nécessaire.
Pour mettre à jour le micrologiciel de la manette Xbox :
- Lancez le Application Accessoires Xbox ou installez-le si vous ne l'avez pas déjà.
- Clique le trois points bouton sous le Configurer bouton.
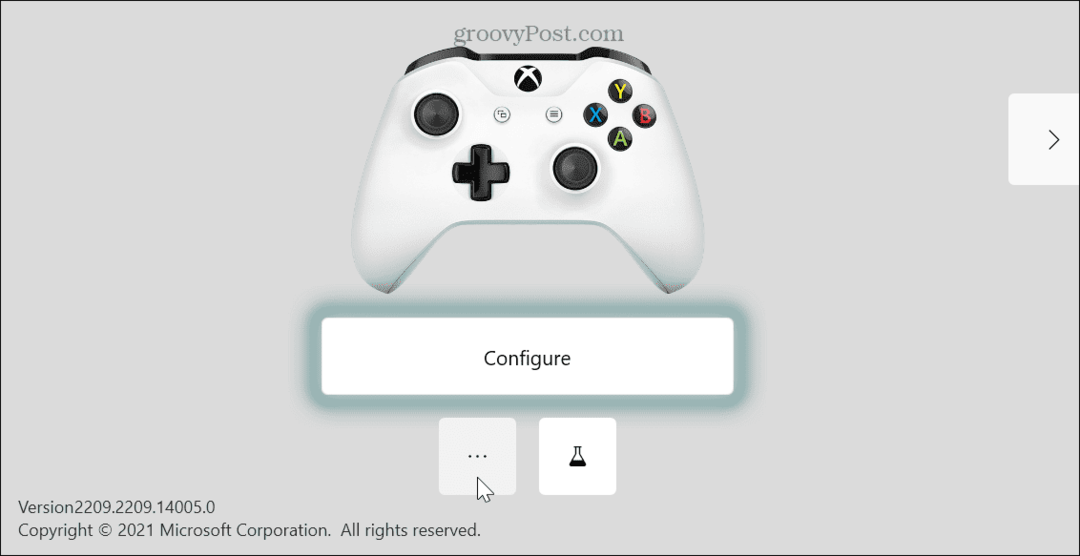
- Le micrologiciel actuel du contrôleur sera répertorié, et si une mise à jour est disponible, il affichera un Mise à jour requise bouton.
- Mettez à jour le micrologiciel du contrôleur en suivant les instructions à l'écran et essayez à nouveau d'utiliser le contrôleur.
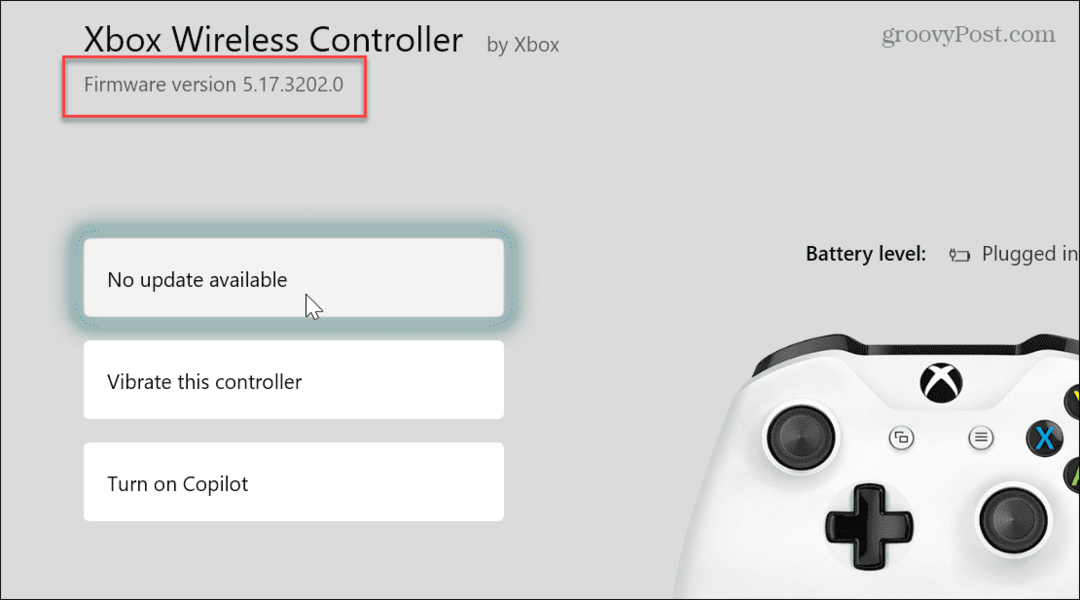
Meilleur jeu avec Windows 11
Il convient également de noter certaines étapes de dépannage de base pour réparer Windows 11 ne détectant pas un contrôleur Xbox est redémarrage de Windows 11, et saisir le dernières mises à jour Windows, qui peut inclure un correctif de bogue pour le problème.
L'expérience de jeu s'est améliorée sur Windows 11, mais parfois les jeux ne sont pas réactifs. Dans ce cas, vous pouvez réparer les jeux en retard sur le système d'exploitation. Et si vous êtes un joueur, vous pouvez utiliser mode DVR de jeu pour partager vos meilleures conquêtes. Mais si la barre de jeu vous gêne, vous pouvez désactiver la barre de jeu Xbox sur Windows.
Steam est également une plate-forme de jeu populaire pour PC, et vous pouvez réparer Steam ne fonctionne pas sur Windows 11. Si vous souhaitez utiliser votre manette avec Arcade aux pommes, vous pouvez utiliser un Manette Xbox avec iPad. Et si vous n'êtes pas encore sous Windows 11, pas de soucis. Tu peux optimiser les performances de jeu de Windows 10.