Comment réparer Windows 11 ne détectant pas les écouteurs
Microsoft Windows 11 Héros / / July 22, 2023

Publié

Vous rencontrez des problèmes avec vos écouteurs? Vous pouvez réparer Windows 11 ne détectant pas vos écouteurs à l'aide de ce guide.
Vous pouvez utiliser des écouteurs lorsque vous souhaitez écouter de l'audio sur votre PC sans déranger les autres. Cependant, si cela ne fonctionne pas, vous devrez réparer Windows 11 ne détectant pas les écouteurs sur votre système.
Que vos écouteurs soient câblés ou connecté via Bluetooth, si Windows ne les reconnaît pas, cela peut être frustrant. Le système d'exploitation fait généralement un excellent travail en détectant les accessoires comme les écouteurs, mais pas toujours.
Si vous rencontrez un problème où les écouteurs ne sont pas détectés, nous vous montrerons les étapes pour les faire fonctionner dans ce guide.
Vérifiez que les écouteurs filaires sont connectés
Si vous utilisez un casque filaire que vous branchez, assurez-vous qu'il est correctement connecté. Débranchez le casque de la prise et rebranchez-le pour assurer une bonne connexion. Il faudra peut-être un effort supplémentaire pour les sécuriser correctement. Ils peuvent se déconnecter après une utilisation continue.
Inspectez également la prise casque sur le PC pour tout dommage ou poussière et débris visibles pouvant affecter la connexion. S'il y a de la poussière ou des débris visibles, vaporisez-les avec air comprimé et utilisez une brosse à poils doux pour enlever les débris tenaces.
En plus de la prise, inspectez les fils connectés au casque pour détecter les dommages physiques qui causent le problème de connexion. Essayez de les brancher sur un autre appareil pour vérifier s'ils fonctionnent.

Vérifiez le périphérique de sortie audio
L'une des raisons pour lesquelles Windows ne vous donne pas de son est due à la mauvaise source de sortie sélectionnée. Windows les reconnaît peut-être, mais vous n'obtenez pas de son. Heureusement, vérifier et changer le périphérique de sortie audio est simple.
Pour modifier la sortie audio sous Windows 11 :
- Presse Touche Windows + A pour lancer le Menu Paramètres rapides.
- Clique le Sélectionnez une sortie audio bouton—l'icône du haut-parleur à droite du curseur de volume.
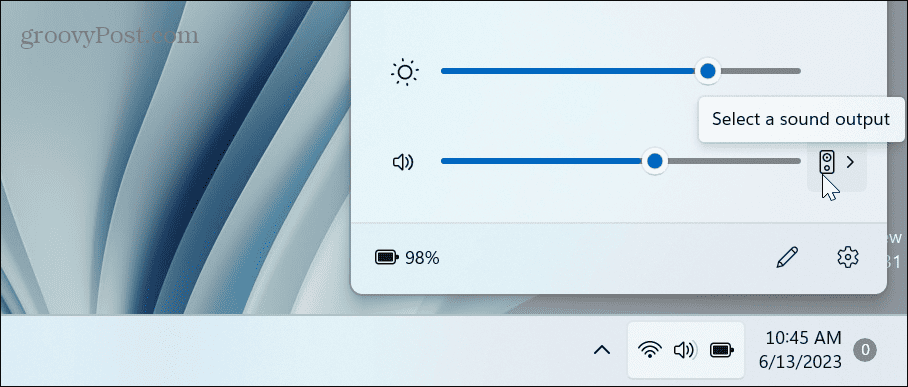
- Sélectionnez votre casque dans la liste des périphériques de sortie audio.
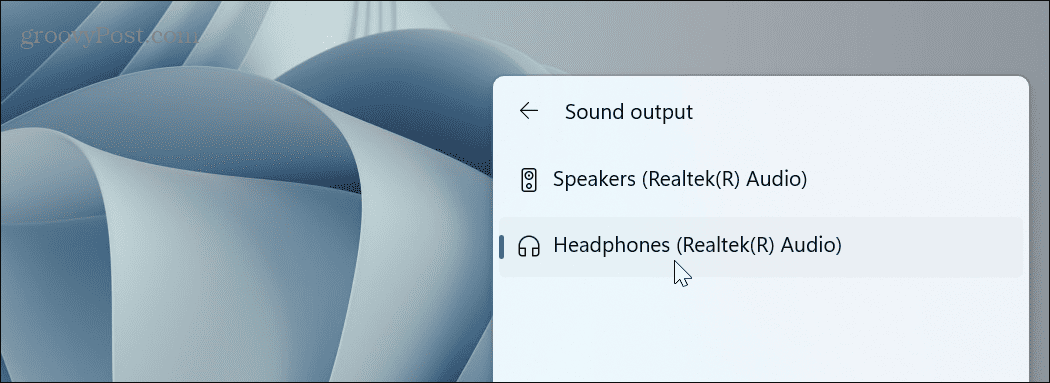
Réactiver les écouteurs Bluetooth
Si vous utilisez une paire de Casque d'écoute Bluetooth, vous pouvez les réassocier à votre système. Par exemple, nous avons connecté AirPods Pro vers Windows 11 pour tester.
Pour vérifier la connexion Bluetooth :
- Presse Touche Windows + A pour lancer le Réglages rapides menu.
- Faites un clic droit sur le Bouton Bluetooth et sélectionnez le Aller aux paramètres option.
Note: Si vous ne voyez pas l'option Bluetooth, vous pouvez l'ajouter en personnalisation du menu Paramètres rapides.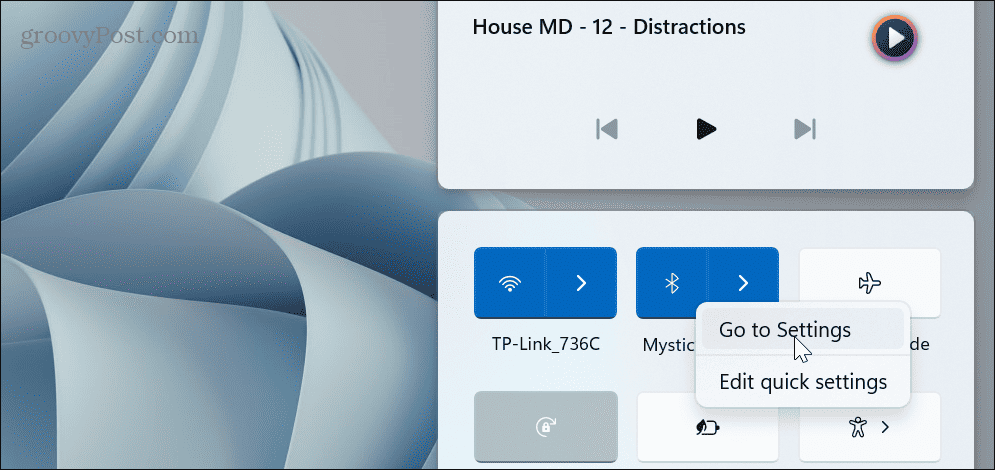
- Clique le trois points bouton à côté de votre casque.
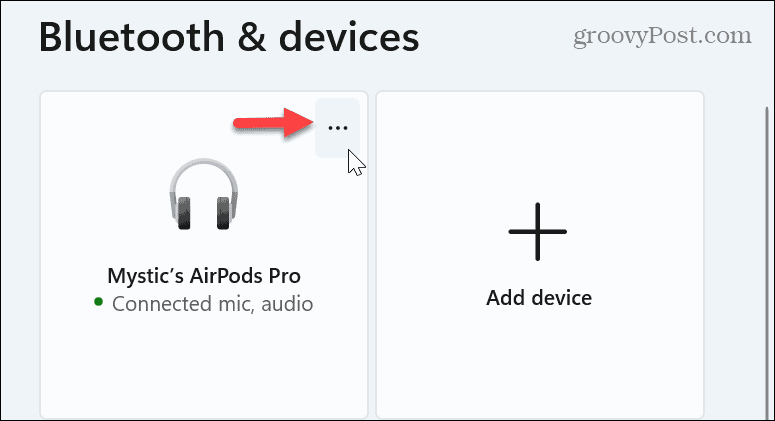
- Sélectionnez le Enlevez l'appareil option dans le menu qui s'affiche.
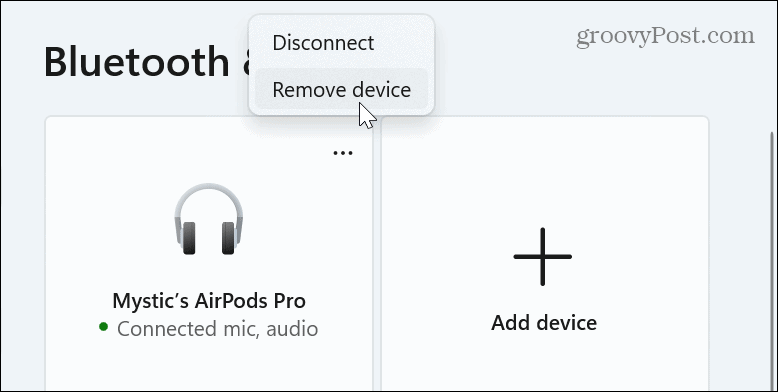
- Une fois les écouteurs déconnectés, cliquez sur le Ajouter un appareil bouton à côté de Dispositifs option.
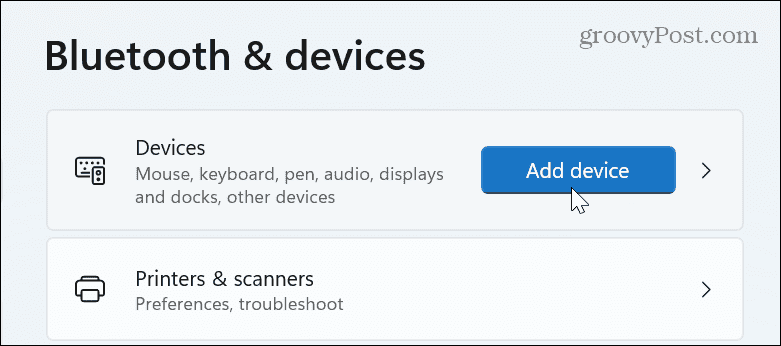
- Réassociez votre casque en suivant les instructions à l'écran.
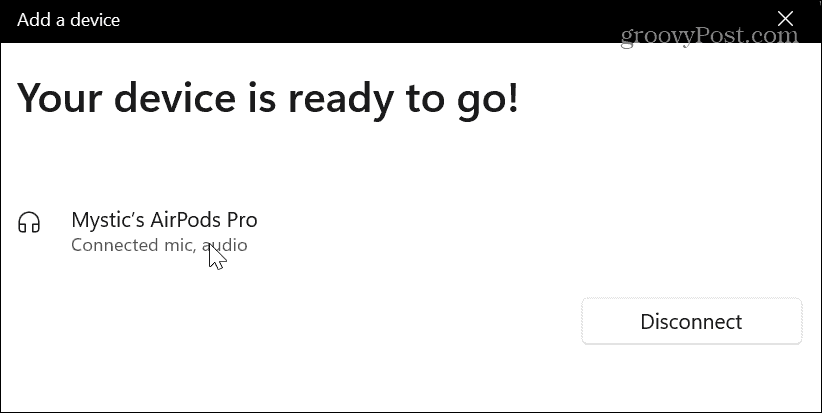
Activer les écouteurs dans les paramètres audio
Si Windows ne détecte pas vos écouteurs, ils ont peut-être été désactivés par inadvertance ou par une autre application ou un autre appareil audio.
Pour activer les écouteurs dans Windows 11 :
- Faites un clic droit sur le icône de haut-parleur dans la section de notification de la barre des tâches et choisissez Paramètres du son lorsque le menu apparaît.
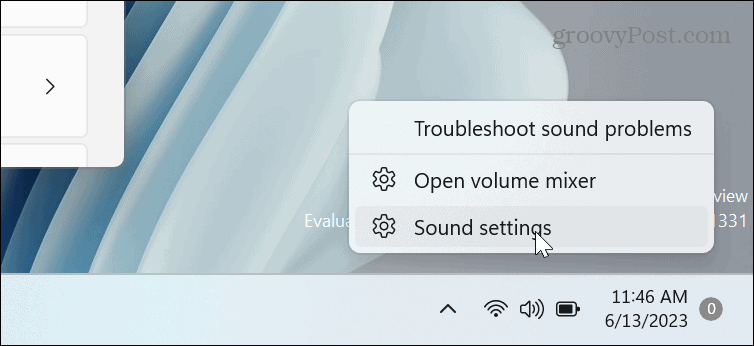
- Faites défiler la colonne de droite et sélectionnez le Plus de paramètres de son option.
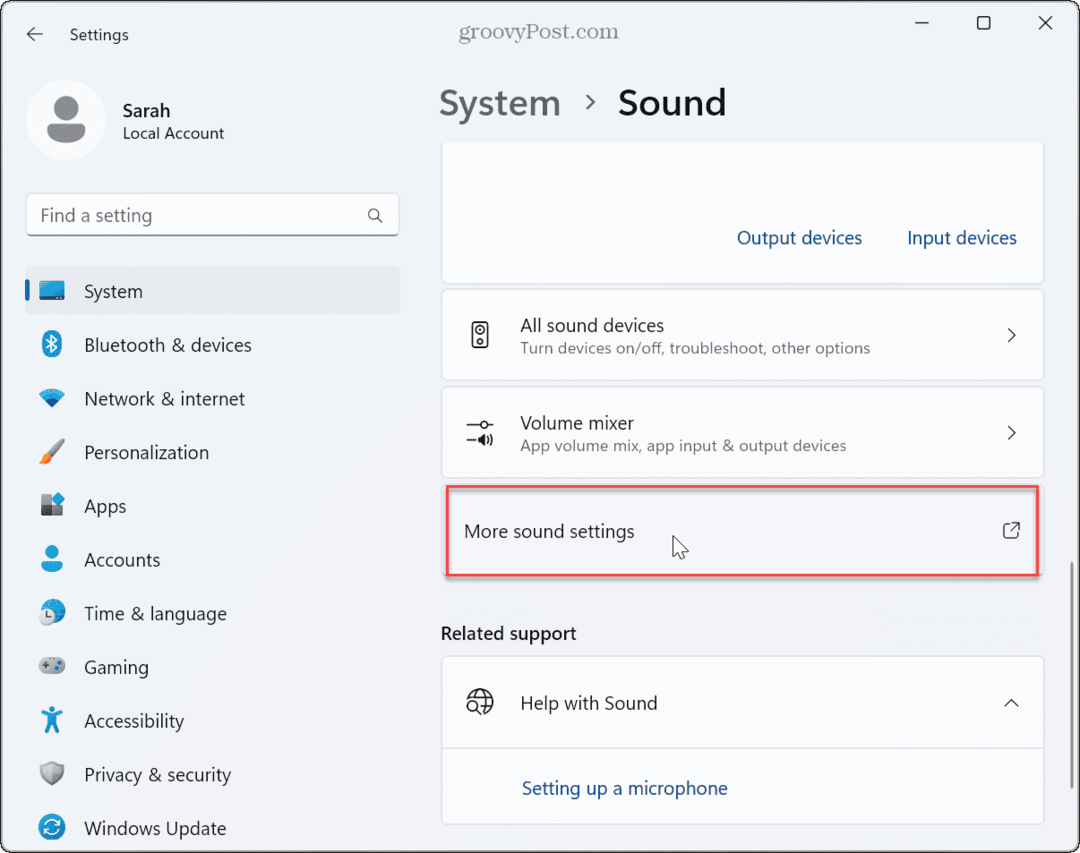
- Cliquez avec le bouton droit sur une zone vide si vos écouteurs ne sont pas répertoriés, puis cliquez sur Afficher les appareils désactivés.
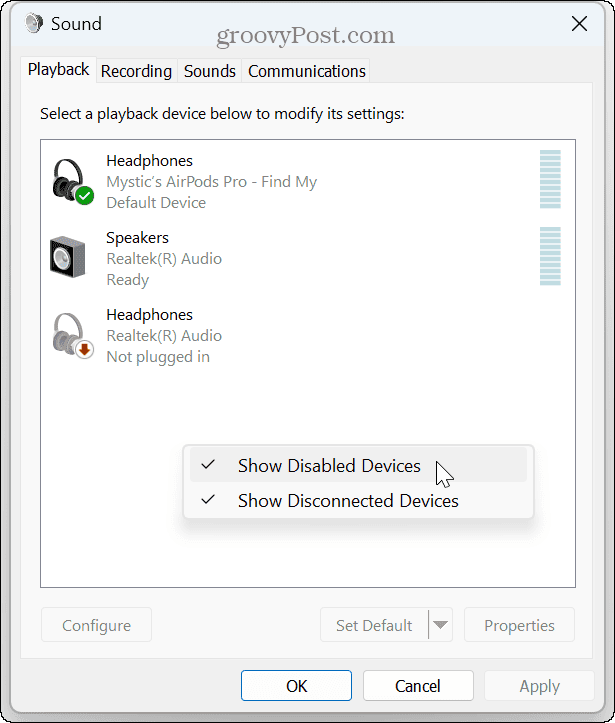
- Faites un clic droit sur le casque et sélectionnez Activer dans le menu qui s'affiche.
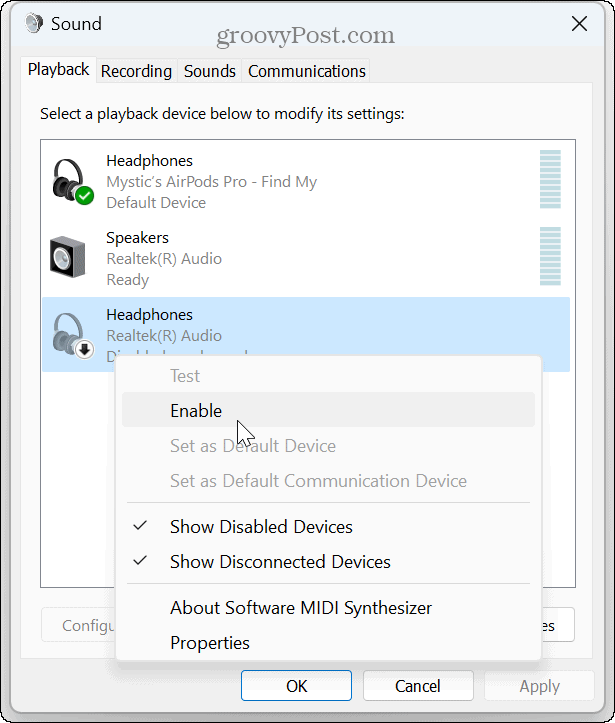
- Si plusieurs périphériques audio sont connectés, cliquez avec le bouton droit sur le casque que vous souhaitez utiliser et cliquez sur Définir comme périphérique par défaut.
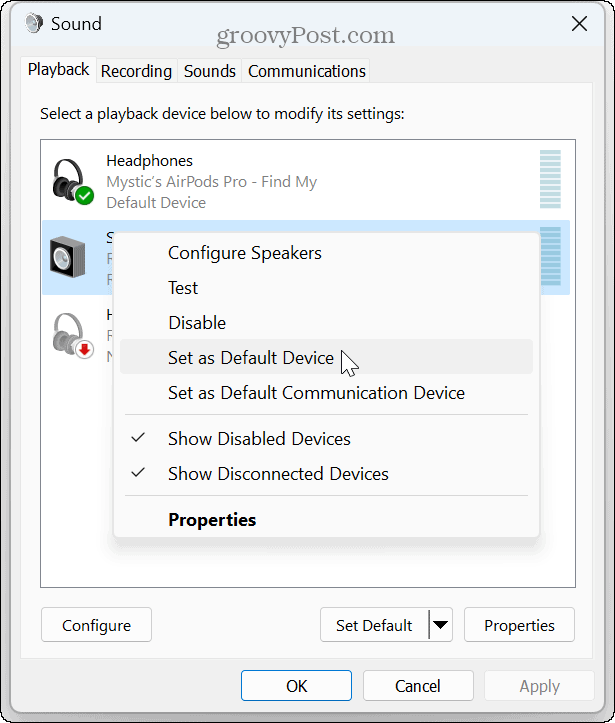
Mettre à jour ou réinstaller les pilotes audio
Si vous rencontrez toujours des problèmes pour que Windows 11 détecte les écouteurs, la mise à jour des pilotes audio est une bonne idée. Un pilote obsolète ou corrompu peut être à l'origine du problème.
Pour mettre à jour ou réinstaller les pilotes audio :
- appuie sur le Clé Windows, taper Gestionnaire de périphériques, et choisissez le meilleur résultat.
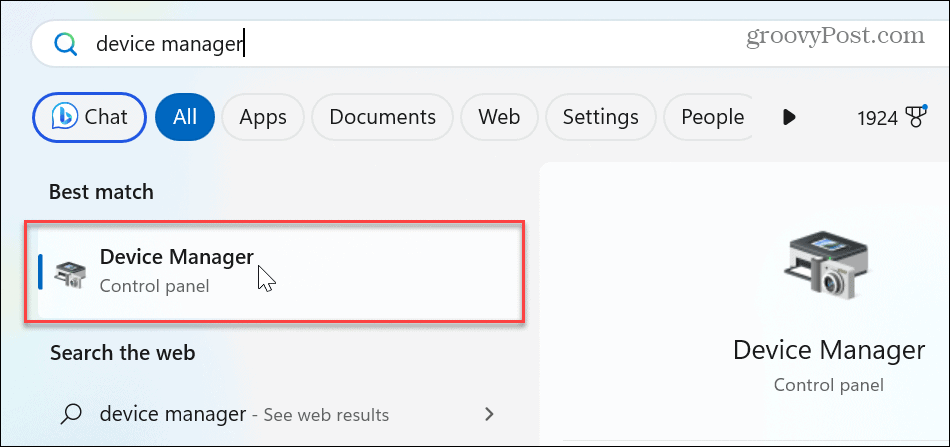
- Élargir la Contrôleurs son, vidéo et jeu section.
- Faites un clic droit sur votre appareil et sélectionnez Mettre à jour le pilote du menu.
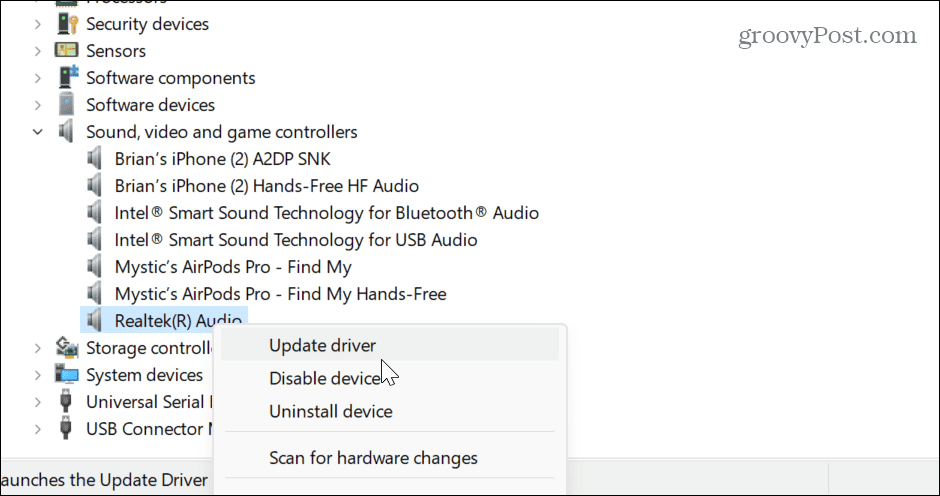
- Sélectionnez le Rechercher automatiquement des pilotes option ou choisir Parcourir mon ordinateur pour les pilotes pour installer manuellement le pilote.
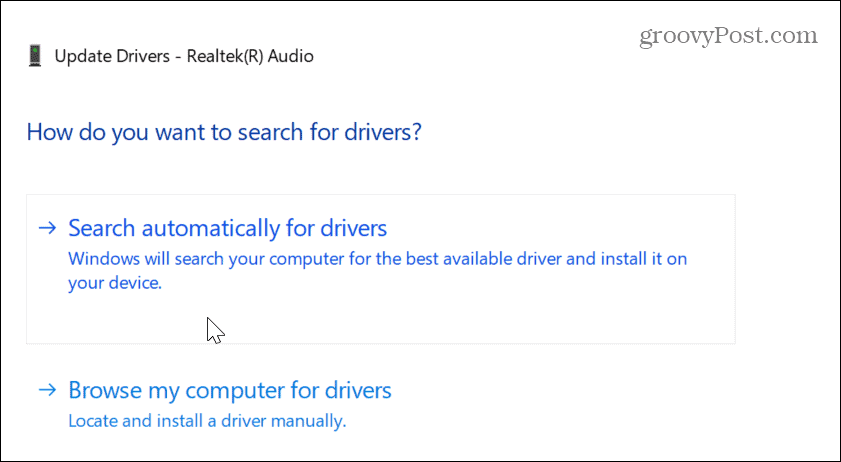
- Pour que Windows réinstalle le pilote, cliquez avec le bouton droit sur le pilote audio problématique et sélectionnez Désinstaller l'appareil.
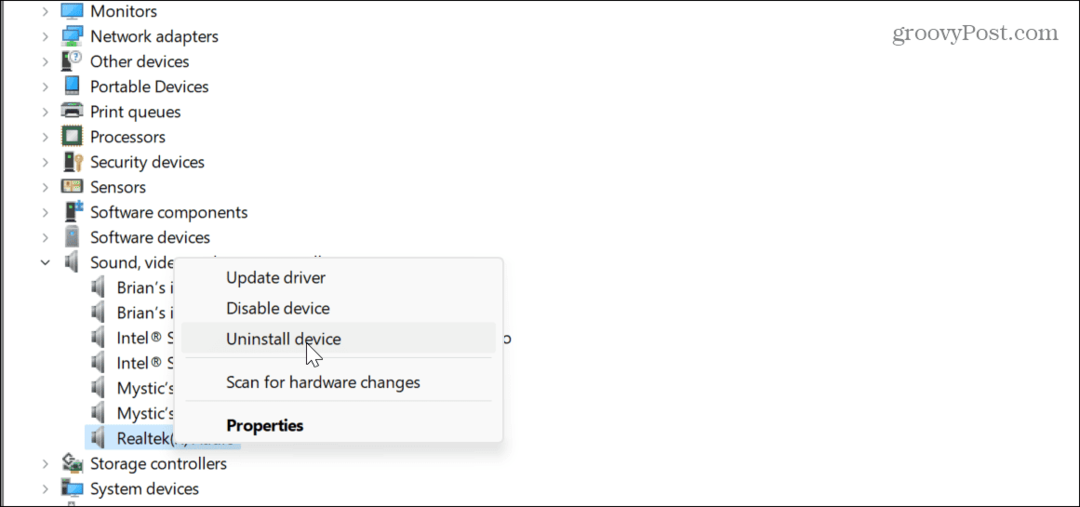
- Suivez les instructions à l'écran pour terminer le processus de désinstallation.
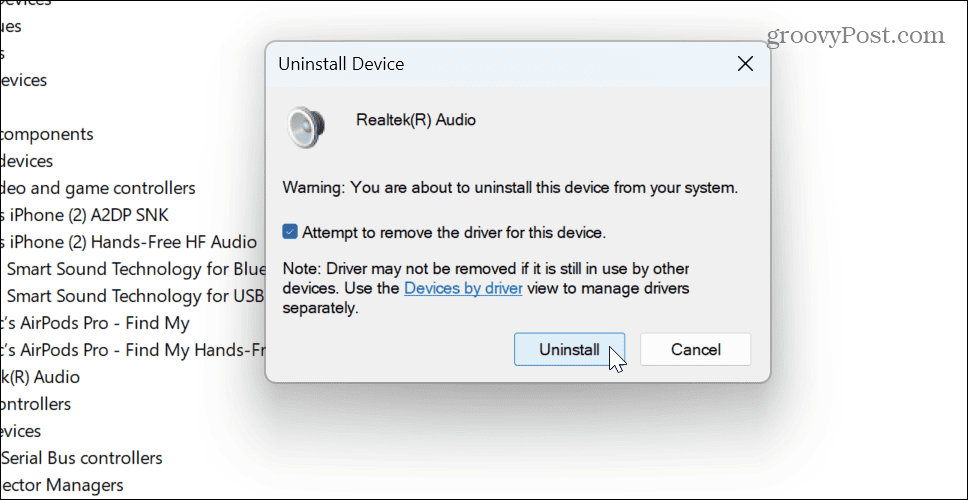
- Une fois la désinstallation terminée, redémarrer Windows 11, et Windows réinstallera le pilote audio pendant le processus de démarrage.
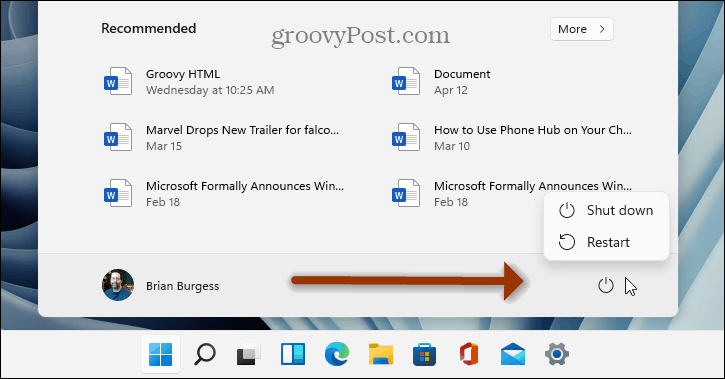
Vérifier les paramètres audio de l'application
Après avoir vérifié vos écouteurs et vous être assuré que les paramètres audio du système de Windows sont corrects, vous devez vérifier les paramètres audio de l'application. La plupart des applications comme Media Player, VLC, et Microsoft Teams n'a peut-être pas défini correctement les niveaux de volume interne.
Par exemple, vous pouvez Rendre Spotify plus fort si vous ne pouvez pas l'entendre ou résoudre les problèmes audio avec Zoom. Assurez-vous donc que les applications que vous utilisez pour l'audio ont les niveaux de volume corrects.
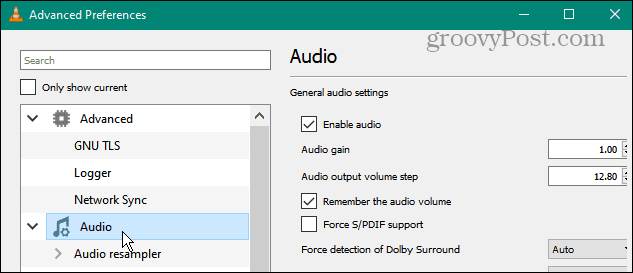
Résoudre les problèmes audio sur Windows 11
Si vous rencontrez des difficultés pour que Windows détecte votre casque et produise du son, vous devriez pouvoir résoudre le problème en suivant les étapes de dépannage ci-dessus.
N'oubliez pas non plus qu'il pourrait y avoir un bogue système à l'origine du problème, donc vérifier les mises à jour Windows pendant le dépannage. Un correctif peut être à quelques clics. Et si vous modifiez beaucoup les paramètres audio, cela peut être un problème. Découvrez comment réinitialiser les paramètres audio sur Windows 11 pour résoudre votre problème d'écouteurs.
Par rapport aux versions précédentes, Windows 11 a de nouveaux sons et vous voudrez apprendre à gérer les sons du système sur le système d'exploitation. Vous pouvez également être intéressé à apprendre comment tester un micro sur votre PC.



