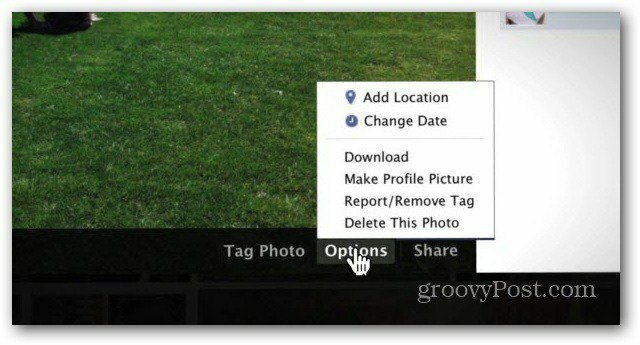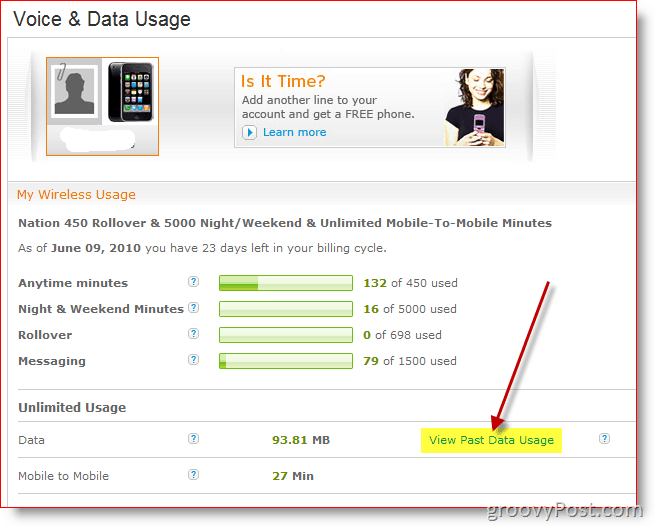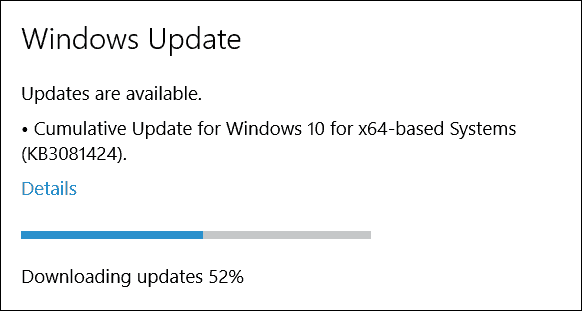Le Wi-Fi ne se connecte pas automatiquement sous Windows 11: 6 correctifs
Microsoft Windows 11 Héros / / July 21, 2023

Publié

Si vous rencontrez un problème avec votre Wi-Fi qui ne se connecte pas automatiquement sous Windows 11, ce guide vous montrera comment le résoudre.
Vous rencontrez un problème avec le Wi-Fi qui ne se connecte pas automatiquement sous Windows 11? Le problème peut être frustrant et arrête votre flux de travail dans son élan.
Lorsque vous allumez votre ordinateur portable, vous vous attendez à être connecté à un réseau sans fil à proximité. Cela vous évite les étapes de connexion manuelle au Wi-Fi et saisie d'un mot de passe chaque fois. Cependant, si cela ne se produit pas, vous devrez résoudre le problème.
Nous allons vous montrer six façons de réparer Windows 11 qui ne se connecte pas automatiquement au Wi-Fi lorsque vous vous connectez.
1. Assurez-vous que l'option est activée
Lorsque vous vous connectez à un réseau Wi-Fi, l'option de connexion automatique est disponible. Cependant, s'il n'est pas configuré pour se connecter, cela peut être à l'origine du problème.
Pour vérifier les paramètres Wi-Fi automatiques :
- appuie sur le Clé Windows pour lancer le Le menu Démarrer.
- Taper paramètres Wifi et choisissez le meilleur résultat.
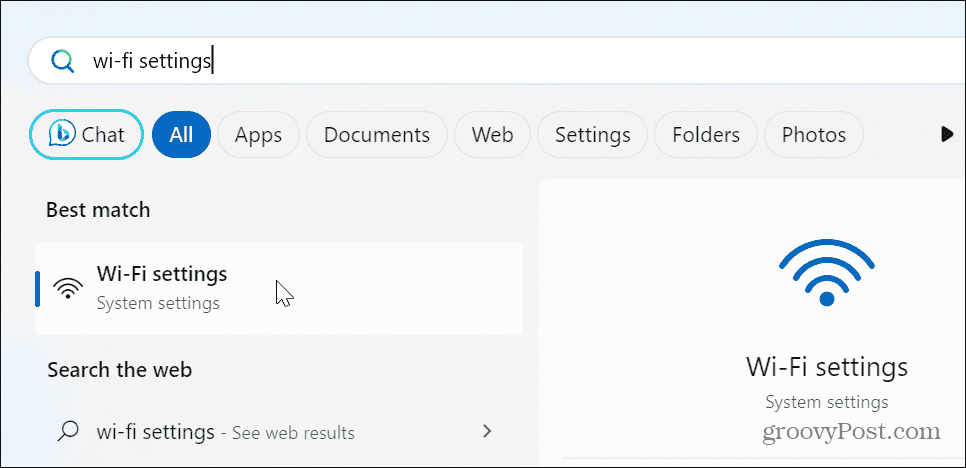
- Sélectionnez le Gérer les réseaux connus option dans l'application Paramètres.
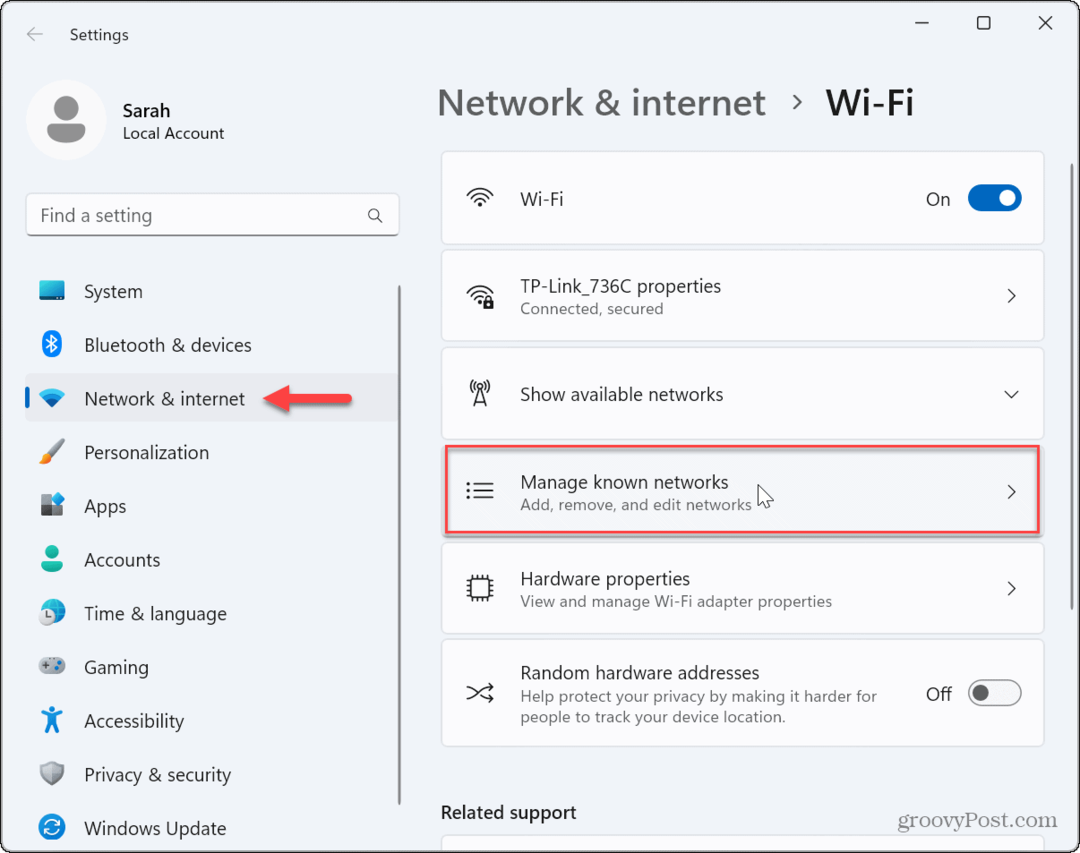
- Sélectionnez le réseau Wi-Fi auquel vous souhaitez vous connecter.
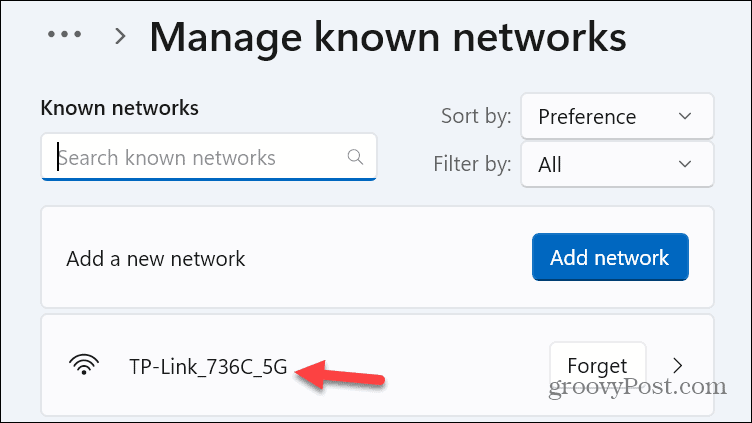
- Vérifier la Se connecte automatiquement lorsqu'il est à portée case si ce n'est déjà fait.
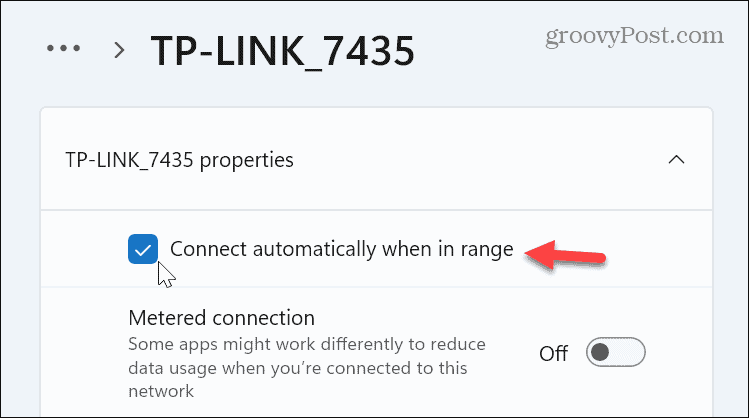
2. Vérifier le mot de passe Wi-Fi
Une autre raison pour laquelle Windows ne se connecte pas automatiquement est due à un mot de passe obsolète. Par exemple, l'administrateur réseau peut avoir changé le mot de passe, qui n'a pas encore été mis à jour sur votre système.
Suivez les instructions pour oublier un réseau Wi-Fi sur Windows 11.
Après avoir oublié le réseau, ouvrez les paramètres Wi-Fi, développez le Afficher les réseaux disponibles menu et localisez le réseau souhaité. Sélectionnez le Connecter automatiquement option avant de cliquer sur Connecter et saisissez le mot de passe mis à jour lorsque vous y êtes invité.
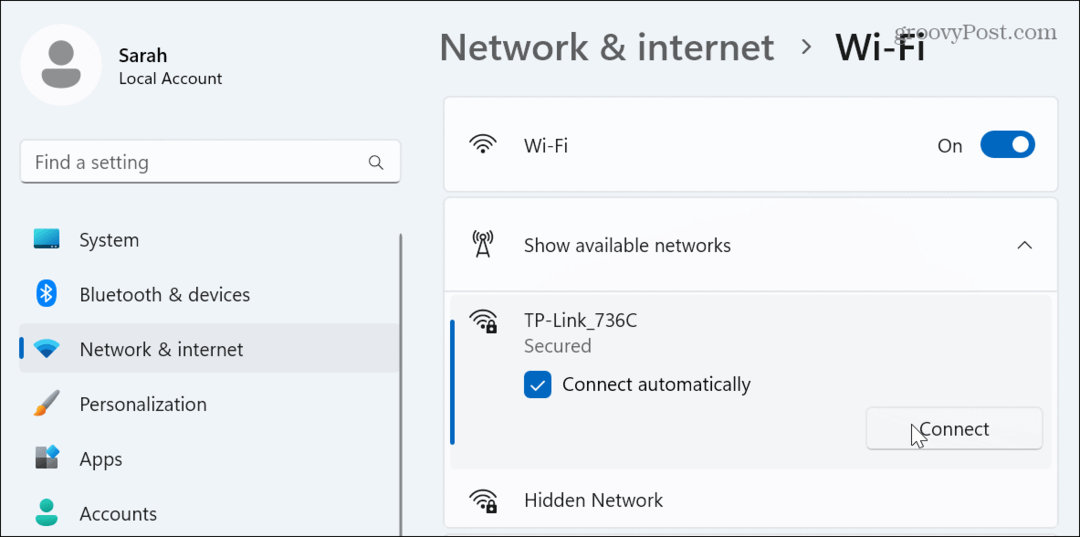
3. Modifier les paramètres d'alimentation de l'adaptateur réseau
Si tu utiliser un plan d'alimentation personnalisé sur votre PC, il est possible qu'il empêche votre adaptateur Wi-Fi de démarrer au réveil de Dormir ou Hibernation mode.
Pour corriger les paramètres d'alimentation de l'adaptateur Wi-Fi :
- appuie sur le Clé Windows, taper Gestionnaire de périphériques, et choisissez le meilleur résultat.
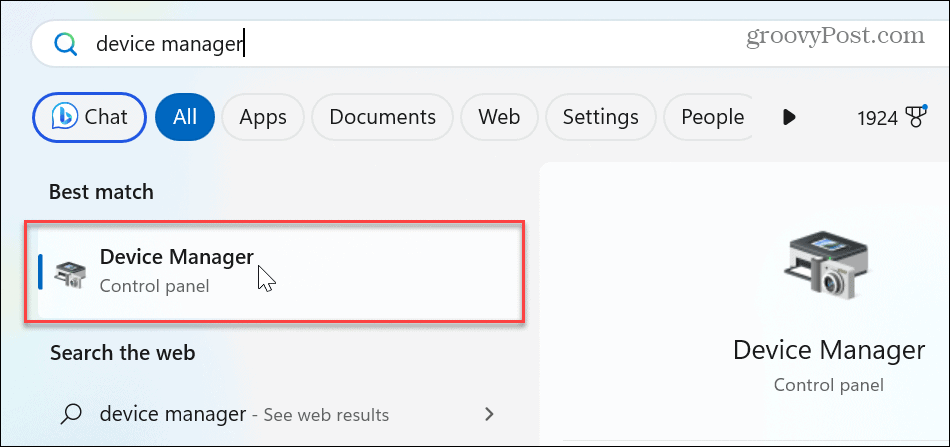
- Élargir la Adaptateurs réseau section.
- Faites un clic droit sur votre Adaptateur Wi-Fi et sélectionnez Propriétés.
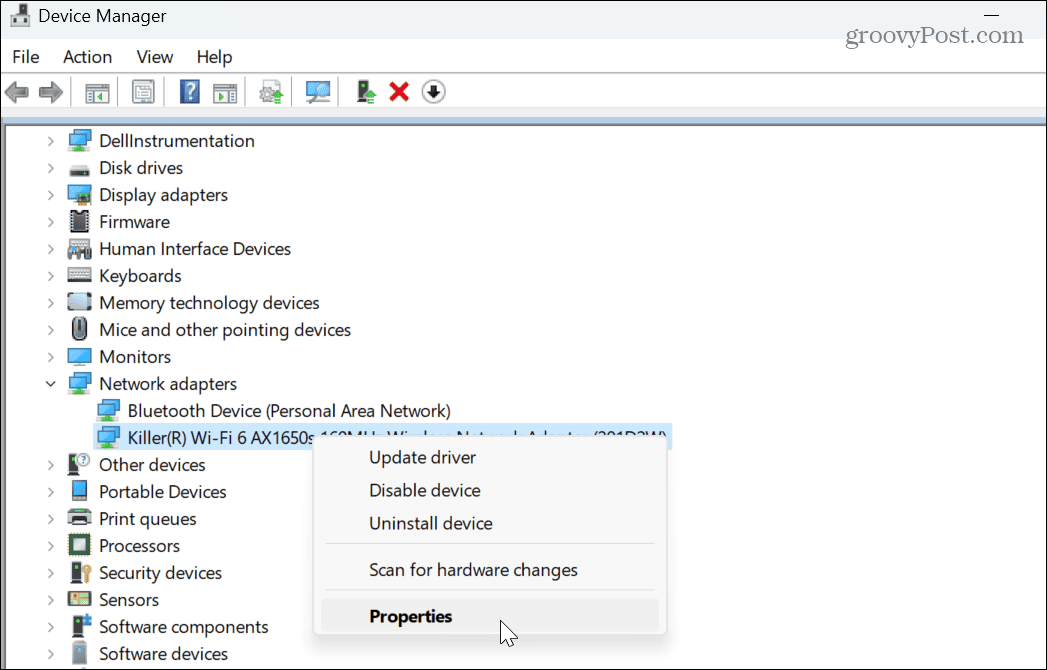
- Sélectionnez le Gestion de l'alimentation onglet, décochez la Autoriser l'ordinateur à éteindre cet appareil pour économiser de l'énergie et cliquez sur D'ACCORD.
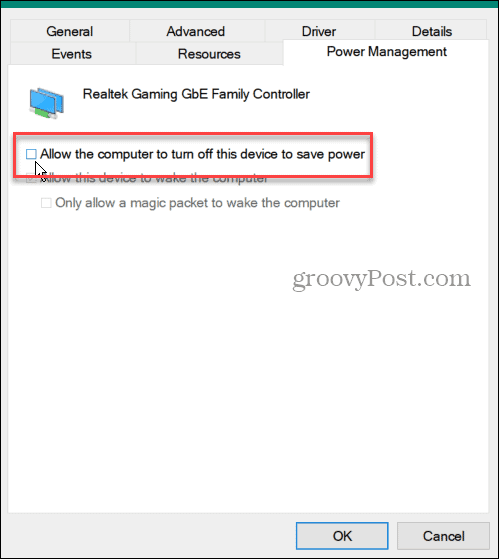
4. Mettre à jour ou réinstaller le pilote de la carte réseau
Votre système peut ne pas se connecter automatiquement en raison d'un pilote de carte réseau obsolète ou corrompu.
Pour mettre à jour ou réinstaller la carte réseau :
- Ouvrir Gestionnaire de périphériques et étendre le Adaptateurs réseau
- Faites un clic droit sur votre Adaptateur Wi-Fi et sélectionnez Mettre à jour le pilote du menu.
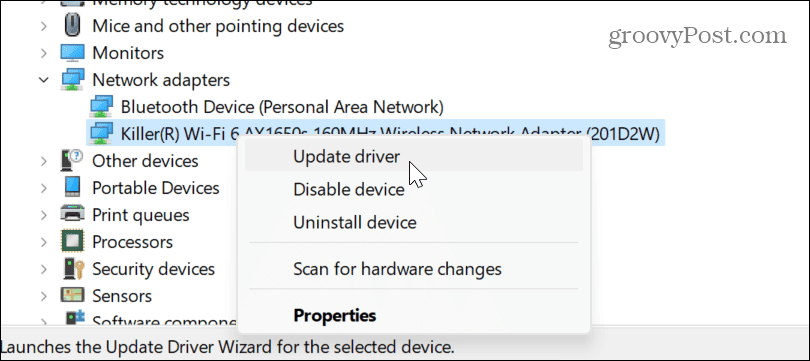
- Suivez les instructions à l'écran pour laisser Windows installer automatiquement une mise à jour du pilote ou installer manuellement le pilote si vous en avez un.
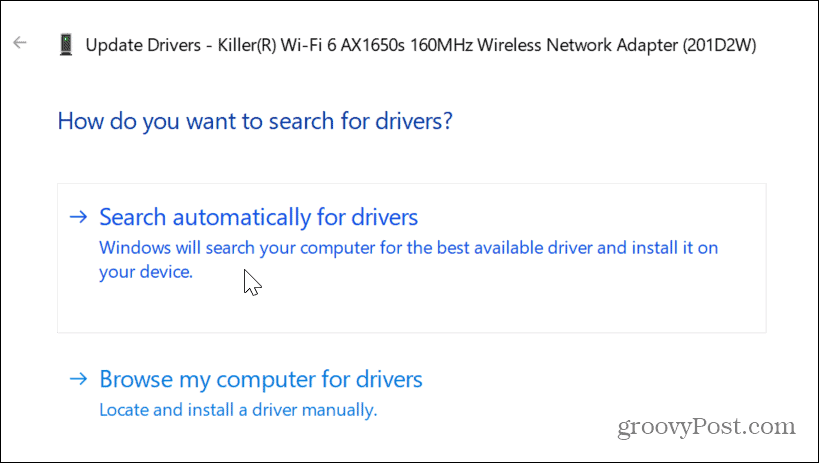
- Pour réinstaller le pilote, cliquez avec le bouton droit sur la carte réseau et sélectionnez Désinstaller l'appareil.
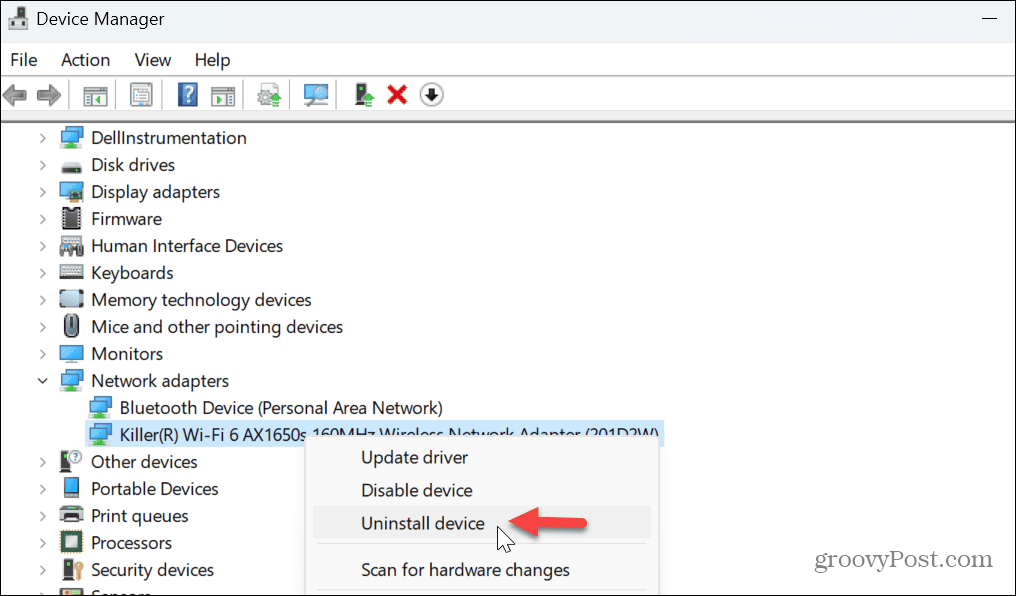
- Cliquez sur sélectionner Désinstaller lorsque le message de vérification apparaît.
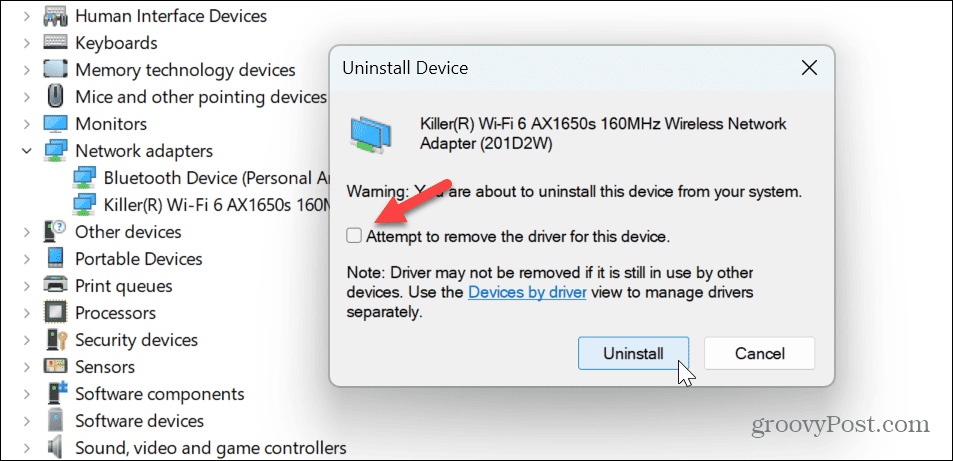
- Une fois désinstallé, redémarrer Windows 11, et Windows le réinstallera automatiquement au démarrage.
5. Vérifier les paramètres de stratégie de groupe
Vous pouvez utiliser la stratégie de groupe pour vérifier les paramètres de communication Internet si vous utilisez les éditions Windows 11 Pro, Enterprise ou Education.
Pour vérifier la stratégie de groupe sur Windows 11 :
- Presse Touche Windows + R pour lancer le Courir fenêtre de dialogue.
- Taper gpedit.msc et cliquez D'ACCORD ou appuyez sur Entrer.
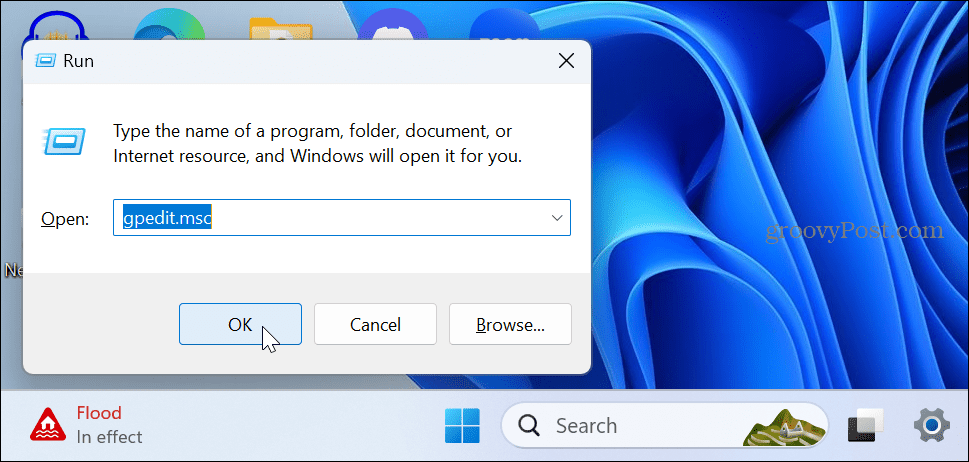
- Accédez à l'emplacement suivant :
Configuration ordinateur\Modèles d'administration\Système\Gestion des communications Internet\Paramètres de communication Internet
- Double-cliquez sur le Désactiver les tests actifs de l'indicateur d'état de la connectivité réseau Windows politique.
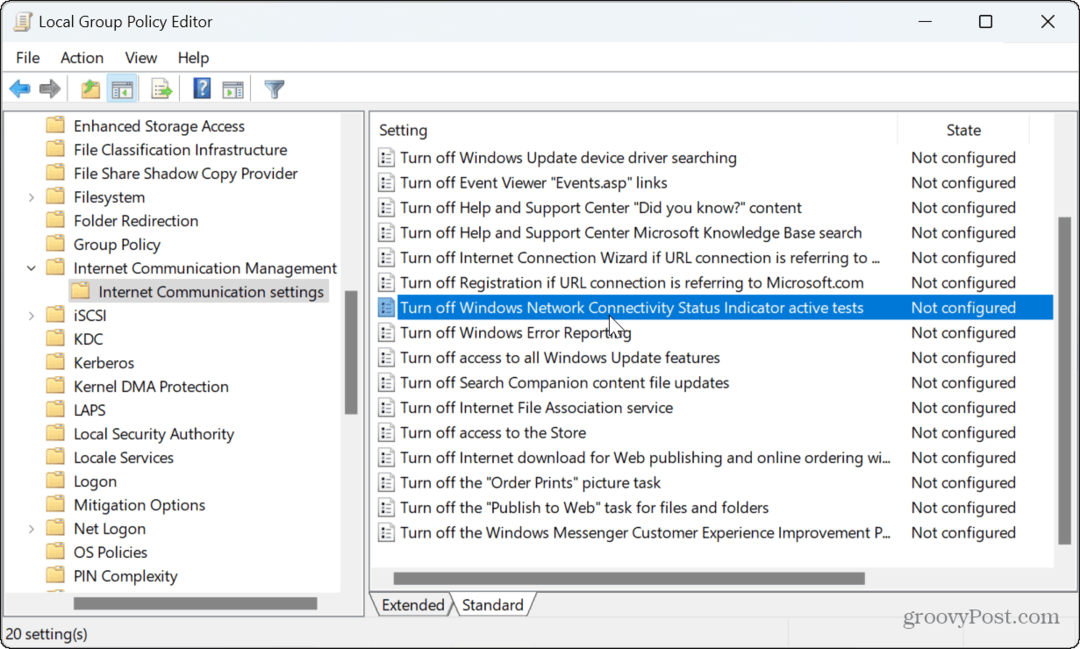
- Réglez-le sur Pas configuré si ce n'est déjà fait. Cliquez sur Appliquer et D'ACCORD.
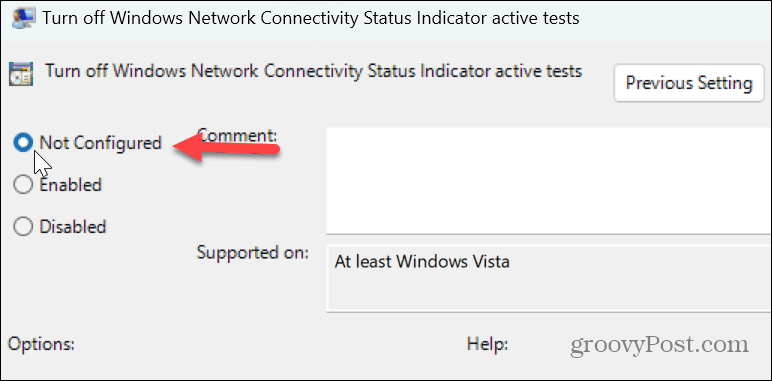
Une fois que vous avez terminé les étapes, fermez la stratégie de groupe et redémarrez votre PC pour voir s'il se connecte.
6. Réinitialiser tous les paramètres réseau
Si vous rencontrez toujours un problème avec Windows 11 qui ne se connecte pas automatiquement au Wi-Fi, vous pouvez réinitialiser les paramètres réseau. Cette option supprimera les données de votre adaptateur réseau et les restaurera aux paramètres par défaut.
Si vous avez branché paramètres DNS personnalisés ou configuré un VPN, ces paramètres seront perdus.
Pour réinitialiser tous les paramètres réseau :
- appuie sur le Clé Windows+ je pour ouvrir Paramètres.
- Se diriger vers Réseau et Internet > Paramètres réseau avancés.
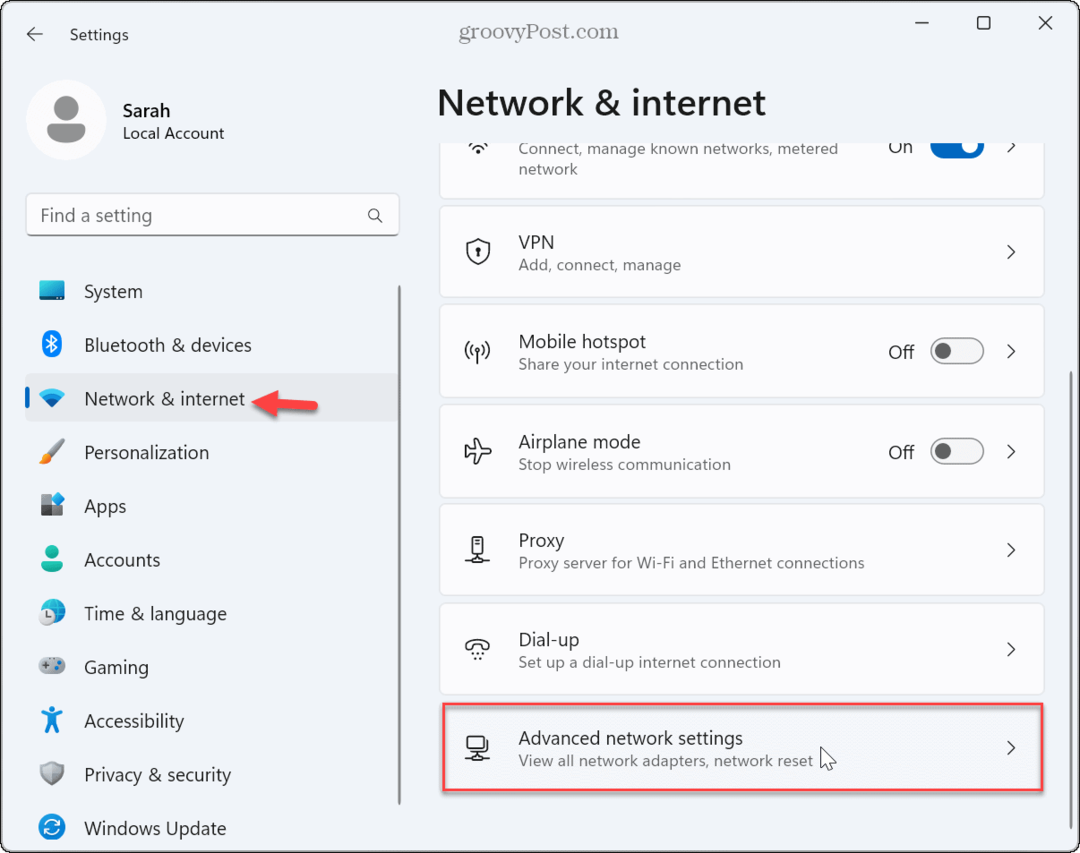
- Sous le Plus de réglages section, cliquez sur le Réinitialisation du réseau option.
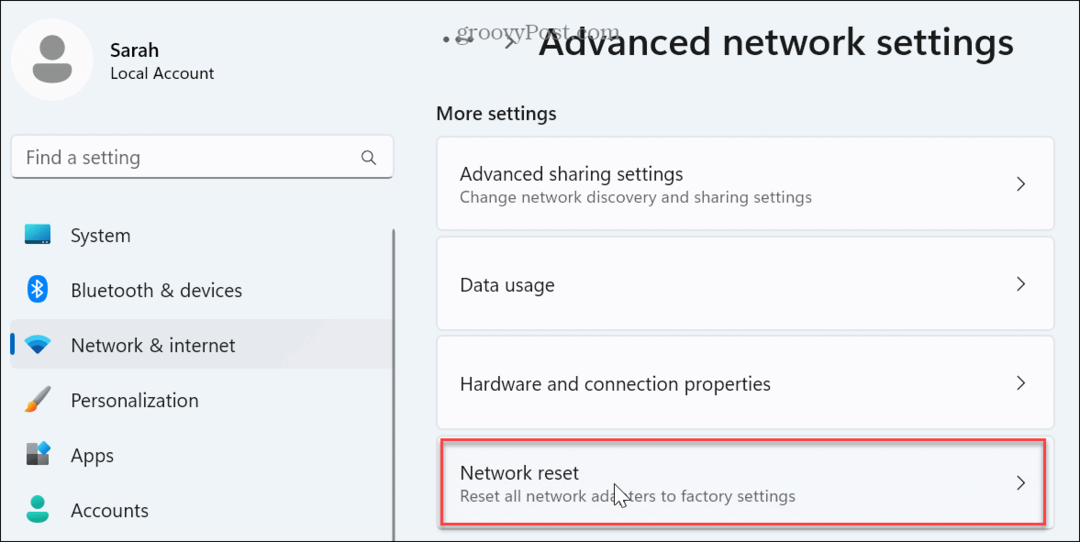
- Clique le Réinitialiser maintenant bouton.
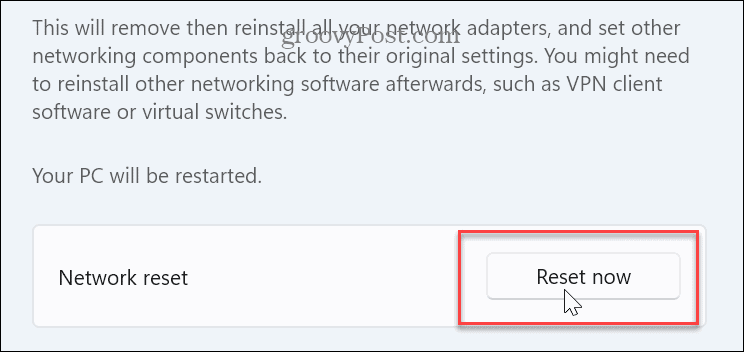
- Cliquez sur Oui lorsque le message de vérification apparaît.
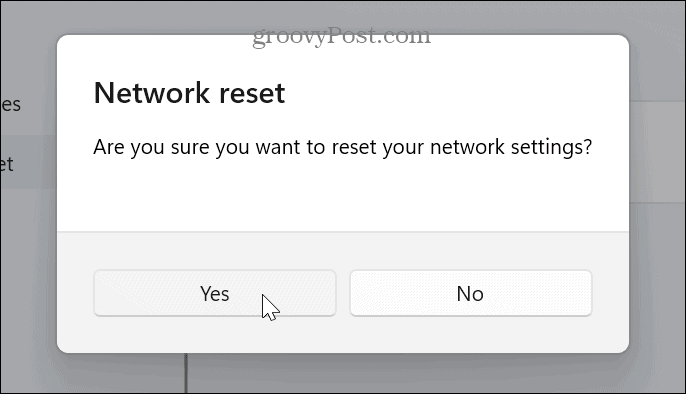
Votre PC va redémarrer, les adaptateurs réseau seront réinstallés aux valeurs par défaut et les paramètres réseau seront restaurés (y compris les mots de passe). Après la réinitialisation, reconnectez-vous et connectez-vous au réseau sans fil dont vous avez besoin.
Assurez-vous de choisir l'option de connexion automatique lorsque vous rejoignez le réseau pour éviter les problèmes de connexion automatique à l'avenir.
Gérer votre réseau Wi-Fi sous Windows 11
Si vous rencontrez un problème avec le Wi-Fi qui ne se connecte pas automatiquement sous Windows 11, l'utilisation de l'une des options ci-dessus devrait résoudre le problème. N'oubliez pas que l'utilisation de l'option de réinitialisation de tous les paramètres réseau doit être un dernier recours.
Si cela ne fonctionne toujours pas, vous devrez prendre des mesures plus drastiques, comme réinstaller Windows 11. Alternativement, vous pouvez effacer votre disque et faire une installation propre. Avant de réinitialiser ou de réinstaller Windows, assurez-vous créer une sauvegarde complète afin que vous puissiez récupérer votre PC à partir de l'image.
Si vous recherchez d'autres paramètres sans fil, découvrez comment oublier un réseau Wi-Fi si vous connectez votre ordinateur portable à plusieurs endroits. Et si vous souhaitez des informations plus détaillées sur votre connexion sans fil, vous pouvez générer un rapport Wi-Fi sur Windows 11.