Comment réparer aucune option d'alimentation disponible sur Windows 11
Microsoft Windows 11 Héros / / July 20, 2023

Publié

Vous devrez corriger l'erreur Aucune option d'alimentation disponible si les options disparaissent sur votre PC Windows. Voici comment.
Si vous utilisez un ordinateur Windows 11, vous devez vous familiariser avec ses options d'alimentation. Cependant, un message indiquant qu'aucune option d'alimentation n'est disponible peut s'afficher. Vous le verrez probablement en cliquant sur le bouton d'alimentation du menu Démarrer.
Le message entier se lit comme suit: "Il n'y a actuellement aucune option d'alimentation disponible." Lorsque ce problème frustrant surgit, vous n'aurez plus Arrêt ou Redémarrage, Dormir, ou Options d'hibernation disponible.
Si vous ne voyez aucune option d'alimentation sur Windows 11, nous vous montrerons les étapes de dépannage à suivre dans ce guide.
Qu'est-ce qui cause l'erreur "Il n'y a actuellement aucune option d'alimentation disponible" ?
Vous pouvez voir cette erreur lorsque vous appuyez sur la touche Clé Windows pour lancer le
Vous rencontrerez également cette erreur sur un Compte utilisateur standard. Donc, si vous avez un compte standard, vous devrez obtenir un accès administrateur ou trouver quelqu'un avec.
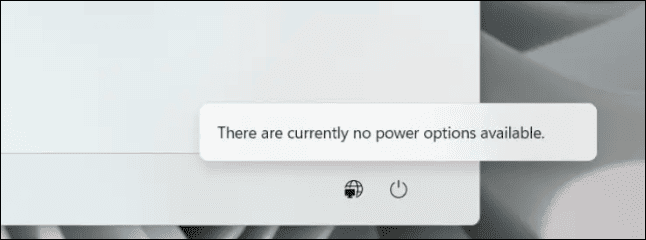
Réinitialiser le plan d'alimentation actuel par défaut
Si vous avez défini des paramètres de plan d'alimentation personnalisés, quelque chose peut être mal configuré. Vous pouvez facilement réinitialiser le plan d'alimentation par défaut depuis le panneau de configuration ou en utilisant PowerShell.
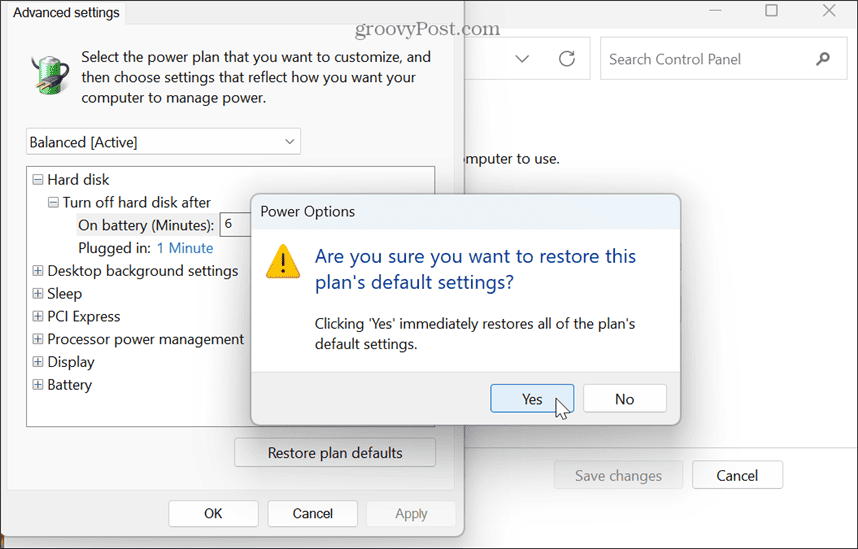
Vérifier les paramètres de stratégie de groupe
Si vous courez Windows 11 Pro, Enterprise ou Education, vous pouvez vérifier les paramètres de stratégie de groupe pour vous assurer qu'il est correctement configuré.
Pour vérifier les paramètres de stratégie de groupe sur Windows 11 :
- Presse Touche Windows + R pour lancer le Boîte de dialogue Exécuter.
- Taper gpedit.msc et cliquez D'ACCORD ou appuyez sur Entrer.
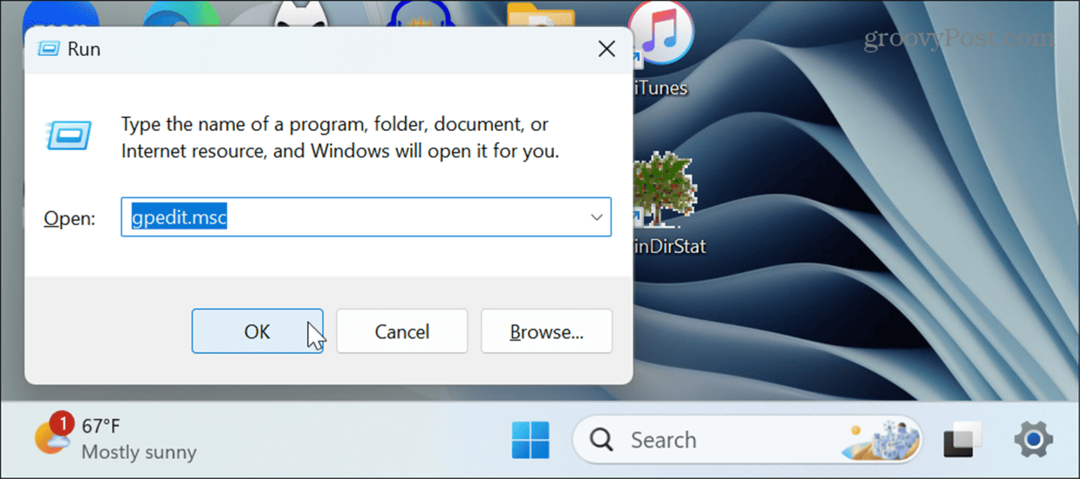
- Accédez à l'emplacement suivant :
Configuration utilisateur > Modèles d'administration > Menu Démarrer et barre des tâches
- Dans le panneau de droite, recherchez le Supprimer et empêcher l'accès aux commandes Arrêter, Redémarrer, Veille et Hibernation politique.
- Si elle est activée, double-cliquez sur la stratégie et définissez-la sur Désactivé. S'il est réglé sur Pas configuré, vous pouvez le laisser tranquille.

Analyser les fichiers système pour les erreurs
S'il y a des fichiers système manquants ou corrompus, cela peut provoquer une erreur d'alimentation. Et pour corriger aucune option d'alimentation disponible, vous pouvez exécuter des analyses SFC et DISM pour réparer automatiquement tous les fichiers système Windows manquants ou corrompus.
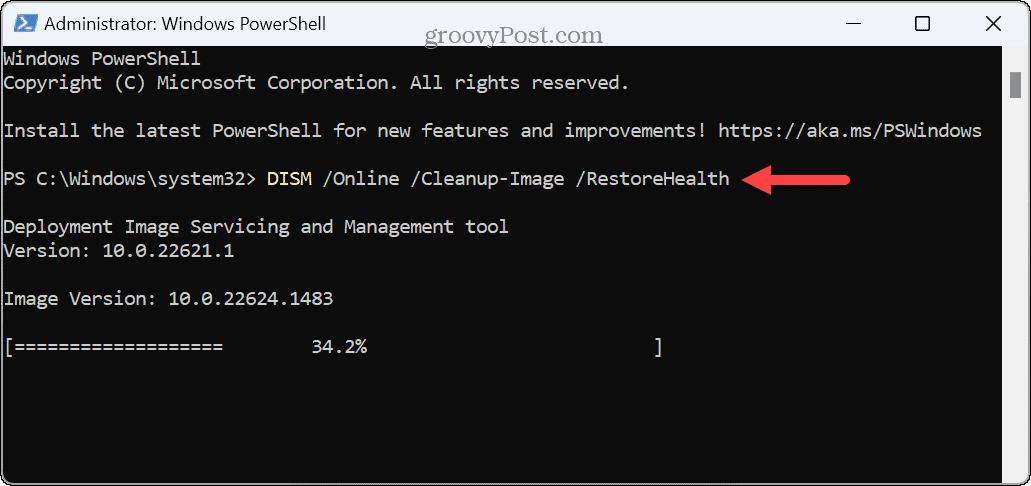
Une fois les analyses terminées, redémarrer Windows 11 et voyez si les options d'alimentation sont de retour et que l'erreur n'apparaît plus.
Vérifier l'éditeur de stratégie de sécurité locale
Une mauvaise configuration de la politique de sécurité qui gère l'accès aux options d'alimentation peut entraîner leur disparition. Vous pouvez utiliser l'éditeur de stratégie de sécurité locale pour corriger aucune option d'alimentation disponible.
Pour corriger les règles de stratégie de sécurité locale:
- appuie sur le Clé Windows pour lancer le menu Démarrer.
- Taper PCL et sélectionnez Panneau de commande du meilleur résultat.
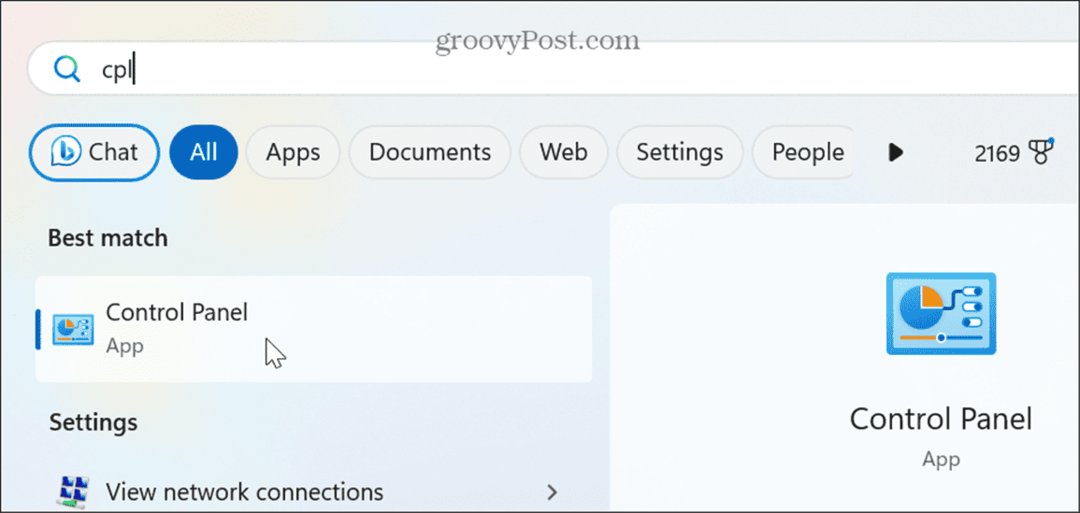
- Clique le Comptes utilisateur option du menu.

- Sélectionnez le Configurer les propriétés avancées du profil utilisateur option de la colonne de gauche.
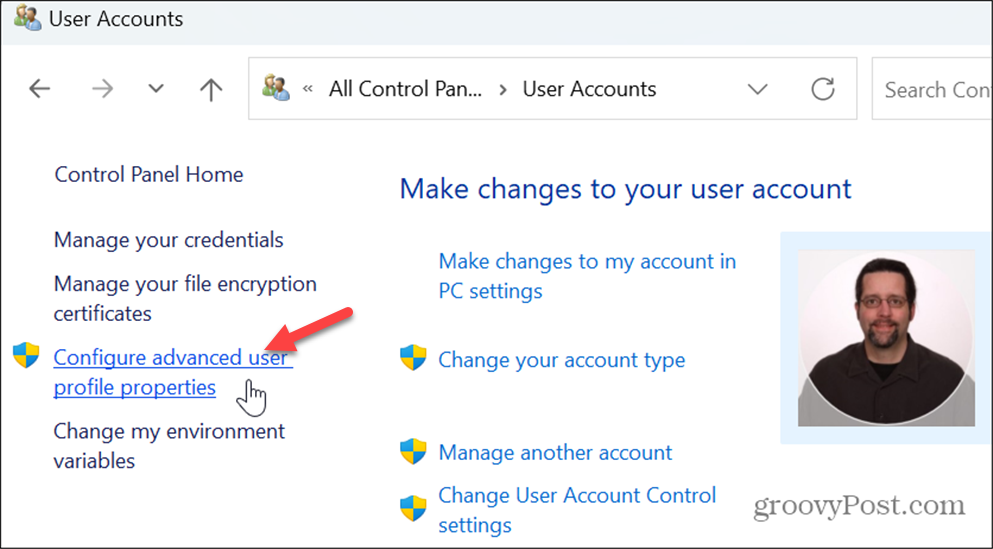
- Sur le Des profils d'utilisateurs fenêtre, notez le nom complet du profil.

- Presse Touche Windows + R pour lancer le Courir boite de dialogue.
- Taper secpol.msc et cliquez D'ACCORD ou appuyez sur Entrer.
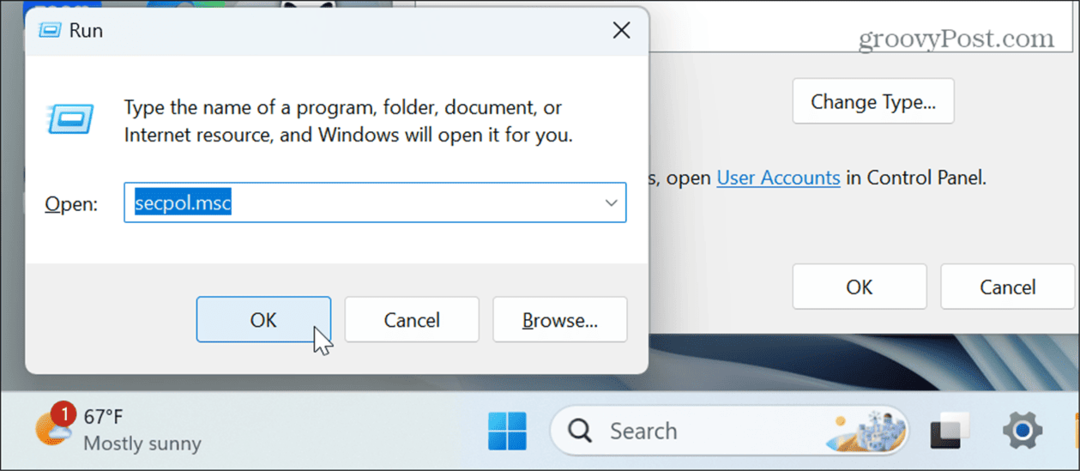
- Lorsque la stratégie de sécurité locale s'ouvre, accédez à l'emplacement suivant :
Stratégies locales > Attribution des droits d'utilisateur
- Double-cliquez sur le Arrêtez le système stratégie dans le volet de droite.
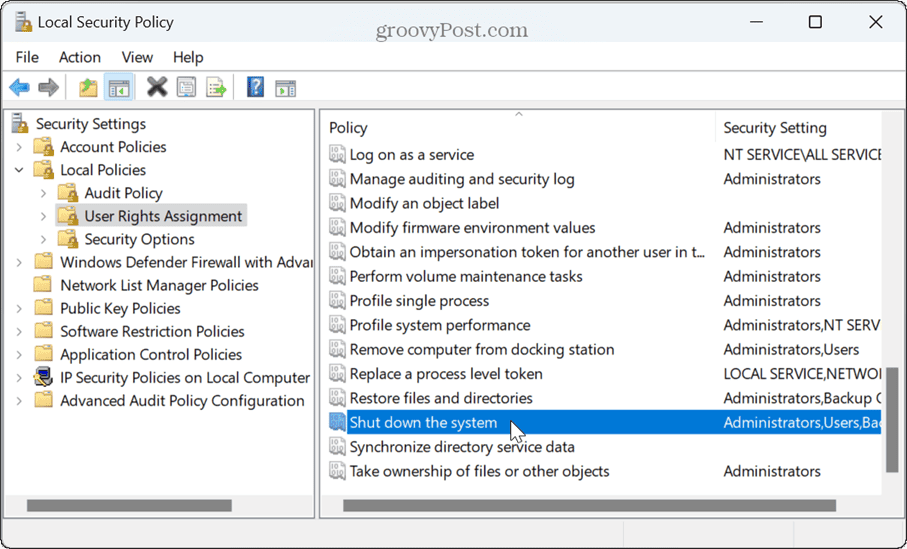
- Sélectionner Opérateurs de sauvegarde et cliquez sur le Ajouter un utilisateur ou un groupe bouton.

- Tapez le nom complet de votre profil que vous avez noté plus tôt dans le Des profils d'utilisateurs fenêtre.
- Cliquez sur D'ACCORD.

-
Redémarrez votre PC et vérifiez si les options d'alimentation sont revenues.
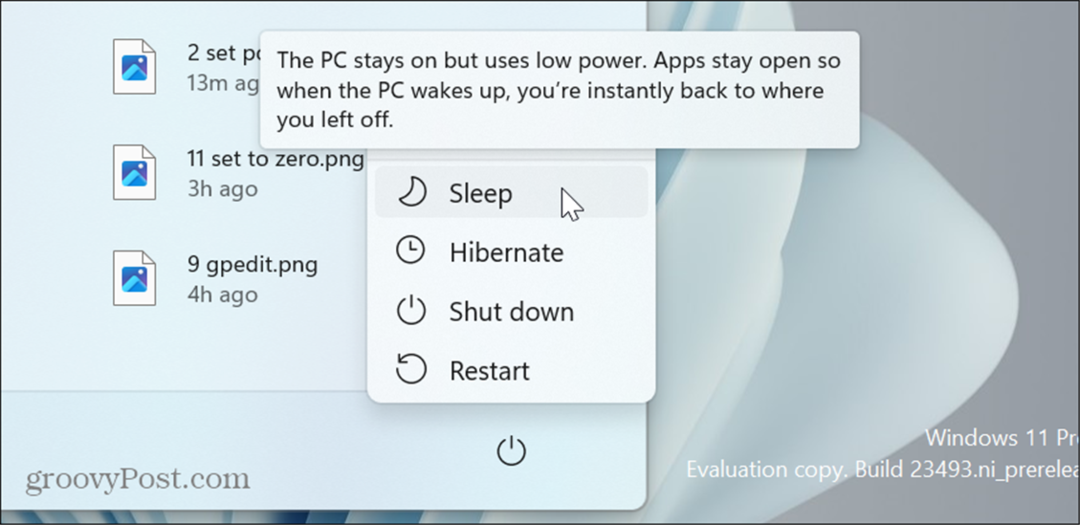
Mettre à jour Windows 11
Si vous recevez toujours l'erreur d'options d'alimentation maintenant, une solution simple que vous pouvez faire est mettre à jour Windows 11. Les mises à jour incluent les fonctionnalités, la sécurité et les corrections de bogues, et l'une d'entre elles pourrait vous attendre pour télécharger et corriger l'erreur.
Ouvrir Paramètres > Mise à jour Windows, clique le Vérifier les mises à jour et installez toutes les mises à jour disponibles. Notez qu'un redémarrage peut être nécessaire pour terminer l'installation. Une fois la mise à jour terminée, vérifiez si l'erreur existe toujours.

Annuler les mises à jour
Bien que les mises à jour soient essentielles, elles peuvent cependant causer des problèmes de fonctionnement de Windows. Ainsi, si vous remarquez l'erreur après une mise à jour spécifique, vous pouvez désinstaller les mises à jour cumulatives.
Ouvrir Paramètres > Windows Update > Historique des mises à jour > Désinstaller les mises à jour. Clique le Désinstaller option à côté de la plus récente ou des deux mises à jour problématiques. Après cela, assurez-vous suspendre les mises à jour Windows pendant quelques semaines jusqu'à ce qu'il y en ait qui fonctionnent.
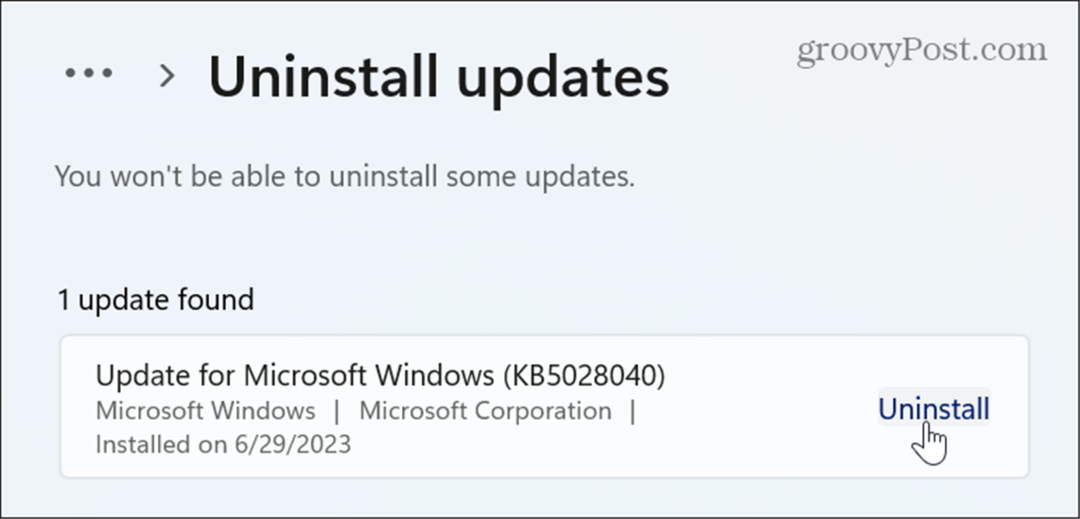
Utiliser la restauration du système
Si vous remarquez que les options d'alimentation ont disparu à un moment donné, vous pouvez utiliser le Fonction de restauration du système pour restaurer votre PC dans un état de fonctionnement connu. Avant de restaurer votre PC à un état opérationnel, sauvegardez tous les fichiers essentiels au cas où quelque chose se passerait mal pendant le processus.
Votre PC redémarrera pendant le processus de restauration.
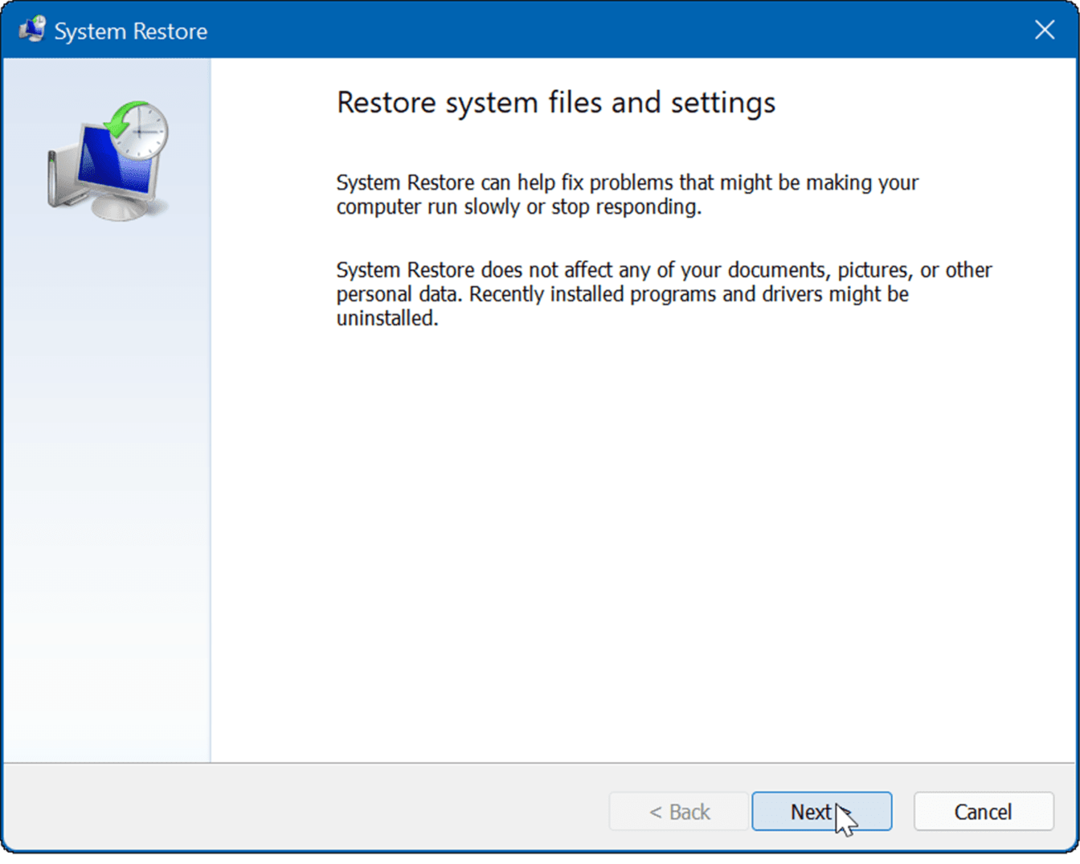
Récupérer les options d'alimentation
Si des options d'alimentation manquent sur votre ordinateur Windows 11, vous pouvez les renvoyer à l'aide des options ci-dessus. Notez que vous devrez peut-être restaurer Windows 11 aux paramètres d'usine en dernier recours. Avant de faire cela, cependant, assurez-vous que vous créer une sauvegarde complète du système afin que vous puissiez restaurer votre système à partir de la sauvegarde.
Il existe d'autres options d'alimentation à connaître sur votre système Windows. Par exemple, vous voudrez peut-être créer un plan d'alimentation personnalisé qui équilibre les performances du système et la puissance de la batterie.
Si vous souhaitez configurer davantage vos paramètres d'alimentation, vous pouvez vérifier le fonctionnalités d'alimentation prises en charge sur Windows 11. Vous pourriez également être intéressé à en savoir plus sur recommandations énergétiques sur votre système Windows.



