Comment utiliser le redémarrage d'urgence sur Windows 11
Microsoft Windows 11 Héros / / July 20, 2023

Publié
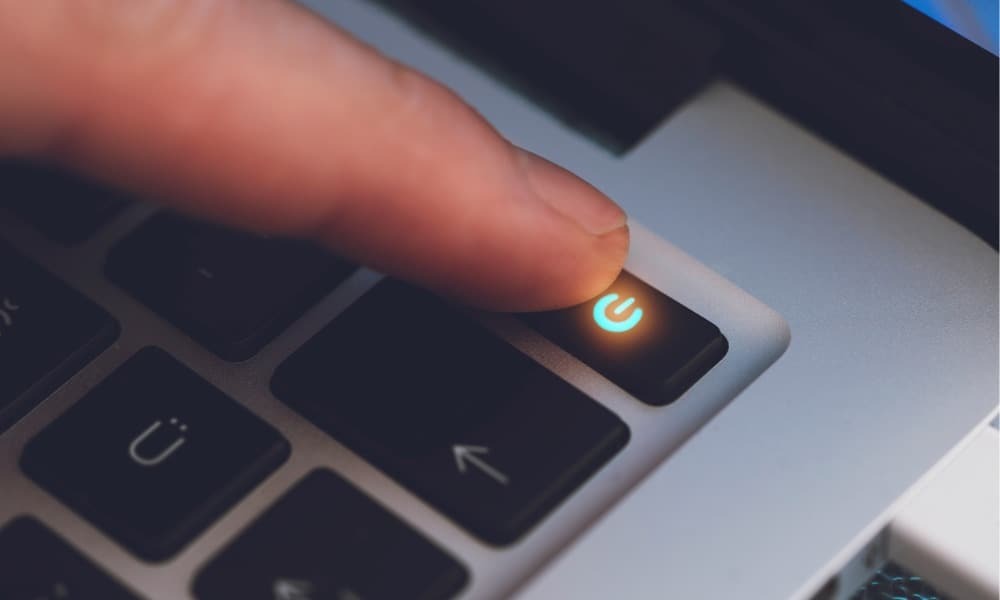
Vous pouvez utiliser la fonction de redémarrage d'urgence sur Windows 11 pour remettre votre système sur les rails. Voici comment.
Si votre PC Windows ne répond plus, vous pouvez essayer plusieurs choses pour résoudre le problème, comme forcer à quitter une application qui ne répond pas ou frapper Ctrl + Alt + Suppr sur votre clavier pour redémarrer l'explorateur de fichiers à partir du gestionnaire de tâches. Une autre option consiste à utiliser l'option de redémarrage d'urgence sur Windows 11.
La fonction de redémarrage d'urgence est une fonctionnalité cachée dont de nombreux utilisateurs ne sont pas conscients. Un redémarrage d'urgence est simple, à condition que vous sachiez comment le faire.
Dans ce guide, nous vous montrerons comment procéder et ce que cela signifie pour votre système Windows.
Comment utiliser le redémarrage d'urgence sur Windows 11
L'idée est simple: vous démarrez avec un combo clavier tous les utilisateurs de Windows sont à l'aise avec le raccourci clavier
Vous devrez peut-être effectuer un arrêt brutal lorsque d'autres options ont été épuisées, mais cela (comme son nom l'indique) peut être difficile pour votre système. Essayez donc plutôt d'utiliser un redémarrage d'urgence comme alternative.
Pour utiliser le redémarrage d'urgence sur Windows 11 :
- Presse Ctrl + Alt + Suppr pour révéler le Serrure, Gestionnaire des tâches, Se déconnecter et Changer d'utilisateur options.
- Appuyez et maintenez enfoncé le Ctrl touche et cliquez sur le Pouvoir bouton dans le coin inférieur droit avec la souris.
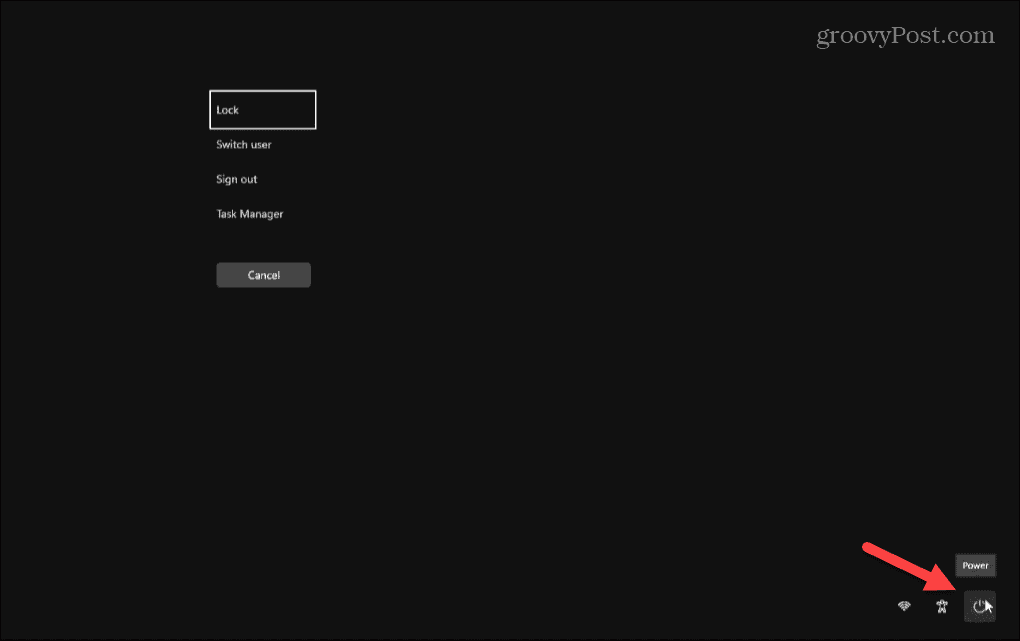
- Le Redémarrage d'urgence apparaîtra avec un message, "Cliquez sur OK pour redémarrer immédiatement. Toutes les données non enregistrées seront perdues. Utilisez-le uniquement en dernier recours.
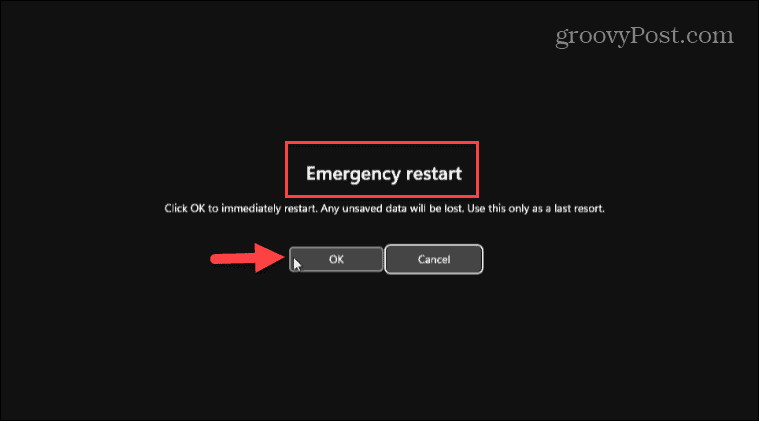
- Cliquez sur D'ACCORD pour redémarrer votre PC sans autre invite, et ce sera plus facile sur les composants du système. Si vous changez d'avis, cliquez sur Annuler pour se retirer de l'opération.
Une fois que vous avez cliqué sur OK lors du redémarrage d'urgence, Windows ne désactivera pas les applications et les services en premier. Au lieu de cela, il ignore les applications et les services en cours d'exécution et redémarre votre PC sans enregistrer aucun travail.
Encore une fois, assurez-vous de l'utiliser en dernier recours, mais si toutes les autres options d'arrêt ou de redémarrage sont épuisées, cela vous donne une autre option pour redémarrer votre système. Il est également important de noter que cette option fait partie de Windows depuis plusieurs versions. Ainsi, cela fonctionnera également sur Windows 10 et inférieur.
Arrêt de Windows
Il existe de nombreuses façons de éteindre ou redémarrer Windows 11, et les méthodes traditionnelles sont toujours le meilleur choix. Cependant, le redémarrage d'urgence vous offre une autre meilleure option pour votre système qu'un arrêt dur ou "à froid" à l'aide du bouton d'alimentation physique.
Pour en savoir plus sur les paramètres d'alimentation de Windows 11, consultez comment mettre votre PC en veille. Ou, vous préférerez peut-être en savoir plus sur l'utilisation du mode veille prolongée. De plus, consultez configuration du temps d'hibernation sur votre système Windows 11.
Et si vous n'êtes pas encore sous Windows 11, pas de soucis. Consultez notre guide sur Arrêt, redémarrage, mise en veille prolongée et veille de Windows 10 options.
