Comment réparer le mode veilleuse ne fonctionne pas sur Windows 11
Microsoft Windows 11 Héros / / July 16, 2023

Publié

Le mode veilleuse sur Windows 11 réduit les émissions de lumière bleue de votre écran pour réduire la fatigue oculaire. S'il cesse de fonctionner, vous pouvez le réparer à l'aide de ce guide.
Le fonction veilleuse sur Windows 11 change les couleurs affichées sur votre écran en tons plus chauds. Il réduit la lumière bleue émise par votre écran, ce qui peut vous aider à vous endormir après une séance. Mais si cela ne fonctionne pas, vous devrez résoudre le problème.
Si le mode veilleuse ne fonctionne pas sous Windows 11, suivez les étapes ci-dessous pour résoudre le problème.
Assurez-vous que le mode veilleuse est activé
Une des premières choses à vérifier est que le mode veilleuse est activé.
Pour réactiver le mode veilleuse sur Windows 11 :
- appuie sur le Touche Windows + Iraccourci clavier pour ouvrir le Paramètres application.
- Sélectionner Système > Affichage.
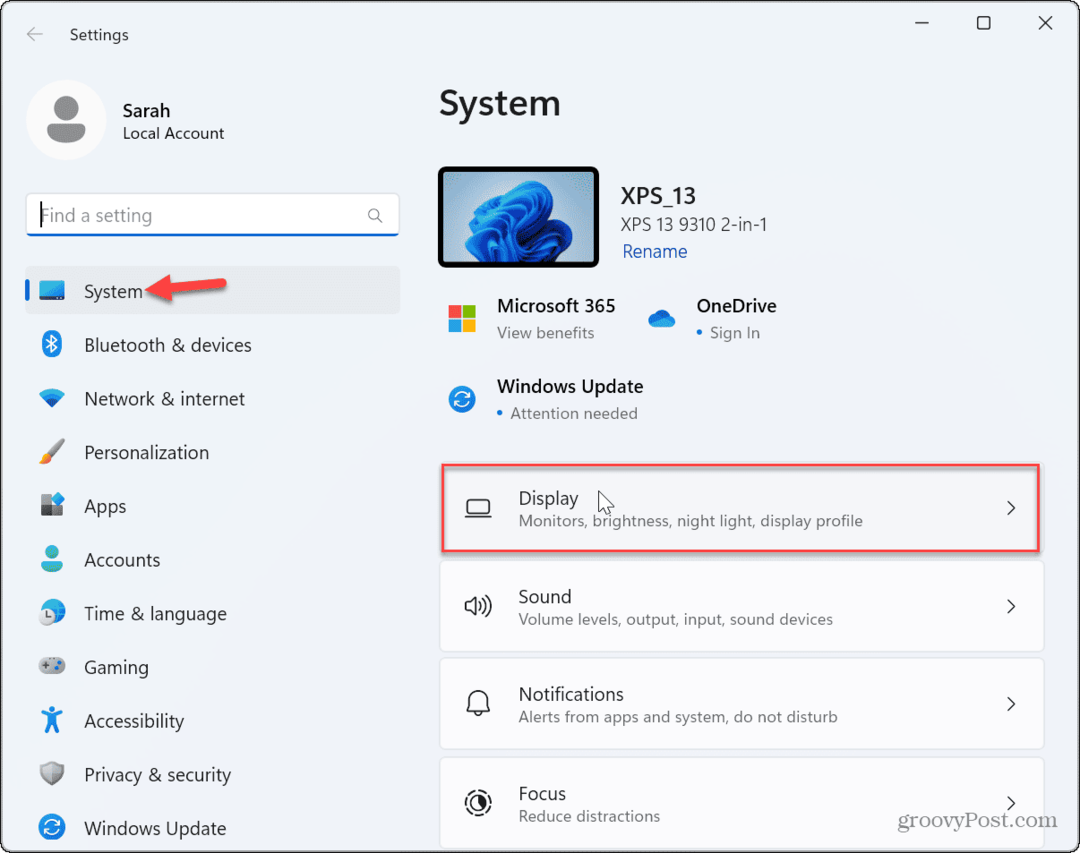
- Basculer sur le Interrupteur de veilleuse s'il n'est pas activé.

- Alternativement, appuyez sur la Touche Windows + A pour ouvrir le menu des paramètres d'action rapide et sélectionner le Veilleuse bouton pour l'activer.
- Note: Si vous ne voyez pas le bouton de la veilleuse, vous pouvez personnaliser le menu des paramètres d'action rapide pour l'ajouter.
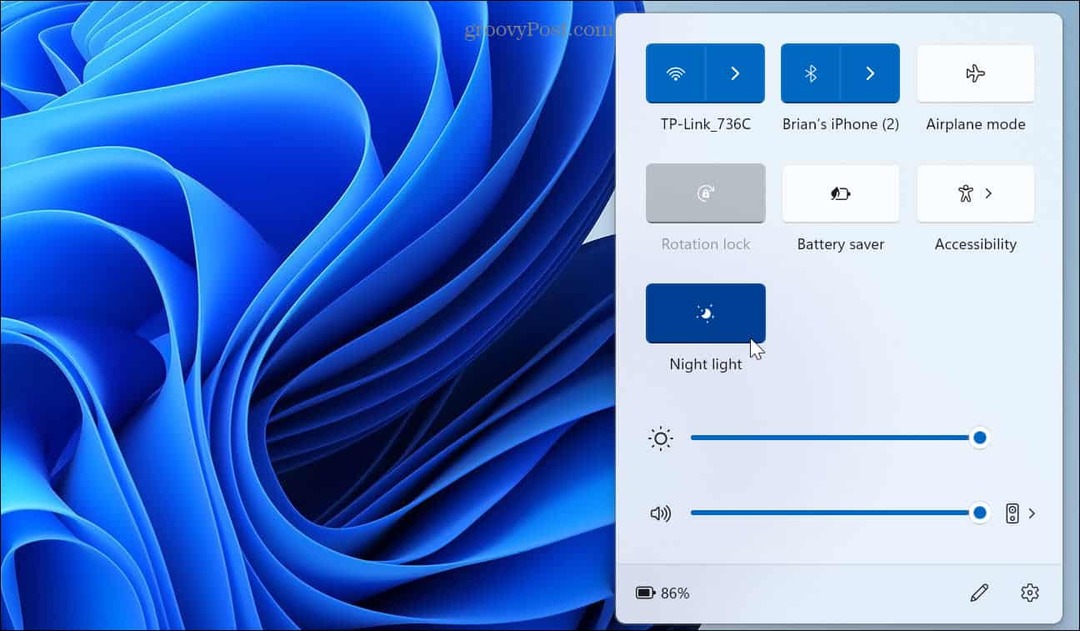
Vérifier l'horaire de la veilleuse
Si vous avez configuré le mode veilleuse pour travailler selon un horaire, cela peut l'empêcher de fonctionner. Par exemple, il se peut qu'il ne s'allume pas lorsque vous le sélectionnez manuellement ou qu'il s'allume lorsque vous ne le souhaitez pas.
Pour définir le programme d'éclairage nocturne sur Windows 11 :
- Cliquez avec le bouton droit sur le menu Démarrer et sélectionnez Paramètres.
- Dans Paramètres, sélectionner Système > Affichage.
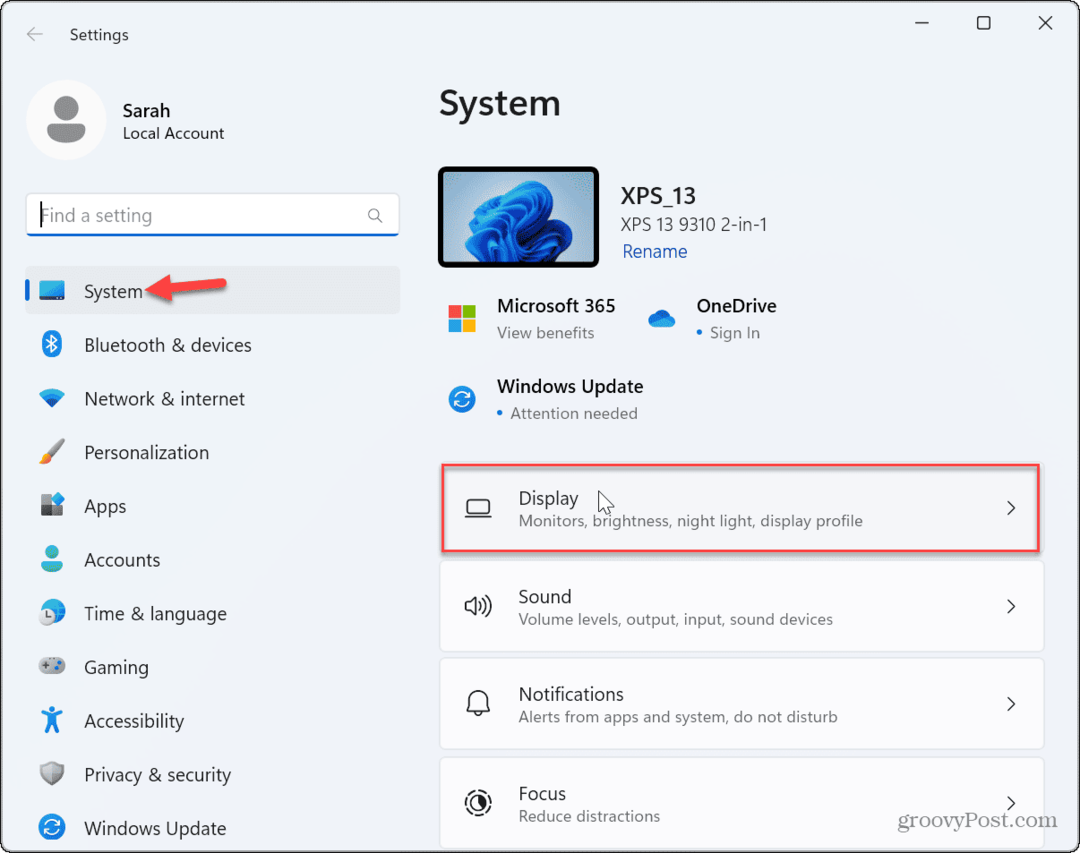
- Sélectionnez le Veilleuse option de la colonne de droite.
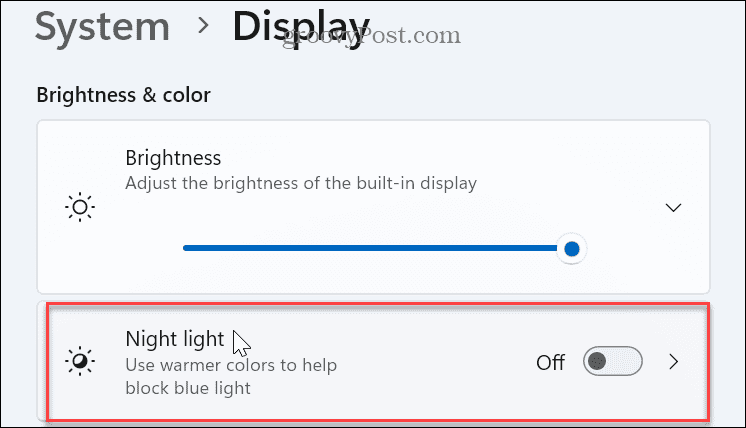
- Basculer sur le Programmer la veilleuse option et vérifiez la meilleure planification pour votre système. Vous pouvez également désactiver l'option de planification et l'activer ou la désactiver manuellement.
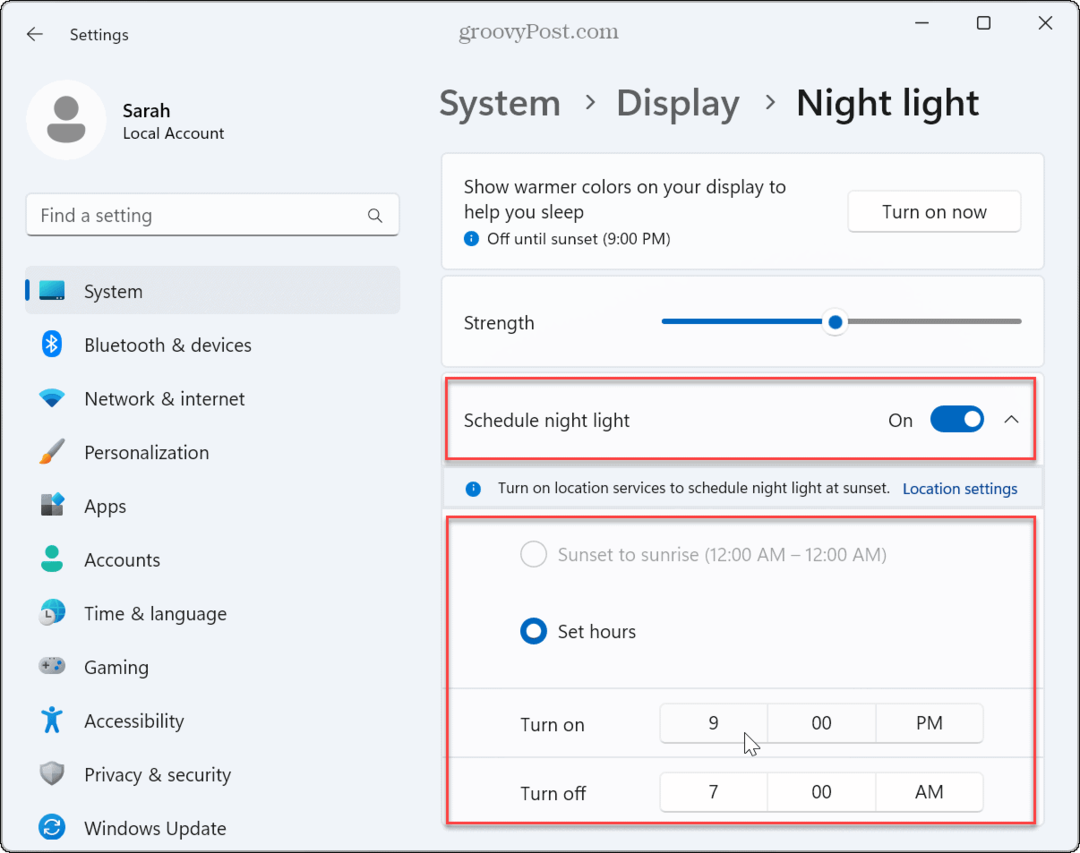
Rendre la veilleuse plus forte
La fonction veilleuse est peut-être activée, mais vous ne pouvez pas le dire. La raison en est que sa force n'est pas à un niveau suffisamment élevé.
Pour régler les paramètres d'intensité de la veilleuse sous Windows 11 :
- Cliquez avec le bouton droit sur le menu Démarrer et sélectionnez Paramètres.
- Dans Paramètres, presse Affichage > Veilleuse.
- Ajuste le Force glissez vers le haut jusqu'à ce que vous remarquiez que cela fonctionne.

Désactiver le HDR
Si vous avez un écran haut de gamme qui prend en charge hautes résolutions et HDR, l'activation de la fonction HDR peut aider à résoudre le problème de veilleuse qui ne fonctionne pas sous Windows 11.
Pour désactiver HDR sur Windows 11 :
- Cliquez avec le bouton droit sur le menu Démarrer et sélectionnez Paramètres.
- Dans Paramètres, appuyez sur Système > Affichage.
- Sous le Luminosité et couleur section, sélectionnez la HDR option.
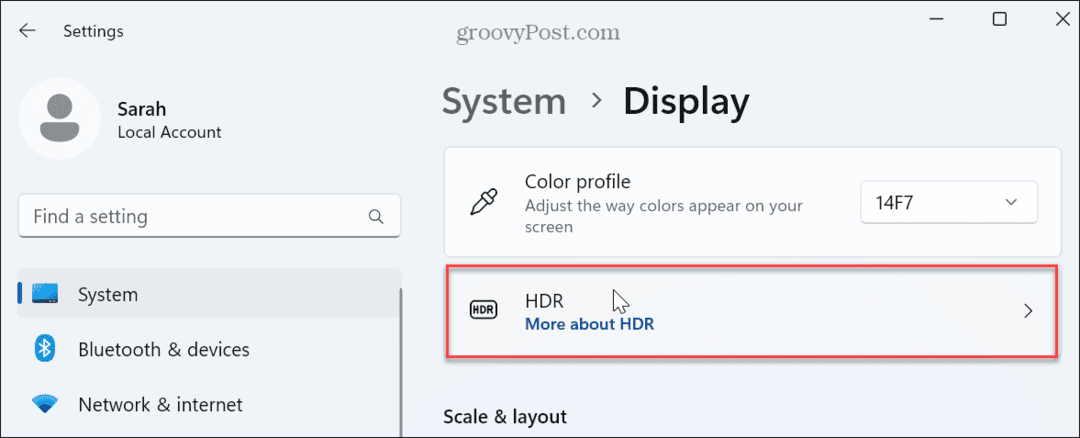
- Élargir la Capacités d'affichage section et désactivez la Utiliser HDR et Diffusion vidéo HDR commutateurs.
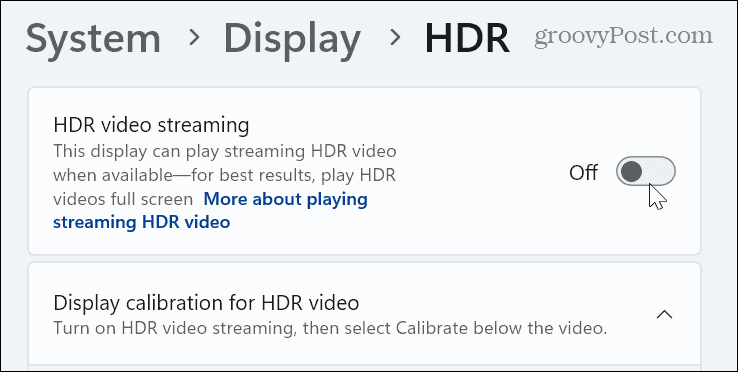
Réinitialiser les paramètres de veilleuse via le registre
Si le mode veilleuse ne fonctionne toujours pas sous Windows 11, vous pouvez réinitialiser ses paramètres en modifiant le registre.
Note: Cette option vous oblige à modifier des paramètres importants dans le registre Windows. Si vous entrez ou supprimez une valeur requise, cela peut rendre votre système instable ou planter. Avant de procéder, sauvegarder les valeurs de registre que vous modifiez et considérer sauvegarde de l'intégralité du Registre afin que vous puissiez le restaurer en cas de problème.
C'est aussi un excellent moment pour créer un point de restauration.
Pour réinitialiser les paramètres de veilleuse en modifiant le Registre sous Windows 11 :
- Presse Touche Windows + R pour lancer le Courir fenêtre de dialogue.
- Taper regedit et cliquez D'ACCORD ou appuyez sur Entrer.
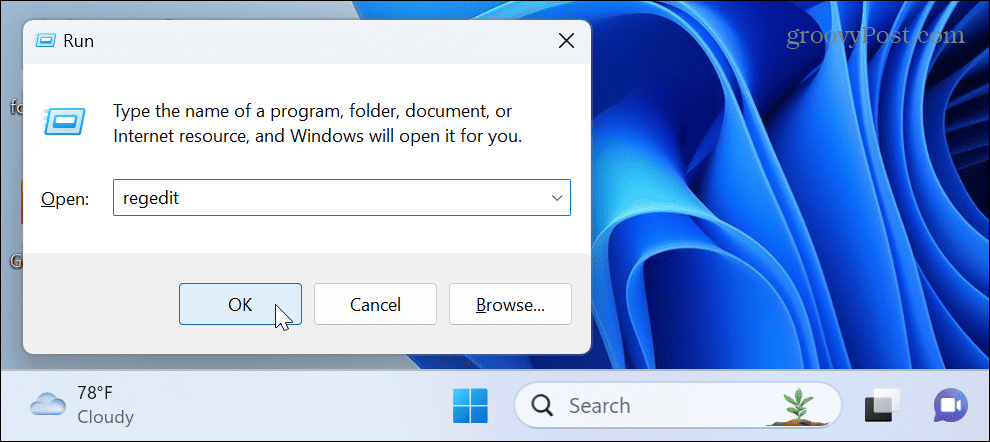
- Quand le Éditeur de registre s'ouvre, accédez au chemin suivant :
HKEY_CURRENT_USER\Software\Microsoft\Windows\CurrentVersion\CloudStore\Store\DefaultAccount\Cloud - Faites un clic droit sur le default$Windows.data.bluelightreduction.bluelightreductionstate sous-clé et sélectionnez Supprimer.
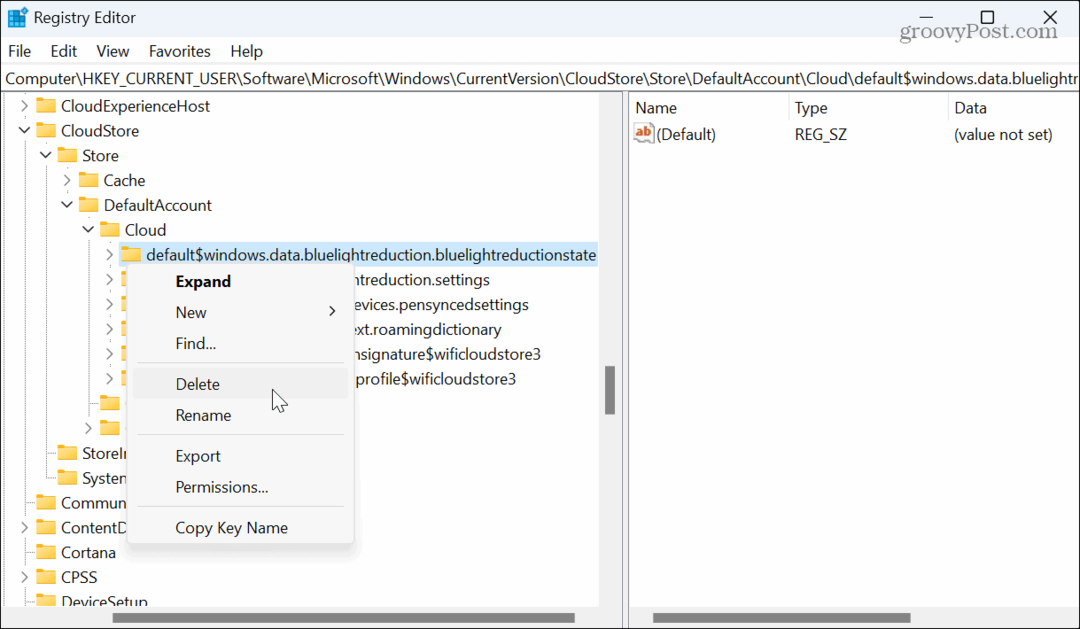
- Redémarrez Windows 11-la fonctionnalité de veilleuse devrait fonctionner correctement par la suite.
Exécutez des analyses SFC et DISM
Si vous avez des fichiers système corrompus ou manquants, des fonctionnalités intégrées telles que le mode veilleuse peuvent cesser de fonctionner. Par exemple, vous pouvez réparer rapidement les fichiers système en exécution d'analyses SFC et DISM d'un terminal PowerShell surélevé.
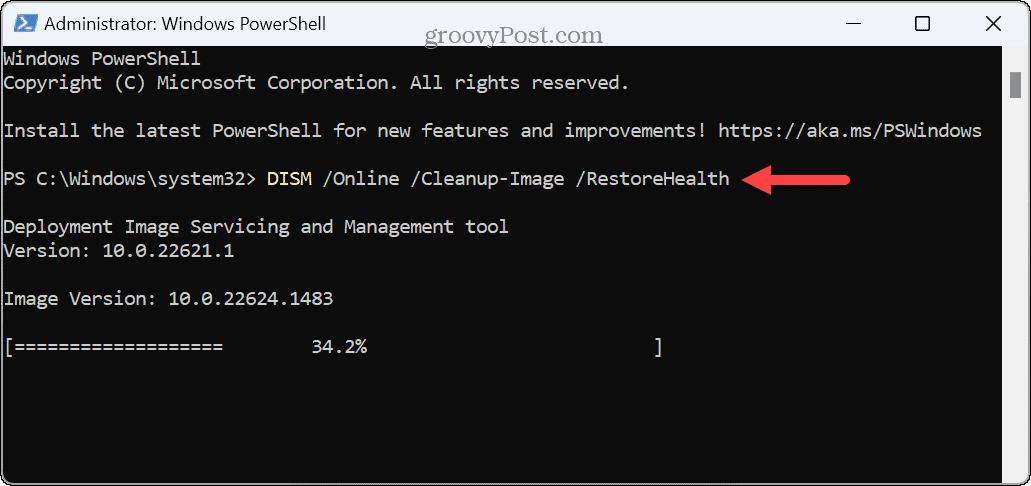
Réinitialisez votre PC
Si la veilleuse ne fonctionne toujours pas sous Windows 11, vous pouvez réinitialiser votre PC. Il s'agit d'une étape de dernier recours car elle supprime les applications et les paramètres.
Avant d'utiliser l'option de réinitialisation, effectuer une sauvegarde du système afin que vous puissiez utiliser l'image pour restaurer votre système.
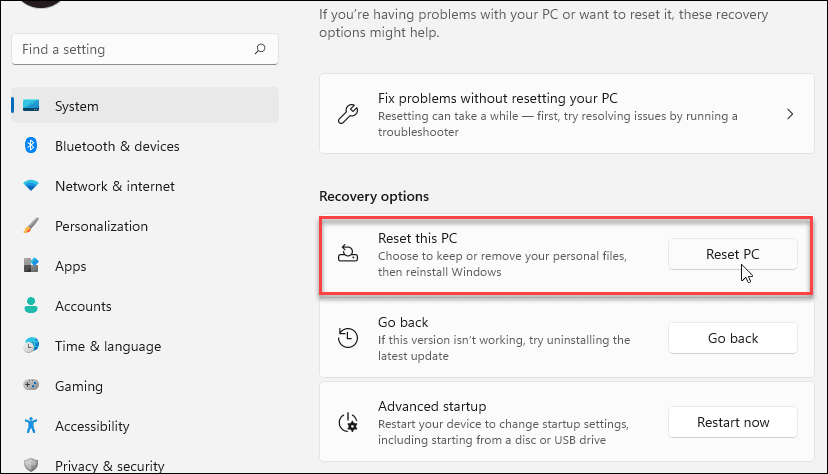
Résoudre les problèmes sur Windows 11
Si vous appréciez les couleurs chaudes et la lumière bleue limitée fournies par la fonction veilleuse, mais qu'elle cesse de fonctionner, vous pouvez la récupérer en suivant les étapes ci-dessus. Il convient également de noter que le mode veilleuse peut aider à économiser la batterie en réduisant la lumière provenant de votre écran.
D'autres problèmes d'affichage peuvent survenir sous Windows que vous devez résoudre. Par exemple, si les éléments sur votre écran sont difficiles à distinguer, vous peut réparer un écran flou sur Windows 11. Si rien ne se passe sur votre écran, découvrez comment réparer un écran Windows noir.
Si vous avez un écran tactile qui vous pose problème, apprenez à réparer un écran tactile ne fonctionne pas sur Windows 11. Et si vous n'utilisez pas la fonction tactile ou si vous souhaitez la mettre en pause, vous pouvez désactiver un écran tactile Windows 11.



