Comment effacer le stockage local d'un site Web ou d'une extension dans Google Chrome
Google Chrome Chrome Google Héros / / July 12, 2023

Publié
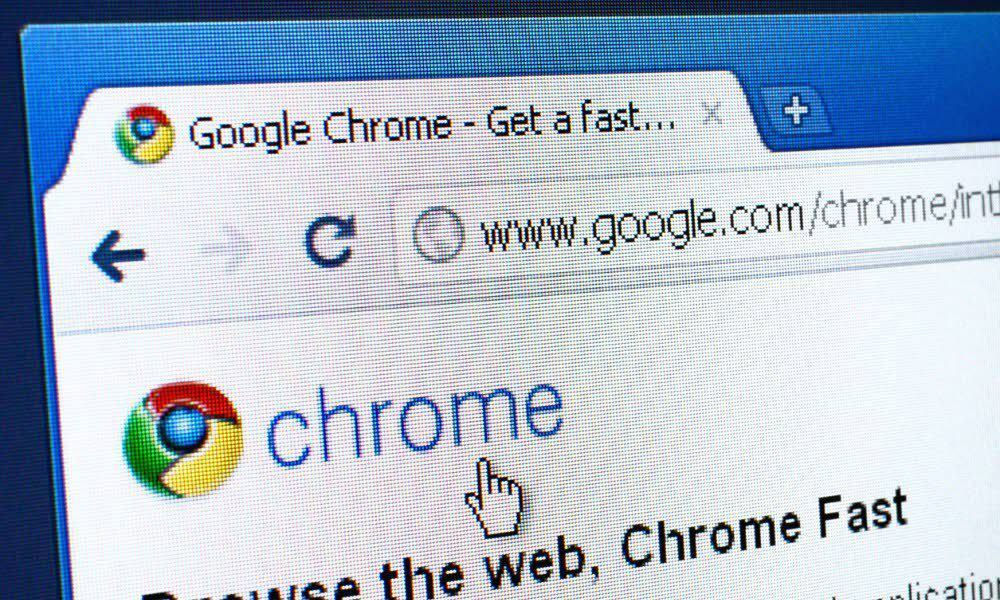
Les sites Web et les extensions de Chrome stockent souvent des données dans une zone appelée stockage local que vous souhaiterez peut-être effacer de temps en temps. Suivez ce guide pour le faire.
Les sites Web stockent des données localement sur votre ordinateur, sous la forme de cookies, de cache et de stockage local. Cela permet d'améliorer votre expérience de navigation, en évitant de devoir toujours vous connecter ou de télécharger en permanence le contenu complet d'une page à chaque fois que vous la chargez.
Cependant, il peut arriver que vous ayez besoin d'effacer ces données, par exemple pour résoudre les problèmes de site Web ou pour préserver votre vie privée. Vous pouvez le faire en effaçant le stockage local d'un site Web dans Google Chrome. Cela effacera toutes les données enregistrées par Chrome pour le site Web que vous avez visité.
Pour effacer le stockage local d'un site Web ou d'une extension de navigateur dans Google Chrome, suivez les étapes ci-dessous.
Qu'est-ce que le stockage local dans Google Chrome ?
Le stockage local dans Google Chrome permet aux sites Web de stocker des données dans votre navigateur, ce qui permet aux applications Web complexes de fonctionner. Contrairement à biscuits, qui sont limités en taille et ne peuvent stocker que du texte, le stockage local permet aux navigateurs comme Chrome de stocker de grandes quantités de données, y compris des types de données complexes comme des objets et des tableaux.
Lorsque vous visitez un site Web, il peut utiliser le stockage local pour enregistrer vos préférences, garder une trace de votre historique de navigation ou même stocker des pages Web entières pour une expérience de navigation plus rapide. Cette méthode de stockage garantit que les données sont disponibles même lorsque vous êtes hors ligne, ce qui rend l'application Web plus fiable et cohérente de votre point de vue.
Plongeant plus profondément dans le stockage local, Chrome dispose de moyens spécifiques pour gérer ces données. L'une de ces méthodes est chrome.stockage.local, une API fournie par Google Chrome qui permet aux extensions de navigateur de stocker et de récupérer des données. Cette API est conçue pour les extensions: vos données sont stockées à l'aide de chrome.stockage.local reste privé, accessible uniquement par l'extension qui l'a créé.
Le stockage local offre plus de fonctionnalités que les cookies et peut fonctionner avec des types de données complexes. Cependant, si vous vous inquiétez pour votre vie privée, vous devrez peut-être le supprimer.
Comment afficher le stockage local dans Google Chrome à l'aide des outils de développement
Google Chrome vous permet d'afficher le stockage local d'un site Web spécifique à l'aide de Outils de développement fonctionnalité. En accédant au menu Outils de développement dans Chrome, vous pouvez interagir avec le stockage local du site Web directement via le Application languette.
Pour afficher le stockage local dans Google Chrome :
- Ouvrez votre navigateur Chrome et accédez au site Web dont vous souhaitez afficher le stockage local.
- Presse F12 sur votre clavier pour ouvrir le Outils de développement menu.
- Sélectionnez le Application onglet situé en haut de Outils de développement menu.

- Dans le menu de gauche, sous le Stockage section, développez la Stockage local catégorie.
- Vous devriez maintenant voir une liste de tous les domaines associés au site Web sur lequel vous vous trouvez actuellement. Cliquez sur le domaine que vous souhaitez inspecter pour accéder à ses données de stockage local.
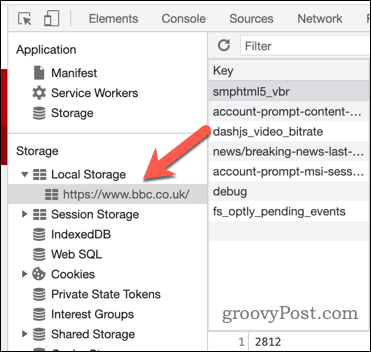
- Pour modifier les données, double-cliquez sur le Valeur colonne pour un Clé entrée.
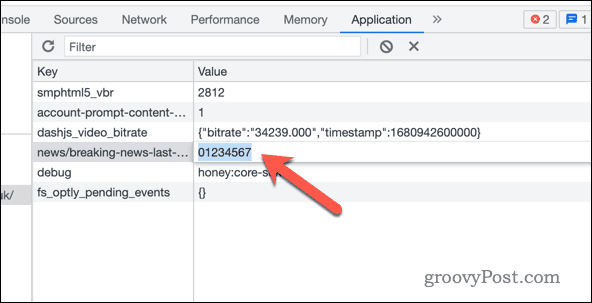
N'oubliez pas que les modifications apportées au stockage local mettront à jour les informations du site Web stockées sur votre ordinateur.
Comment supprimer les données de stockage local d'un site Web dans Google Chrome
Les données de stockage local incluent généralement les préférences de l'utilisateur, les données temporaires et d'autres paramètres pertinents pour le site Web. Si vous souhaitez supprimer les données de stockage local d'un site Web spécifique dans Google Chrome, vous devez suivre les étapes ci-dessous.
Pour supprimer les données de stockage local d'un site Web dans Google Chrome :
- Ouvrez Google Chrome et accédez au site Web pour lequel vous souhaitez effacer le stockage local.
- Presse F12 pour ouvrir le Outils de développement menu.
- Clique le Application onglet dans le Outils de développement panneau.

- Dans le menu de gauche, sous Stockage, Cliquez sur Stockage local.
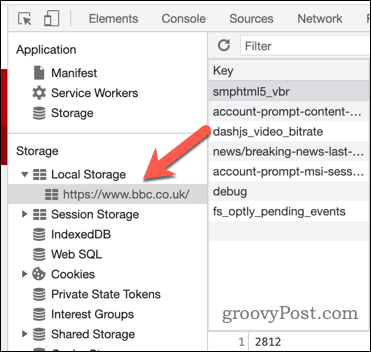
- Vous verrez une liste de toutes les clés de stockage enregistrées pour le site Web. Pour supprimer une clé individuelle, faites un clic droit sur la clé et sélectionnez Supprimer.
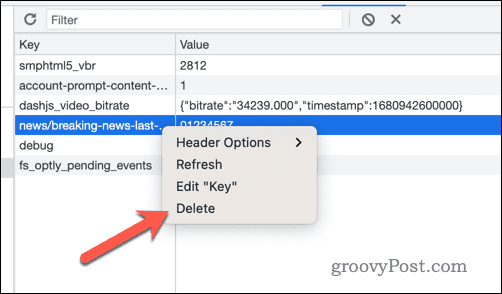
- Pour effacer toutes les données de stockage local du site Web, cliquez avec le bouton droit sur le domaine répertorié sous Stockage local à gauche et sélectionnez Clair.
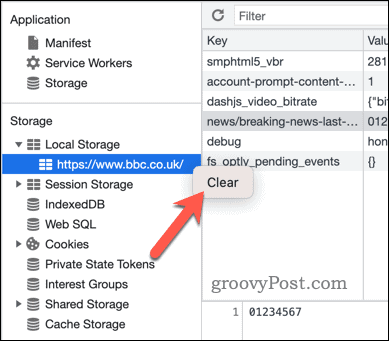
- Fermer la Outils de développement menu et rechargez le site Web en appuyant sur F5 pour afficher le site sans aucun stockage local existant. Cependant, sachez qu'en faisant cela, le site Web peut immédiatement charger plus d'informations dans le stockage local pour fonctionner correctement.
Comment supprimer les données d'extension du stockage local dans Google Chrome
Les extensions de navigateur dans Chrome stockent les données localement sur votre ordinateur, ce qui peut ralentir les performances de Google Chrome. Effacer ces données du stockage local est un moyen de rendre Google Chrome plus rapide.
Pour supprimer les données d'extension Chrome du stockage local :
- Ouvrez Google Chrome et sélectionnez le trois points icône de menu dans le coin supérieur droit.
- Dans le menu Chrome, sélectionnez Rallonges > Gérer les extensions.
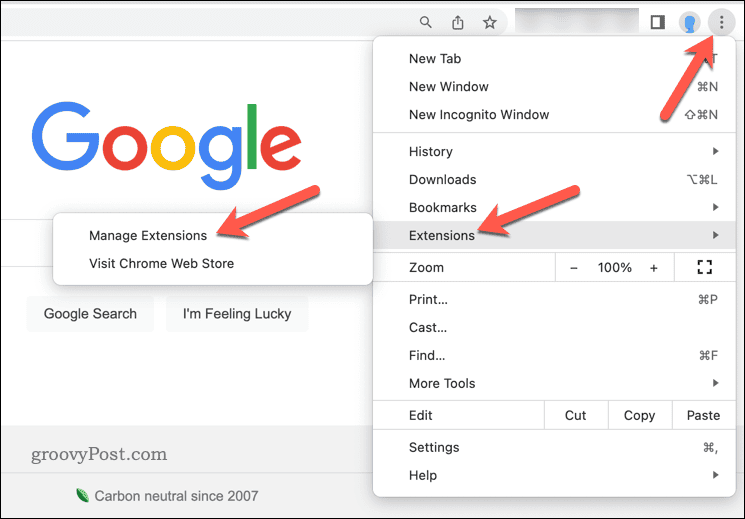
- Dans le Rallonges menu, appuyez sur la Outils de développement curseur dans le coin supérieur droit.
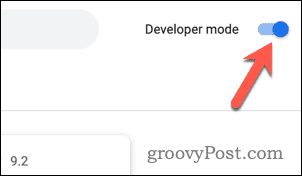
- Trouvez l'extension dont vous souhaitez effacer les données et appuyez sur Détails.
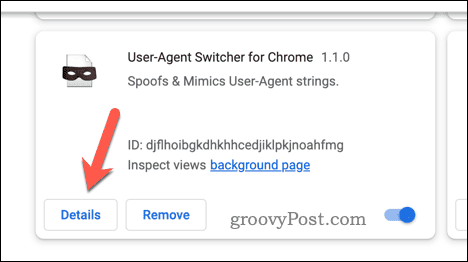
- Prenez note de l'extension Chrome ID d'extension (une longue chaîne de lettres et de chiffres) dans le IDENTIFIANT section. Vous pouvez également le prendre à partir du chrome://extensions URL dans le barre d'adresse, listé après le ?identifiant= section.
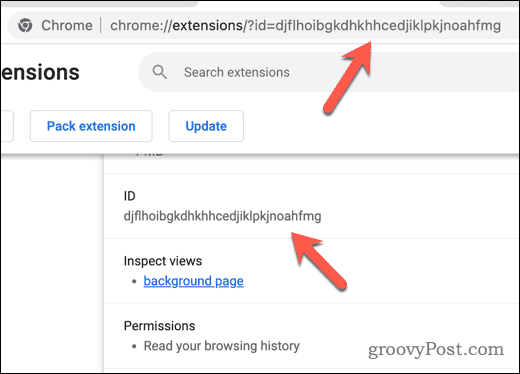
- Si votre extension Chrome a une fenêtre pop-up ou pop-out avec laquelle vous pouvez interagir, sélectionnez le Rallonges icône en haut à droite.
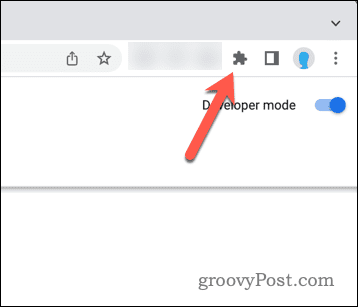
- Dans la liste, sélectionnez le trois points icône de menu à côté de l'extension.
- Presse Inspecter la fenêtre contextuelle pour accéder à la Outils de développement menu de l'extension.
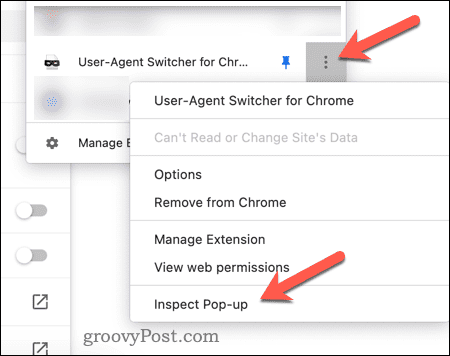
- Si l'extension Chrome n'a pas de fenêtre contextuelle ou contextuelle, revenez à la page d'informations sur les extensions. Sous le Inspecter les vues section, cliquez sur les liens disponibles pour ouvrir la Outils de développement menu.
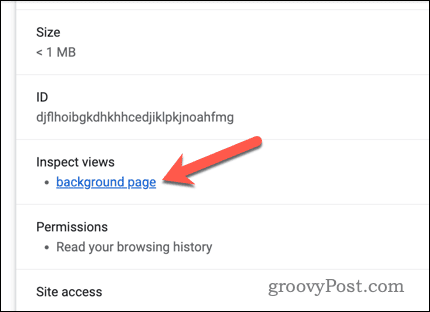
- Dans le Outils de développement fenêtre, sélectionnez la Application languette.
- A droite, ouvrez le Stockage local section, cliquez avec le bouton droit sur chrome://extensions URL (en veillant à ce que l'ID corresponde), et appuyez sur Clair.
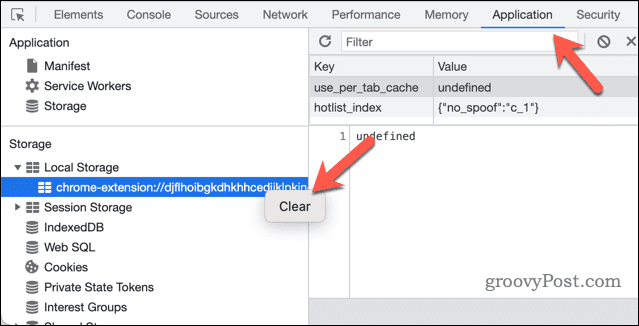
- Chrome supprimera immédiatement les données de stockage local de l'extension. Fermez le Outils de développement menu ensuite.
Une fois que vous avez effacé les données de stockage local, votre extension sera effacée de toutes les données locales qu'elle a précédemment accumulées. Cela inclura les informations de connexion, vous devrez donc peut-être vous reconnecter si l'extension nécessite une authentification pour être utilisée.
Gérer vos données dans Google Chrome
En effaçant le stockage local pour les sites Web et les extensions dans Google Chrome, vous pouvez rapidement effacer vos données privées. Vous pouvez également l'utiliser pour résoudre tout problème avec un site Web ou une extension.
Vous pouvez également prendre d'autres mesures. Par exemple, vous voudrez peut-être effacez votre cache Chrome et vos cookies sur une base régulière, juste pour s'assurer que tout est supprimé.
Vous voulez vous assurer que vos données sont partagées sur tous vos appareils? Assurez-vous de vous connecter et utiliser la synchronisation Google Chrome pour conserver la cohérence de vos signets et de votre historique Web.



